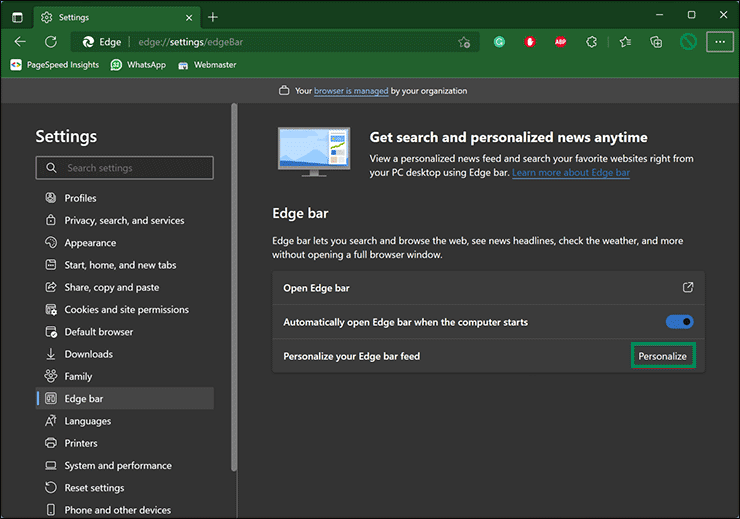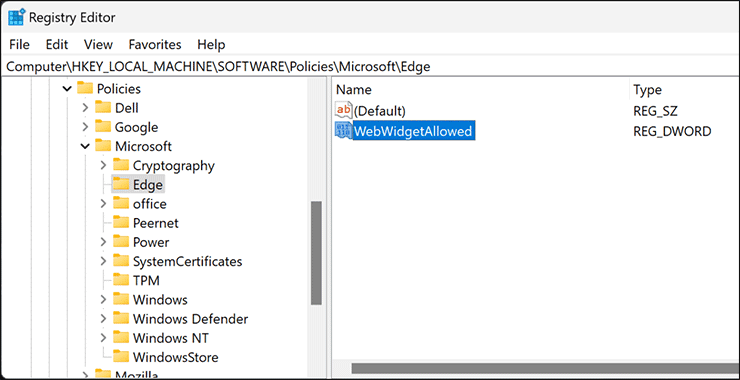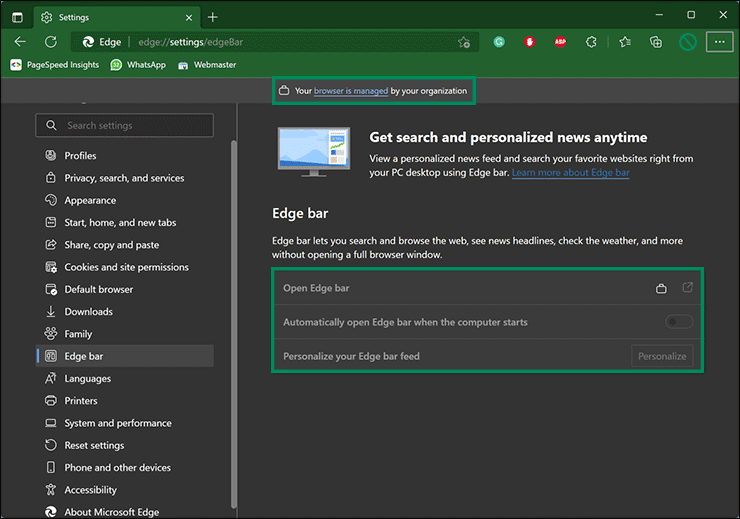Cara Mengaktifkan dan Menggunakan Edge Bar di browser Edge pada Windows 11 atau 10
Artikel tulisansamsul ini akan menunjukan bagaimana cara Mengaktifkan dan Menggunakan Edge Bar di browser Edge pada Windows 11 atau 10. Jika kamu menggunakan Microsoft Edge sebagai browser pilihan di Windows 11 atau 10, kamu harus mengaktifkan bilah Edge di PC kamu untuk mendapatkan hasil maksimal dari Edge. Setelah kamu mengaktifkan bilah Edge, kamu bisa mengakses Microsoft Edge dari mana saja. Browser Microsoft Edge akan duduk di sidebar kanan sebagai widget di layar kamu.
Kamu bisa mencari atau menjelajah internet dari bilah sisi, memeriksa email, melihat cuaca atau berita, dll. Meskipun bilah Tepi berada di bilah sisi kanan layar kamu secara default, kamu bisa memindahkan widget mengambang ini ke lokasi lain di layar sesuai untuk kebutuhan kamu.
Selain itu, kamu bisa menambahkan situs web favorit kamu ke menu, dan bila diperlukan, kamu bisa membukanya dengan sekali klik.
Bagaimana Mengaktifkan dan Menggunakan Edge Bar?
Untuk mengaktifkan dan menggunakan bilah Tepi, gunakan langkah-langkah ini:
1. Buka browser Microsoft Edge di sistem Windows 11 atau 10 kamu.
2. Tekan tombol Alt + F untuk membuka menu. Kemudian, pilih Pengaturan.
3. Saat Pengaturan muncul, klik tombol Edge Bari di sisi kiri.
4. Di sisi kanan, aktifkan sakelar “Buka bilah tepi secara otomatis saat komputer mulai” di bawah bagian “Bilah tepi”.
5. Terakhir, Mulai ulang PC kamu untuk melihat bilah Egde.
Setelah kamu menyelesaikan langkah-langkahnya, bilah Tepi akan terbuka secara otomatis setiap kali kamu memulai komputer.
Jika kamu ingin membuka bilah Edge secara manual, buka browser Edge dan klik menu tiga titik (Pengaturan dan lainnya), dan pilih Pengaturan di menu tarik-turun.
Pilih Edge bar di sisi kiri dan klik pada ubin Buka bilah tepi untuk membuka bilah Edge secara instan.
Di bilah sisi kiri bilah Tepi, kamu akan menemukan beberapa ikon penting seperti MSN, Bing, Outlook, dan Linkedin. Bahkan kamu bisa menambahkan lebih banyak pintasan dengan mengklik ikon + dan pengaturan URL.
Di bilah sisi kanan bilah Tepi, kamu bisa menemukan bilah pencarian, cuaca terkini, berita, detail stok, dan banyak lagi.
Jika kamu ingin menyesuaikan Widget, klik tiga titik vertikal ( Pengaturan dan lainnya ) dan pilih Pengaturan.
Kemudian, klik tombol Personalisasi di samping opsi "Personalisasikan umpan bilah Edge Anda". Sekarang, kamu bisa menemukan semua topik yang bisa kamu sertakan atau kecualikan dari bilah Edge.
Cara Menonaktifkan Edge Bar Secara Permanen di browser Edge pada Windows 11 atau 10?
Jika kamu tidak menggunakan bilah Edge dan ingin menonaktifkan bilah Edge secara permanen di Windows 11 atau 10, gunakan langkah-langkah ini:
1. Buka Registry Editor.
2. Kemudian, telusuri jalur berikut:
HKEY_LOCAL_MACHINE\SOFTWARE\Policies\Microsoft
3. Klik kanan pada folder Microsoft dan pilih Baru > Key.
4. Beri nama sebagai Edge.
5. Sekarang, klik kanan pada folder Edge dan pilih Baru > DWORD (32-bit) Value.
6. Beri nama sebagai WebWidgetAllowed.
7. Terakhir, Mulai ulang PC kamu untuk menerapkan perubahan.
Setelah kamu menyelesaikan langkah-langkahnya, "Buka bilah Tepi," "Buka bilah Tepi secara otomatis saat komputer dinyalakan," dan opsi terkait akan berwarna abu-abu di halaman Pengaturan bilah Tepi. Juga, kamu akan melihat pesan bahwa browser kamu dikelola oleh organisasi kamu.
Jika kamu ingin mengaktifkan bilah tepi lagi, klik kanan pada WebWidgetAllowed dan pilih Detele. Saat diminta, klik tombol Yes. Setelah itu, Mulai ulang PC untuk mengaktifkan opsi Edge bar.
Lebih banyak sumber daya Windows
Untuk artikel yang lebih bermanfaat, cakupan, dan jawaban atas pertanyaan umum tentang Windows 10 dan Windows 11, kunjungi sumber daya berikut:
Windows 11 di Tulisan Samsul - Semua yang harus kamu ketahui
Windows 10 di Tulisan Samsul - Semua yang harus kamu ketahui