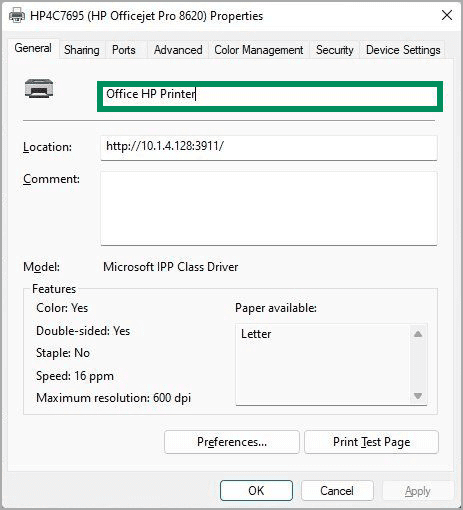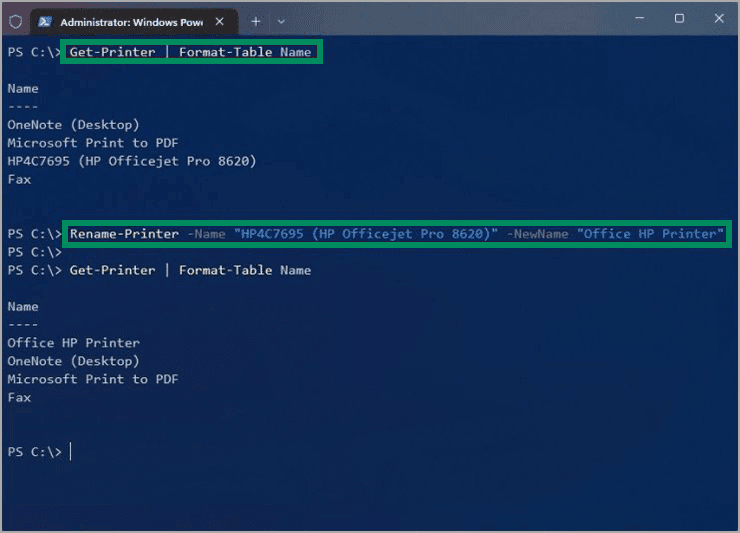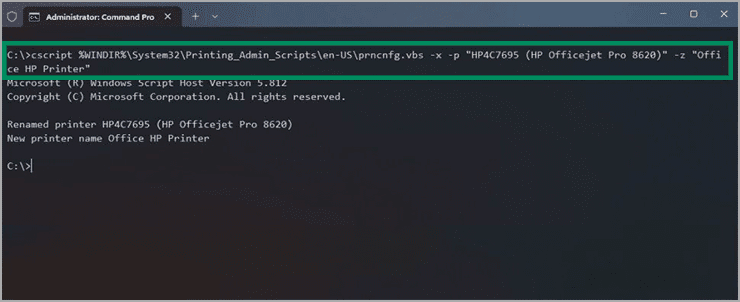Bagaimana Cara Mengganti Nama Printer di Windows 11?
Artikel tulisansamsul ini akan menunjukan bagaimana cara mengganti nama printer di Windows 11. Saat kamu menambahkan printer baru ke Windows 11, sistem akan mendeteksi dan menyiapkan perangkat dengan pengaturan default, termasuk menetapkan nama penunjukan pabrikan yang panjang dan rumit. Meskipun nama default membuatnya unik dan deskriptif, terkadang kamu mungkin masih perlu mengubah namanya karena berbagai alasan.
Misalkan, kamu hanya memiliki satu printer dan ingin menampilkan nama yang pendek dan sederhana. Jika kamu mencetak dari lokasi yang berbeda, mengubah nama dan menambahkan informasi lokasi bisa membantu menghindari pengiriman pekerjaan cetak ke printer yang salah. Atau, jika sistem memberikan informasi yang salah, kamu mungkin ingin mengganti nama printer untuk mencerminkan nama yang benar.
Apa pun alasannya, Windows 11 memungkinkan kamu untuk mengubah nama printer kamu menjadi apa pun yang kamu inginkan menggunakan aplikasi Pengaturan, Control Panel, PowerShell, atau Command Prompt.
Dalam panduan ini, kita akan memandu kamu melalui langkah-langkah untuk mengganti nama printer pada Windows 11.
Cara mengubah nama printer melalui Pengaturan di Windows 11
Untuk mengubah nama printer pada Windows 11, gunakan langkah-langkah ini:
1. Buka Pengaturan Windows 11.
2. Klik pada Bluetooth & perangkat.
3. Klik halaman Printers & scanners di sisi kanan.
4. Pilih printer yang akan kamu ganti namanya.
5. Klik pengaturan Properti printer.
6. Pada tab General, konfirmasikan nama baru untuk printer di Windows 11.
7. Klik tombol Terapkan.
8. Klik tombol OK.
Setelah kamu menyelesaikan langkah-langkahnya, nama baru akan ditampilkan di perangkat.
Cara mengganti nama printer melalui Control Panel di Windows 11
Untuk menentukan nama printer yang berbeda menggunakan Control Panel, gunakan langkah-langkah ini:
1. Buka Mulai.
2. Cari Control Panel dan klik hasil paling atas untuk membuka aplikasi.
3. Klik Perangkat Keras dan Suara.
4. Klik Perangkat dan Printer.
5. Di bawah bagian “Printer”, klik kanan perangkat untuk mengganti nama dan pilih opsi Properti printer.
6. Pada tab General, konfirmasikan nama baru untuk printer.
7. Klik tombol Terapkan.
8. Klik tombol OK.
Setelah kamu menyelesaikan langkah-langkahnya, nama printer akan diperbarui di PC kamu.
Cara mengubah nama printer melalui PowerShell di Windows 11
Untuk mengubah nama printer dengan PowerShell, gunakan langkah-langkah ini:
1. Buka PowerShell sebagai Administrator.
2. Kemudian, ketik perintah berikut untuk melihat daftar printer yang tersedia dan tekan tombol Enter:
Get-Printer | Format-Table Name
3. Ketik perintah berikut untuk mengubah nama printer dan tekan Enter:
Rename-Printer -Name "CURRENT-PRINTER-NAME" -NewName "NEW-PRINTER-NAME"
Dalam perintah, pastikan untuk menentukan nama printer saat ini dan yang baru. Contoh di bawah ini, kita akan mengubah nama printer menjadi “HomePrinter”:
Rename-Printer -Name "HP4C7695 (HP Officejet Pro 8620)" -NewName "Office HP Printer"
Setelah kamu menyelesaikan langkah-langkahnya, perintah PowerShell akan menerapkan nama baru untuk perangkat.
Cara mengubah nama printer melalui Command Prompt di Windows 11
Untuk mengubah nama printer menggunakan Command Prompt, gunakan langkah-langkah ini:
1. Buka Command Prompt sebagai Administrator.
2. Ketik perintah berikut untuk mengubah nama printer dan tekan Enter:
cscript %WINDIR%\System32\Printing_Admin_Scripts\en-US\prncnfg.vbs -x -p "CURRENT-PRINTER-NAME" -z "NEW-PRINTER-NAME"
Dalam perintah, pastikan untuk menentukan nama printer saat ini dan yang baru. Contoh ini mengubah nama printer menjadi “HomePrinter”:
cscript %WINDIR%\System32\Printing_Admin_Scripts\en-US\prncnfg.vbs -x -p "HP4C7695 (HP Officejet Pro 8620)" -z "Office HP Printer"
Setelah kamu menyelesaikan langkah-langkahnya, Command Prompt akan mengganti nama printer dengan yang baru yang kamu tentukan.
Lebih banyak sumber daya Windows
Untuk artikel yang lebih bermanfaat, cakupan, dan jawaban atas pertanyaan umum tentang Windows 10 dan Windows 11, kunjungi sumber daya berikut:
Windows 11 di Tulisan Samsul - Semua yang harus kamu ketahui
Windows 10 di Tulisan Samsul - Semua yang harus kamu ketahui