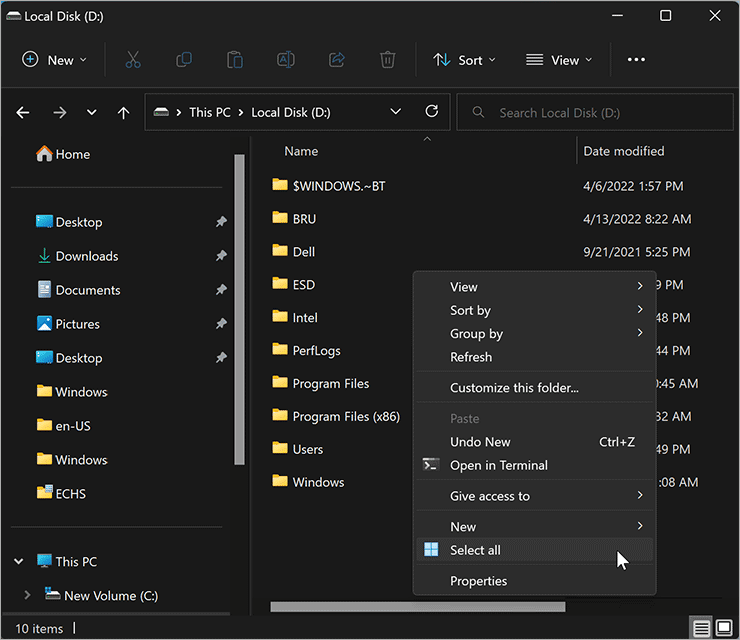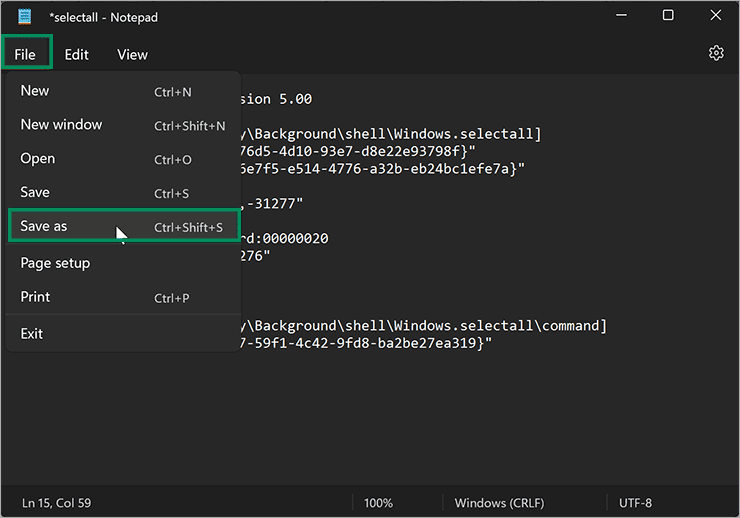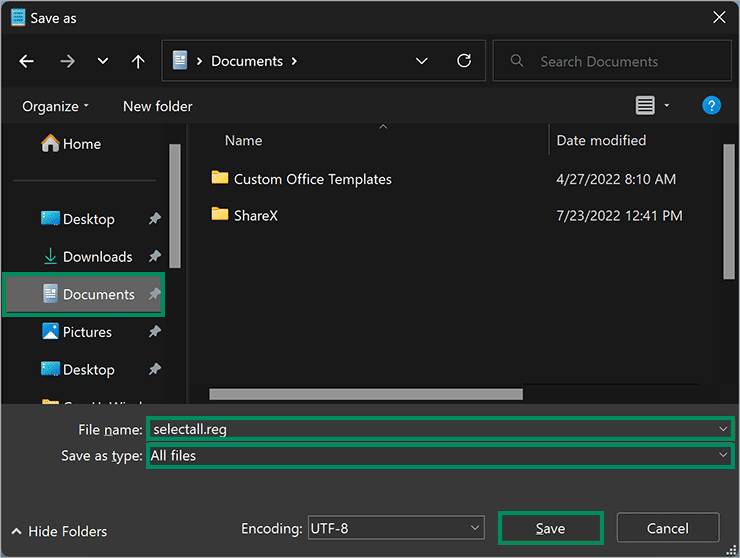Cara Menambah Opsi “Pilih semua” ke Menu Konteks Windows 11 atau 10
Artikel tulisansamsul ini akan menunjukan bagaimana cara menambah opsi “Pilih semua” ke menu konteks Windows 11 atau 10. Untuk memilih semua file atau folder di dalam Desktop atau folder, biasanya kamu menggunakan Ctrl + A. Namun, jika kamu kurang suka menggunakan pintasan keyboard, kamu bisa menambahkan fungsionalitas “Pilih semua” di menu klik kanan di Windows 11/10.
Dengan menggunakan tweak registry, kamu bisa menambahkan opsi “Pilih semua” di menu konteks untuk latar belakang folder dan desktop.
Dalam panduan ini, kita akan memandu kamu melalui langkah-langkah untuk menambahkan atau menghapus opsi “Pilih semua” di Menu konteks Windows 11 dan 10.
Cara Menambahkan Opsi “Pilih semua” ke Menu Konteks Windows 11 atau 10
Untuk menambahkan opsi “Pilih semua” ke Menu konteks Windows 11 atau 10, gunakan langkah-langkah ini:
1. Buka Notepad di komputer kamu.
2. Di dalam file Notepad, salin dan tempel berikut ini:
Windows Registry Editor Version 5.00
[HKEY_CLASSES_ROOT\Directory\Background\shell\Windows.selectall]
"CanonicalName"="{b33bf5af-76d5-4d10-93e7-d8e22e93798f}"
"CommandStateHandler"="{3756e7f5-e514-4776-a32b-eb24bc1efe7a}"
"CommandStateSync"=""
"Description"="@shell32.dll,-31277"
"Icon"="imageres.dll,-5308"
"ImpliedSelectionModel"=dword:00000020
"MUIVerb"="@shell32.dll,-31276"
"Position"="Bottom"
"NeverDefault"=""
[HKEY_CLASSES_ROOT\Directory\Background\shell\Windows.selectall\command]
"DelegateExecute"="{aa28fbc7-59f1-4c42-9fd8-ba2be27ea319}"
3. Kemudian, klik pada menu File dan pilih Simpan sebagai.
4. Dalam dialog “Simpan sebagai”, pilih lokasi untuk menyimpan file kamu. beri nama file tersebut sebagai selectall.reg. Pilih Semua data di menu tarik-turun “Simpan sebagai jenis”. Terakhir, tekan tombol Simpan.
5. Setelah selesai, kamu akan melihat file baru dengan nama selectall.reg di lokasi yang sudah kamu tentukan.
6. Klik dua kali file ini dan tekan Ya saat diminta.
7. Klik OK.
Setelah kamu menyelesaikan langkah-langkahnya, opsi “Pilih semua” akan muncul di menu konteks Windows 11 atau 10 ketika kamu mengklik kanan pada ruang kosong di folder atau di desktop.
Cara Menghapus Opsi “Pilih semua” ke Menu Konteks Windows 11 atau 10
Jika kamu tidak memerlukan opsi “Pilih semua” dan ingin menghapusnya dari menu konteks Windows 11 atau 10, gunakan langkah-langkah ini:
1. Buka Notepad di PC kamu.
2. Kemudian, salin dan tempel berikut ini:
Windows Registry Editor Version 5.00
[-HKEY_CLASSES_ROOT\Directory\Background\shell\Windows.selectall]
3. Klik menu File dan pilih Simpan ssebagai.
4. Dalam dialog “Simpan sebagai”, pilih lokasi untuk menyimpan file. Beri nama file sebagai removeselectall.reg. Pilih Semua data di menu tarik-turun “Simpan sebagai jenis”. Dan terakhir, tekan tombol Simpan.
5. Setelah selesai, klik dua kali pada file ini dan klik Ya saat diminta.
6. Klik OK.
Setelah kamu menyelesaikan langkah-langkahnya, opsi " Pilih semua " akan hilang dari menu konteks Windows 11 atau 10 ketika kamu mengklik kanan pada ruang kosong di folder atau di desktop.
Lebih banyak sumber daya Windows
Untuk artikel yang lebih bermanfaat, cakupan, dan jawaban atas pertanyaan umum tentang Windows 10 dan Windows 11, kunjungi sumber daya berikut:
Windows 11 di Tulisan Samsul - Semua yang harus kamu ketahui
Windows 10 di Tulisan Samsul - Semua yang harus kamu ketahui