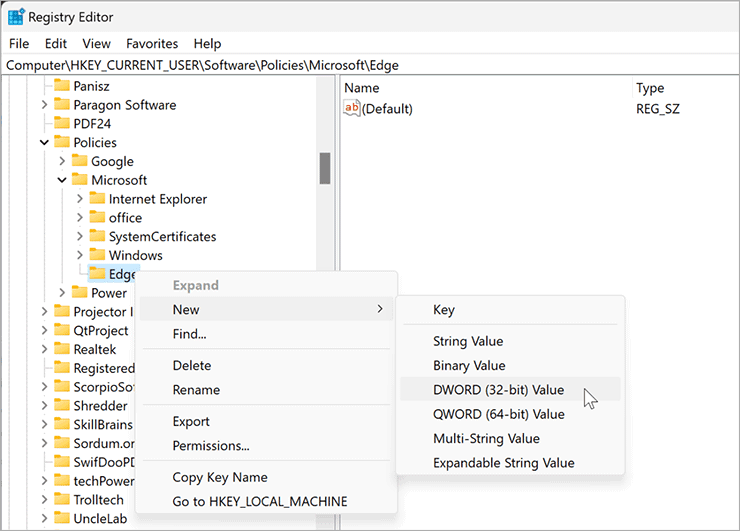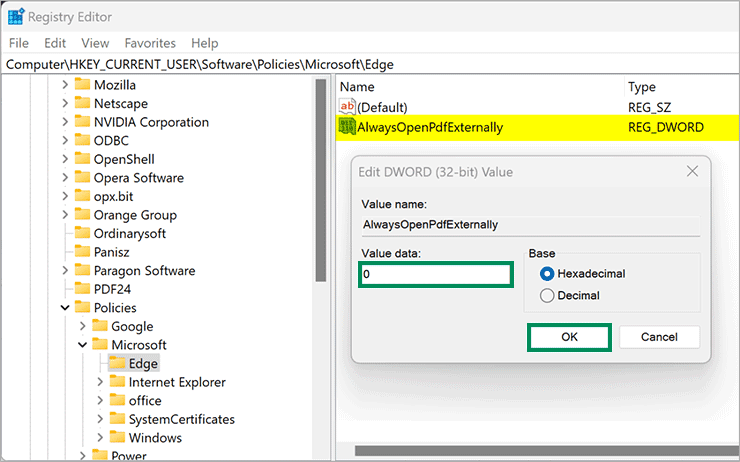Cara Mencegah Edge Membuka File PDF Secara Eksternal
Artikel tulisansamsul ini akan menunjukan bagaimana cara mencegah atau mengizinkan Microsoft Edge dari membuka file PDF secara eksternal di Windows 11 atau 10. Semua browser modern, termasuk Edge, bisa membuka file PDF tanpa tambahan apa pun. Jika kamu ingin memblokir Microsoft Edge dari perilaku tersebut, kamu bisa menggunakan Registry Editor atau Kebijakan Grup di Windows 11 atau 10.
Dalam panduan ini, kita akan memandu kamu melalui langkah-langkah untuk mengizinkan atau melarang Microsoft Edge dari membuka file PDF secara eksternal di Windows 11/10.
Cara Mengizinkan atau Menghentikan Microsoft Edge dari Membuka File PDF Secara Eksternal di Windows 11 atau 10 melalui Kebijakan Grup
Untuk mengaktifkan atau menonaktifkan Microsoft Edge dari membuka file PDF secara eksternal pada Windows 11 atau 10 menggunakan Kebijakan Grup, gunakan langkah-langkah ini:
1. Buka Editor Kebijakan Grup Lokal.
2. Kemudian, navigasikan ke jalur berikut di bilah sisi kiri jendela Kebijakan Grup:
User Configuration > Administrative Templates > Microsoft Edge
3. Di sisi kanan folder Microsoft Edge, klik dua kali pada nama kebijakan Selalu buka file PDF secara eksternal.
4. Pilih Disabled.
5. Klik tombol Terapkan.
6. Klik tombol OK.
7. Mulai ulang PC kamu untuk menerapkan perubahan.
Setelah kamu menyelesaikan langkah-langkahnya, Microsoft Edge akan berhenti membuka file PDF secara eksternal di Windows 11 atau 10.
Jika kamu ingin mengembalikan perubahan, ulangi langkah di atas dan pada langkah ke 4, pilih Not Configured.
Cara Mengizinkan atau Memblokir Microsoft Edge dari Membuka File PDF Secara Eksternal di Windows 11 atau 10 melalui Registry Editor
Untuk mengizinkan atau melarang Microsoft Edge membuka file PDF secara eksternal pada Windows 11 atau 10 menggunakan Registry Editor, gunakan langkah-langkah ini:
1. Buka Registry Editor.
2. Kemudian, telusuri ke kunci berikut di registry:
HKEY_CURRENT_USER\Software\Policies\Microsoft
3. Klik kanan pada folder Microsoft dan pilih New > Key.
4. Beri nama kunci yang baru dibuat sebagai Edge.
5. Kemudian, klik kanan pada folder Edge dan pilih New > DWORD (32-bit) Value.
6. Beri nama reg_dword yang baru dibuat sebagai AlwaysOpenPdfExternally.
7. Selanjutnya, klik dua kali pada AlwaysOpenPdfExternally dan atur data Nilai ke:
- 1 – Izinkan Edge untuk membuka file PDF secara eskternal.
- 0 – Mencegah Edge untuk membuka file PDF secara eksternal.
8. Klik tombol OK.
9. Terakhir, Mulai ulang komputer kamu untuk menerapkan perubahan.
Lebih banyak sumber daya Windows
Untuk artikel yang lebih bermanfaat, cakupan, dan jawaban atas pertanyaan umum tentang Windows 10 dan Windows 11, kunjungi sumber daya berikut:
Windows 11 di Tulisan Samsul - Semua yang harus kamu ketahui
Windows 10 di Tulisan Samsul - Semua yang harus kamu ketahui