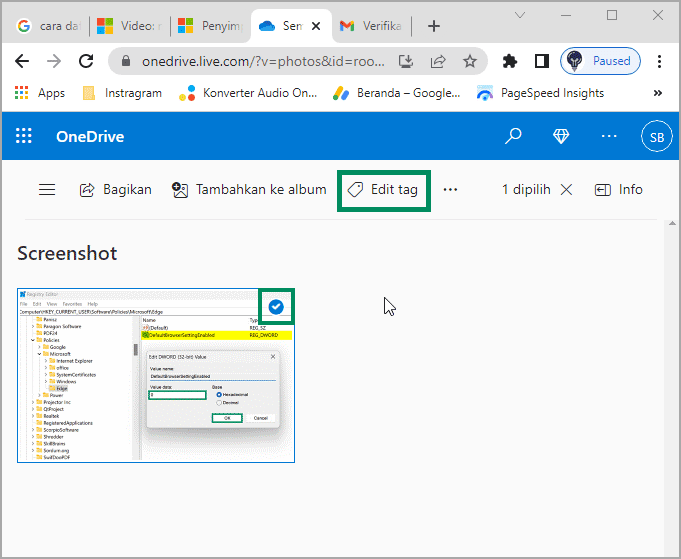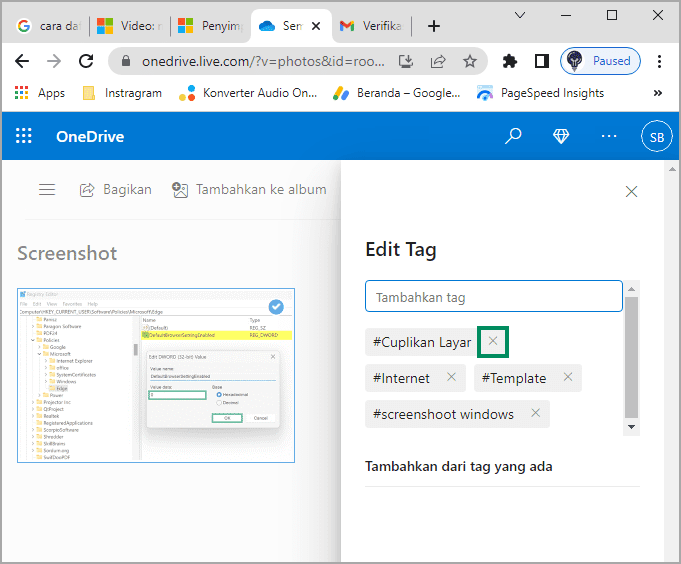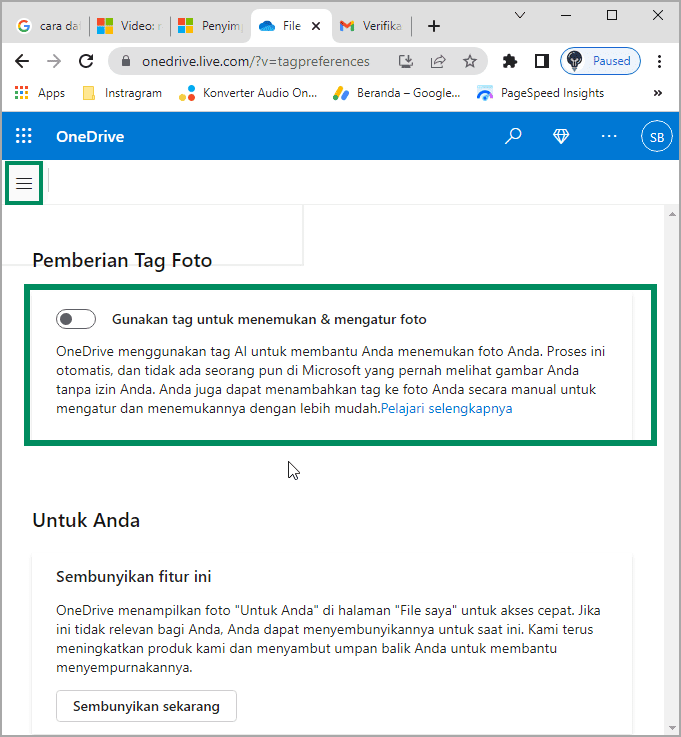Cara Menggunakan Tag untuk Gambar di OneDrive
Artikel tulisansamsul ini akan menunjukan bagaimana cara menggunakan tag untuk gambar di OneDrive. OneDrive menyertakan dukungan untuk tag untuk mempermudah pencarian dan menemukan gambar kamu lebih cepat dengan kata kunci dan frasa kunci (tag) yang disematkan dalam file. Dan dalam panduan ini, kita akan mengajari kamu cara menggunakannya.
Jika kamu menggunakan OneDrive di Windows 11, macOS, iOS. Android, atau platform lain yang didukung, layanan penyimpanan cloud secara otomatis memindai dan menetapkan tag berdasarkan konten gambar tanpa tindakan tambahan apa pun dari kamu. Namun, karena posisi ini terjadi secara otomatis, dan terkadang file bisa berakhir dengan tag yang salah aau tidak cukup, kamu bisa menambahkan atau menghapus tag secara manual atau mematikan fitur jika kamu mengkhawatirkan keamanan.
Dalam panduan ini, kita akan memandu kamu melalui langkah-langkah untuk mengelola tag untuk gambar di OneDrive.
Cara menambahkan tag pada di OneDrive
Untuk menambahkan tag ke gambar yang disimpan di OneDrive, gunakan langkah-langkah ini:
1. Buka OneDrive (web).
2. Klik Foto dari panel kiri.
3. Periksa gambar untuk mengedit tag-nya. (Atau klik untuk membuka file).
4. Klik opsi Edit tag dari bilah perintah.
5. Konfirmasikan tag baru di kotak “Tambahkan tag” dan tekan Enter.
6. Opsional: Pilih salah satu tag yang dibuat secara otomatis.
Setelah kamu menyelesaikan langkah-langkahnya, foto akan bisa dicari dengan tag yang baru ditetapkan.
Kamu juga bisa memilih sekelompok foto dan mengklik opsi “Edit tag” dari bilah perintah untuk menambahkan tag tertentu yang akan membantu kamu menemukan koleksi gambar.
Cara menghapus tag pada foto di OneDrive
Untuk menghapus tag pada foto di OneDrive, gunakan langkah-langkah ini:
1. Buka OneDrive (web).
2. Klik Foto dari panel kiri.
3. Periksa gambar untuk mengedit tag-nya. (Atau klik untuk membuka file).
4. Klik opsi Edit tag dari bilah perintah.
5. Klik opsi Hapus (X) di tag.
6. Ulangi langkah sebelumnya untuk menghapus tag lainnya.
Setelah kamu menyelesaikan langkah-langkahnya, tag tidak akan lagi tersedia pada gambar. Kamu masih bisa menemukan gambar berdasarkan nama file, tanggal, informasi meta, atau tag lainnya (jika ada). Namun, gambar tidak akan bisa ditelusuri dengan tag yang dihapus.
Cara mematikan tag otomatis pada foto di OneDrive
Untuk menonaktifkan penandaan otomatis untuk foto di OneDrive, gunakan langkah-langkah berikut:
1. Buka OneDrive (web).
2. Klik tombol menu Pengaturan (roda gigi).
3. Klik Opsi.
4. Klik Foto di sisi kiri.
5. Matikan sakelar “Gunakan tag untuk menemukan dan mengatur foto” untuk menonaktifkan pemberian tag otomatis.
6. Opsional: Aktifkan sakelar “Gunakan tag untuk menemukan dan mengatur foto” untuk mengaktifkan pemberian tag otomatis.
Setelah kamu menyelesaikan langkah-langkahnya, fitur tersebut secara otomatis berhenti menandai foto kamu yang disimpan di akun OneDrive kamu. Namun, tag yang sudah ada di gambar tidak akan dihapus. Jika kamu menghapus tag untuk file yang ada, kamu harus melakukan tugas ini secara manual.
Lebih banyak sumber daya Windows
Untuk artikel yang lebih bermanfaat, cakupan, dan jawaban atas pertanyaan umum tentang Windows 10 dan Windows 11, kunjungi sumber daya berikut:
Windows 11 di Tulisan Samsul - Semua yang harus kamu ketahui
Windows 10 di Tulisan Samsul - Semua yang harus kamu ketahui