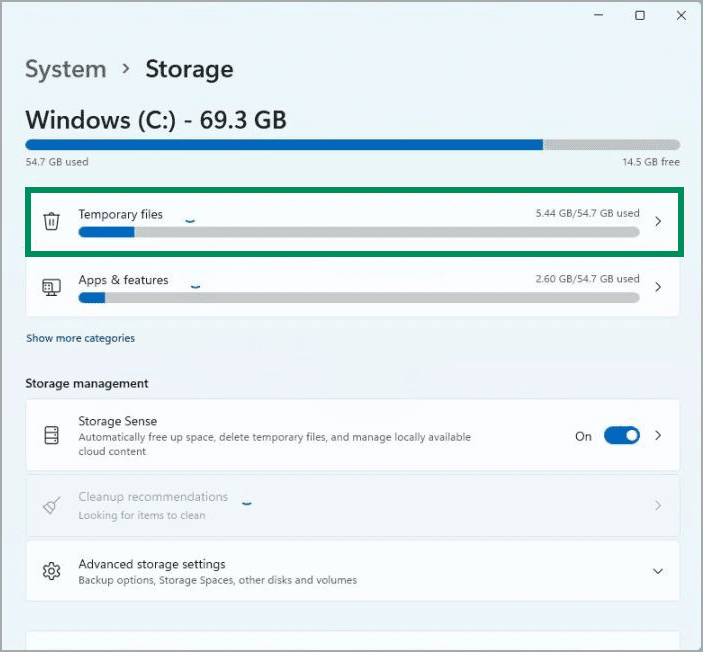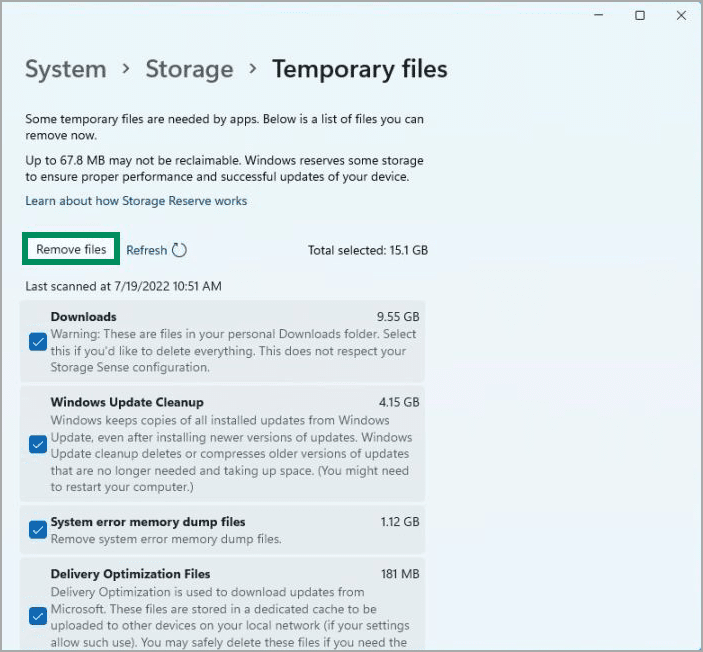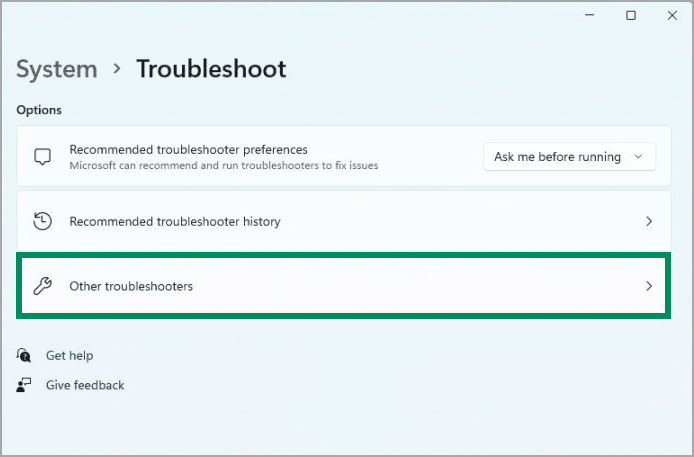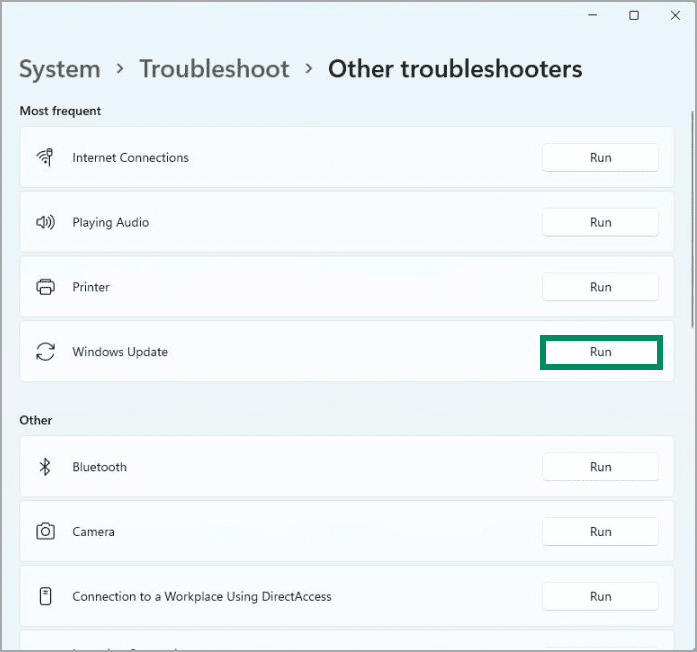Cara memperbaiki masalah saat menginstal pembaruan pada Windows 11
Artikel tulisansamsul ini akan menunjukan bagaimana cara memperbaiki masalah saat menginstal pembaruan pada Windows 11. Microsoft secara proaktif merilis pembaruan untuk menambal kerentanan keamanan, meningkatkan kinerja, dan memperkenalkan fitur baru. Meskipun biasanya berlaku tanpa masalah, sistem terkadang mengalami masalah dengan pembaruan Windows.
Misalkan, kamu mungkin memperhatikan bahwa Pembaruan Windows mungkin memerlukan waktu yang sangat lama untuk memindai dan mengunduh pembaruan, kesalahan selama penginstalan, dan banyak masalah lainnya.
Apa pun itu, kamu bisa menggunakan beberapa langkah pemecahan masalah untuk menyelesaikan masalah apa pun pada Pembaruan Windows, termasuk metode dasar dan lanjutan.
Dalam panduan ini, kita akan memandu kamu melalui langkah-langkah untuk menyelesaikan masalah Pembaruan Windows saat kamu mencoba menginstal pembaruan pada Windows 11.
Cara memperbaiki masalah umum saat memperbarui Windows 11
Jika pembaruan Windows tampaknya tidak berfungsi, kamu bisa mencoba beberapa metode pemecahan masalah sebelum menggunakan solusi yang lebih lanjut. Misalkan, kamu bisa memulai ulang (Restart) PC, memeriksa koneksi internet, menjeda dan memulai ulang pembaruan, serta mengosongkan ruang penyimpanan.
Mulai ulang komputer
Untuk memulai ulang komputer guna memperbaiki masalah pembaruan, gunakan langkah-langkah ini:
1. Buka Mulai.
2. Klik tombol Daya.
3. Pilih opsi Restart.
Setelah kamu menyelesaikan langkah-langkahnya, buka lagi pengaturan Pembaruan Windows dan coba perbaiki sekali lagi.
Periksa jaringan
Untuk mengonfirmasi perangkat memiliki koneksi internet aktif, gunakan langkah-langkah ini:
1. Buka Command Prompt sebagai administrator.
2. Ketik perintah berikut untuk mengonfirmasi komputer memiliki konektivitas internet dan tekan tombol Enter:
ping google.com
3. Konfirmasi kehilangan paket.
Setelah kamu menyelesaikan langkahnya, kamu mungkin memiliki masalah koneksi internet jika output perintah memiliki lebih dari dua batas waktu.
Jika perangkat mengalami masalah dengan koneksi internet, banyak faktor yang bisa menjadi penyebabnya. Misalkan, ini bisa jadi masalah dengan penyedia layanan internet (ISP), koneksi nirkabel, kesalahan konfigurasi jaringan, driver adaptor, kabel jaringan, port jaringan, sakelar, titik akses, router, dll. Tetapi, mengatur ulang pengaturan adaptor jaringan biasanya akan menyelesaikan masalah yang paling umum.
Kamu bisa mengatur ulang adaptor jaringan di Windows 11 dengan masuk ke Pengaturan > Jaringan & internet > Pengaturan jaringan lanjutan > Atur ulang jaringan, klik tombol Atur ulang sekarang, dan klik tombol Ya.
Setelah PC kamu dihidupkan ulang, kamu bisa mencoba memperbaruinya sekali lagi.
Jeda pembaruan
Terkadang, jika masalahnya adalah mengunduh pembaruan, menjeda dan melanjutkan Pembaruan Windows bisa membantu memperbaiki masalah.
Untuk menjeda dan melanjutkan pembaruan pada Windows 11, gunakan langkah-langkah ini:
1. Buka Pengaturan.
2. Klik Pembaruan Windows di sisi kiri.
3. Di sisi kanan di bawah bagian “More options”, klik tombol “Jeda selama 1 minggu”.
4. Hidupkan kembali PC kamu.
5. Buka Pengaturan kembali.
6. Klik Pembaruan Windows.
7. Klik tombol Lanjutkan pembaruan.
Setelah kamu menyelesaikan langkah-langkahnya, Pembaruan Windows akan mulai berfungsi kembali.
Kosongkan ruang
Jika drive penginstalan utama tidak memiliki cukup ruang, kamu mungkin mengalami kesalahan yang berbeda saat mencoba memperbarui sistem. Dalam kasus ini, kamu bisa menggunakan fitur seperti “File sementara” untuk mendapatkan kembali ruang agar sistem bisa memproses pembaruan tanpa masalah.
Untuk mengosongkan ruang guna menginstal pembaruan pada Windows 11, gunakan langkah-langkah ini:
1. Buka Pengaturan.
2. Klik Sistem.
3. Klik halaman Penyimpanan di sebelah kanan.
4. Klik pengaturan File sementara.
5. Centang item yang akan dihapus untuk mengosongkan ruang.
Catatan: Jika kamu memilih item Unduhan, kamu akan menghapus konten apa pun dalam folder. Akibatnya, kamu harus mencadangkan file penting apa pun di lokasi ini sebelum melanjutkan.
6. Klik tombol Hapus file.
Setelah kamu menyelesaikan langkah-langkahnya, sistem akan memiliki lebih banyak ruang untuk menginstal pembaruan dengan sukses.
Jika perangkat masih tidak memiliki cukup ruang, kamu bisa menggunakan panduan ini yang mencakup cara untuk mengosongkan ruang di Windows 11.
Cara memperbaiki masalah pembaruan dengan pemecah masalah
Di Windows 11, kamu juga bisa menggunakan pemecah masalah Pembaruan Windows untuk mendiagnosis dan memperbaiki masalah umum selama pembaruan.
Untuk menggunakan fitur pemecah masalah untuk menyelesaikan masalah Pembaruan Windows, gunakan langkah-langkah ini:
1. Buka Pengaturan.
2. Klik Sistem.
3. Klik pada halaman Troubleshoot di sebelah kanan.
4. Di bawah bagian “Opsi”, klik pengaturan Pemecah masalah lainnya.
5. Di bawah bagian “Paling sering”, klik tombol Jalankan untuk pengaturan “Pembaruan Windows”.
6. Klik tombol Tutup.
Setelah kamu menyelesaikan langkah-langkahnya, pemecah masalah akan mendiagnosis dan menyelesaikan masalah yang mencegah sistem menerapkan pembaruan terbaru Windows 11.
Cara memperbaiki masalah pembaruan dengan instalasi manual
Terkadang, jika pembaruan otomatis gagal, mengunduh dan menginstal pembaruan terbaru secara manual bisa memperbaiki masalah.
Untuk mengunduh pembaruan di Windows 11 secara manual, gunakan langkah-langkah ini:
1. Buka halaman Pembaruan Windows.
2. Klik pada versi terbaru Windows 11.
3. Pilih rilis pembaruan dan konfirmasikan nomor pembaruan – misalkan, KB5015814.
4. Buka halaman Katalog Pembaruan Microsoft.
5. Cari pembaruan – misalkan, KB5015814.
6. Klik tombol Unduh.
7. Klik tautan unduhan .msu.
8. Klik dua kali file .msu untuk menginstal pembaruan Windows 11.
9. Nyalakan kembali PC (jika ada).
Setelah kamu menyelesaikan langkah-langkahnya, pembaruan terbaru akan diinstal pada Windows 11, semoga memperbaiki masalah dengan Pembaruan Windows.
Cara memperbaiki masalah pembaruan dengan perbaikan pengaturan
Masalah dengan layanan Pembaruan Windows juga bisa terjadi karena sistem file yang rusak. Jika ini masalahnya, kamu mungkin bisa menggunakan alat baris perintah Deployment Image Servicing and Management (DISM) dan System File Checker (SFC) untuk memulihkan sistem pembaruan ke status kerja.
Setelah kamu menyelesaikan langkah-langkahnya, gunakan pengaturan Pembaruan Windows sekali lagi.
Cara memperbaiki masalah Pembaruan dengan alat Tampilkan atau sembunyikan pembaruan
Terkadang, masalahnya bisa berupa masalah yang tidak diketahui dengan tambalan tertentu. jika kamu menduga masalahnya adalah pembaruan dan bukan pengaturan saat ini, kamu harus melewati pembaruan hingga rilis berikutnya menggunakan alat “Tampilkan atau sembunyikan pembaruan”.
Setelah kamu menyelesaikan langkah-langkahnya, pembaruan yang ditentukan tidak akan lagi ditawarkan untuk diunduh, menyelesaikan kesalahan saat mencoba memasang rilis tertentu. tetapi, ketika pembaruan pemeliharaan berikutnya tersedia, pembaruan akan diunduh dan diinstal secara otomatis.
Cara memperbaiki masalah Pembaruan dengan instalasi bersih
Jika kamu sudah mencoba semua petunjuk di atas dan perangkat masih memiliki masalah dengan Pembaruan Windows, kamu mungkin bisa mendapatkan pembaruan yang berfungsi dengan melakukan intsalasi bersih Windows 11 sebagai upaya terakhir.
Kamu bisa merujuk pada panduan ini dengan semua langkah untuk melakukan instalasi bersih Windows 11.
Lebih banyak sumber daya Windows
Untuk artikel yang lebih bermanfaat, cakupan, dan jawaban atas pertanyaan umum tentang Windows 10 dan Windows 11, kunjungi sumber daya berikut:
Windows 10 di Tulisan Samsul - Semua yang harus kamu ketahui