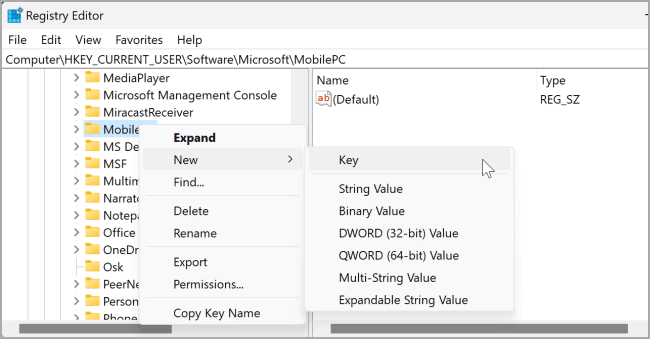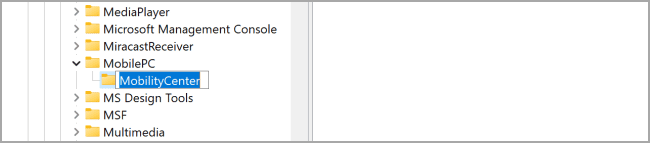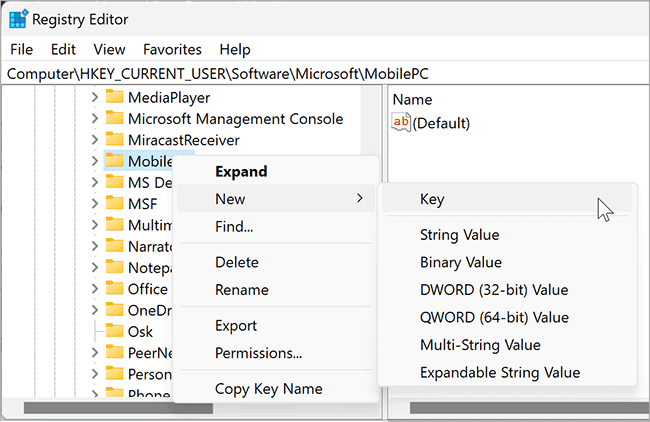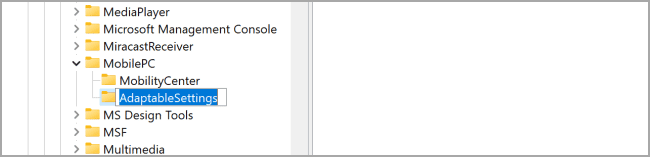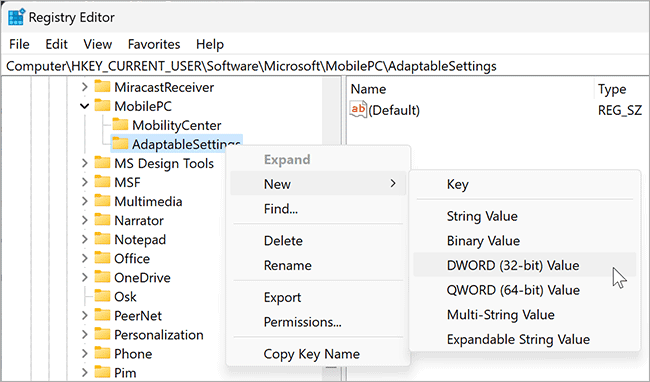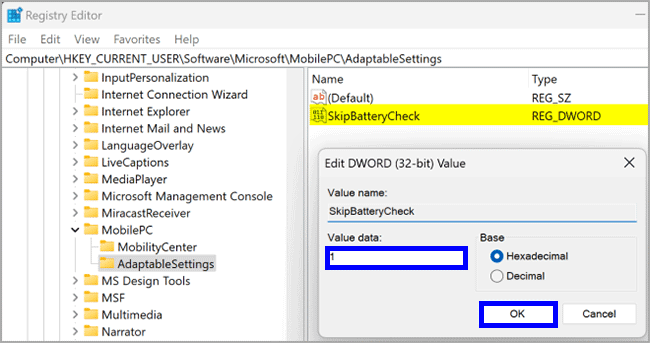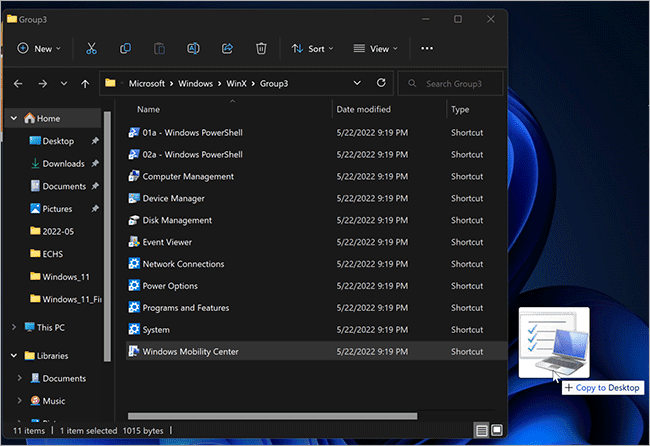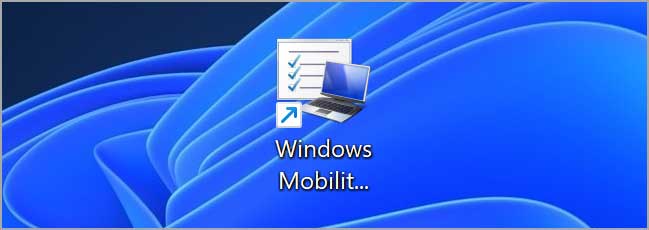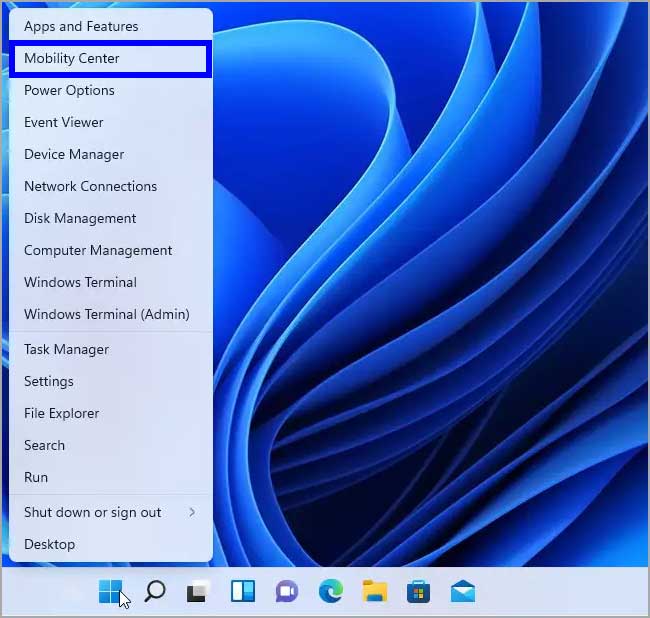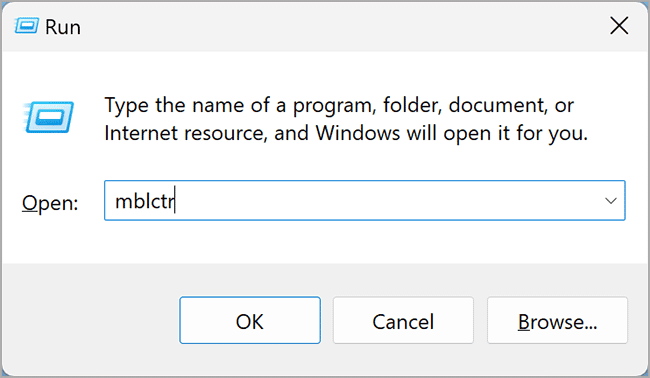Bagaimana cara mengakses Pusat Mobilitas Windows di Windows 11?
Artikel tulisansamsul ini akan menunjukan bagaimana cara mengakses Pusat Mobilitas Windows di Windows 11. Mengubah pengaturan dasar Windows 11 tidak begitu mudah, seperti kecerahan dan volume. Kamu perlu menavigasi melalui aplikasi Pengaturan secara mendalam, dan itu akan memakan cukup waktu. Jadi, Microsoft sudah menyertakan alat Windows Mobility Center yang memungkinkan pengguna untuk mencapai dan mengubah pengaturan biasa dengan satu klik.
Masalahnya adalah hanya sedikit pengguna yang tahu tentang Windows Mobility Center. Masalah lainnya juga, karena fitur hanya tersedia di laptop secara default, artinya kamu harus mengaktifkan Pusat Seluler di desktop untuk menggunakannya.
Dalam panduan ini, kita akan memandu kamu melalui langkah-langkah untuk mengaktifkan dan menggunakan Windows Mobility Center pada Windows 11.
Apa itu Pusat Mobilitas Windows?
Fitur Windows Mobility Center pertama kali diperkenalkan pada Windows Vista oleh Microsoft. Ini adalah komponen Windows bawaan yang memusatkan informasi dan pengaturan yang paling relevan dengan perangkat portabel dan seluler. Alat ini menyimpan informasi dan pengaturan, termasuk audio, kecerahan layar, masa pakai baterai, skema daya, dll.
Tetapi, Windows Mobility Center hanya tersedia di notebook secara default, dan kamu harus mengaktifkannya di desktop untuk menggunakannya. Kamu bisa mengatasi keterbatasan ini dengan mengutak-atik Registry.
Cara mengaktifkan Windows Mobility Center di Windows 11
Untuk mengaktifkan Windows Mobility Center di desktop Windows 11, gunakan langkah-langkah ini:
1. Buka Registry Editor.
2. Telusuri kunci berikut di bilah sisi kiri jendela registry:
HKEY_CURRENT_USER\Software\Microsoft\MobilePC
3. Klik kanan pada folder MobilePC dan pilih Baru > Key.
4. Beri nama kunci baru sebagai MobilityCenter.
5. Sekali lagi, klik kanan pada folder MobilePC dan pilih Baru > Key.
6. Beri nama kunci baru sebagai AdaptableSettings.
7. Sekarang, klik kanan pada AdaptableSettings dan pilih Baru > DWORD (32-bit) Value.
8. Beri nama REG_DWORD yang baru kamu buat sebagai SkipBatteryCheck.
9. Klik dua kali pada SkipBatteryCheck dan atur data Nilai ke 1.
10. Klik tombol OK.
11. Sekarang, klik kanan pada MobilityCenter dan pilih Baru > DWORD (32-bit) Value.
12. Beri nama sebagai RunOnDesktop.
13. Klik dua kali pada REG_DWORD RunOnDesktop dan atur data Nilai ke 1.
14. Klik tombol OK.
Setelah kamu menyelesaikan langkah-langkahnya, Windows Mobility Center akan diaktifkan di Windows 11.
Cara membuat Shortcut desktop Windows Mobility Center di Windows 11
Jika kamu sering mengakses desktop untuk membuka berbagai program di komputer, sebaiknya buat pintasan ke Windows Mobility Center.
Untuk melakukannya, buka kotak dialog Run dengan menekan tombol Windows + R pada keyboard. Kemudian, ketik berikut ini dan tekan Enter:
%LocalAppdata%\Microsoft\Windows\WinX\Group3
Folder Group3 akan terbuka di PC kamu. temukan pintasan Windows Mobility Center dan seret ke desktop.
Setelah selesai, kamu akan menemukan pintasan baru Windows Mobility Center di desktop. Lain kali kamu ingin membukanya, cukup klik dua kali pada pintasan tersebut.
Cara membuka Windows Mobility Center melalui Pencarian/Start menu
Ini adalah cara paling mudah lainnya untuk mengakses Windows Mobility Center pada Windows 11.
Untuk itu, klik pada Pencarian atau tombol Start di taskbar dan ketik Windows Mobility Center, dan klik hasil paling atas untuk membukanya.
Cara mengakses Windows Mobility Center di Windows 10 melalui Menu Power User
Untuk membuka Windows Mobility Center melalui Power User Menu, gunakan langkah-langkah ini:
1. Klik kanan pada Start da pilih Mobility Center.
2. Atau, kamu bisa menekan tombol Windows + X untuk membuka menu pengguna data dan pilih Pusat Mobilitas dalam menu.
Cara mengakses Windows Mobility Center di Windows 11 melalui Run Command
Untuk membuka Pusat Mobilitas Windows pada Windows 1 menggunakan kotak dialog Run, gunakan langkah-langkah ini:
1. Buka kotak Run (Win + R).
2. Ketik berikut ini dan tekan Enter pada keyboard untuk membuka Pusat Mobilitas.
mblctr
Semoga berhasil.
Lebih banyak sumber daya Windows
Untuk artikel yang lebih bermanfaat, cakupan, dan jawaban atas pertanyaan umum tentang Windows 10 dan Windows 11, kunjungi sumber daya berikut:
Windows 11 di Tulisan Samsul - Semua yang harus kamu ketahui
Bantuan, tips, dan trik Windows 11
Windows 10 di Tulisan Samsul - Semua yang harus kamu ketahui