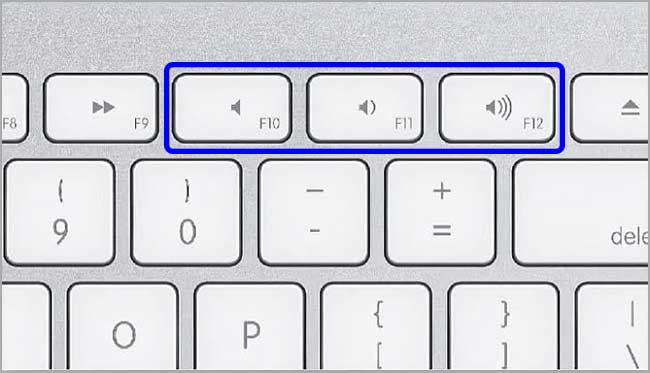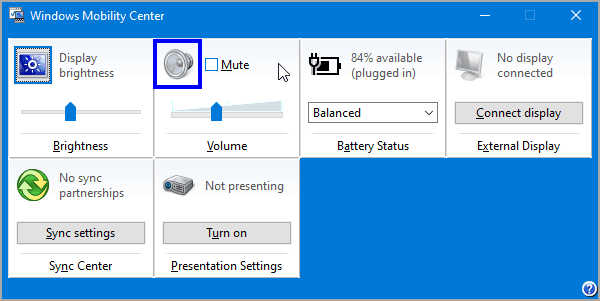Cara Membisukan dan Mengaktifkan Volume Suara di Windows 10
Artikel tulisansamsul ini akan menunjukan bagaimana cara membisukan dan mengaktifkan volume suara di Windows 10. Mesin Windows 10 kamu memiliki tombol khusus untuk menambah, mengurangi, atau membisukan volume. Jika perangkat kamu tidak memiliki tombol khusus untuk suara, kamu masih bisa membisukan dan membunyikan volume sesuai kebutuhan.
Dalam panduan ini, kita akan memandu kamu melalui langkah-langkah untuk menonaktifkan atau mengaktifkan Volume Suara di Windows 10.
Cara membisukan dan mengaktifkan Volume Suara di Windows 10 melalui Keyboard
Untuk membisukan atau membunyikan Volume Suara pada Windows 10 menggunakan keyboard, gunakan langkah-langkah ini:
Tekan tombol Mute pada keyboard untuk beralih ke mute dan membunyikan volume.
Tombol sebenarnya yang kamu tekan pada keyboard mungkin berbeda untuk setiap produsen. Biasanya, kamu bisa menemukan tombol ini di dalam tombol Fungsi di keyboard.
Cara membisukan dan mengaktifkan Volume Suara di Windows 10 melalui ikon Volume di Taskbar
Untuk mematikan atau mengaktifkan volume suara dari ikon Volume di Windows 10 Taskbar, gunakan langkah-langkah ini:
1. Klik ikon Volume di area notifikasi di Taskbar, dan pilih perangkat pemutaran (jika kamu memiliki lebih dari satu) yang ingin kamu mute atau aktifkan.
2. Klik ikon Volume untuk mengaktifkan mute atau unmute.
Cara membisukan dan mengaktifkan Volume Suara di Windows 10 menggunakan Volume Mixer
Untuk membisukan atau mengaktifkan volume suara di Windows 10 menggunakan Volume Mixer, gunakan langkah-langkah ini:
1. Klik kanan pada ikon Volume di area notifikasi Taskbar dan pilih Buka Volume mixer.
2. Klik ikon Volume perangkat dan aplikasi untuk mengaktifkan mute atau membunyikan sesuai dengan kebutuhan kamu.
Cara membisukan dan mengaktifkan Volume Suara di Windows 10 melalui aplikasi Pengaturan
Untuk membisukan atau membunyikan volume suara di aplikasi Pengaturan Windows 10, gunakan langkah-langkah ini:
1. Buka Pengaturan.
2. Klik Sistem.
3. Klik Suara.
4. Di sisi kanan “Suara”, gunakan menu tarik-turun “Pilih perangkat keluaran Anda” dan pilih perangkat keluaran yang ingin kamu mute atau aktifkan.
5. Selanjutnya, klik ikon Volume untuk mengaktifkan mute atau membunyikan suara sesuai kebutuhan kamu.
Cara membisukan dan mengaktifkan Volume Suara di Windows 10 melalui Opsi Suara lanjutan
Untuk membisukan atau membunyikan Volume Suara di Opsi Suara Lanjutan, gunakan langkah-langkah ini:
1. Buka Pengaturan.
2. Klik opsi Sistem.
3. Klik opsi Suara.
4. Di sisi kanan “Suara”, klik opsi “Volume aplikasi dan preferensi perangkat” di bawah bagian “Opsi suara lanjutan”.
5. Selanjutnya, klik ikon Volume perangkat dan aplikasi untuk mengaktifkan mute atau unmute sesuai kebutuhan.
Cara membisukan dan mengaktifkan Volume Suara di Windows 10 melalui Control Panel
Untuk menonaktifkan atau mengaktifkan volume suara melalui Control Panel, gunakan langkah-langkah berikut:
1. Buka Control Panel.
2. Selanjutnya, atur “View by” ke “Large icons” dan klik Suara.
3. Kemudian, klik pada tab Playback dan klik dua kali pada perangkat yang ingin kamu mute atau aktifkan.
4. Pada jendela baru, alihkan ke tab Levels dan klik ikon Volume untuk mengaktifkan mute atau unmute.
5. Klik tombol OK dua kali.
Cara membisukan dan mengaktifkan Volume Suara di Windows 10 melalui Pusat Mobilitas Windows
Untuk menonaktifkan atau mengaktifkan Volume Suara di Windows Mobility Center, gunakan langkah-langkah berikut:
1. Buka Mulai.
2. Cari Windows Mobility Center, dan buka hasil paling atas untuk membuka aplikasi.
3. Selanjutnya, centang atau hapus centang pada kotak Mute di bagian Volume sesuai dengan kebutuhan kamu.
Lebih banyak sumber daya Windows
Untuk artikel yang lebih bermanfaat, cakupan, dan jawaban atas pertanyaan umum tentang Windows 10 dan Windows 11, kunjungi sumber daya berikut:
Windows 11 di Tulisan Samsul - Semua yang harus kamu ketahui
Bantuan, tips, dan trik Windows 11
Windows 10 di Tulisan Samsul - Semua yang harus kamu ketahui