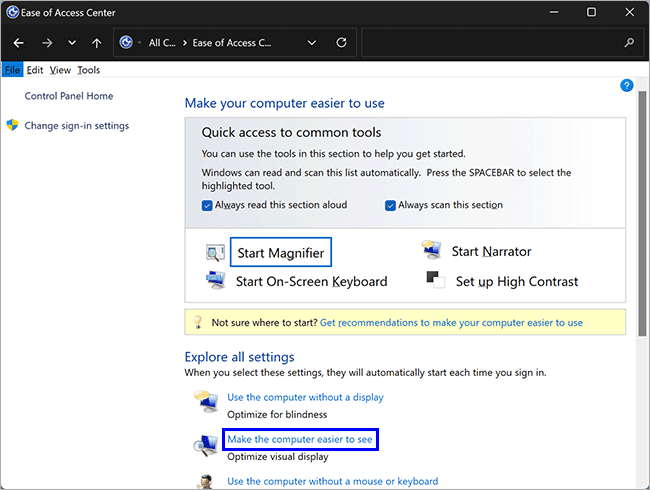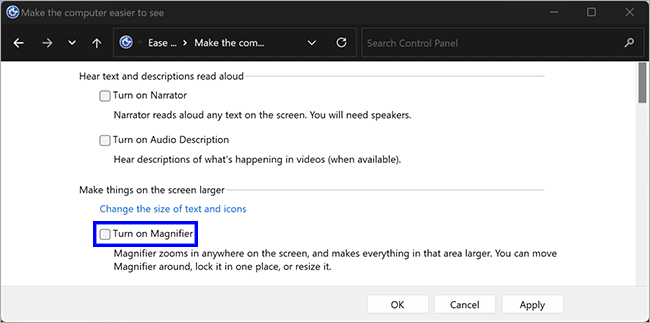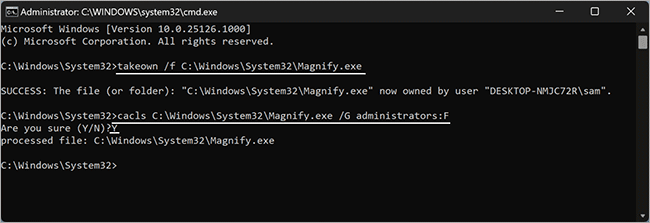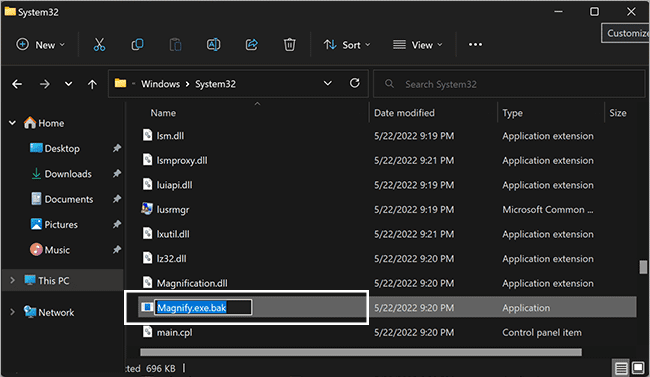Bagaimana Mengaktifkan atau Menonaktifkan Kaca Pembesar di Windows 11 atau 10
Artikel tulisansamsul ini akan menunjukan bagaimana cara mengaktifkan atau menonaktifkan kaca pembesar di Windows 11 atau 10. Magnifier adalah aplikasi Windows 11 atau 10 bawaan yang memungkinkan kamu untuk memperbesar atau memperkecil layar komputer dengan cepat. Kamu bisa menggunakan aplikasi Windows Magnifier untuk memperbesar sebagian atau seluruh layar komputer untuk membuat kata-kata, gambar, dll menjadi lebih besar untuk melihatnya lebih cepat. Dengan begitu, kamu bisa memperbesar layar hingga 16x kali ukuran standarnya.
Dengan menekan Win + + pada keyboar, kamu bisa langsung membuka aplikasi Magnifier, dan untuk keluar, kamu hanya perlu menekan tombol kombo Win + Esc.
Jika kamu tidak menggunakan Magnifier atau secara tidak sengaja mengaktifkannya, yang mengganggu pekerjaan kamu, kamu bisa menghentikannya dari komputer kamu.
Dalam panduan Windows 11 ini, kita akan memandu kamu melalui langkah-langkah untuk menonaktifkan Magnifier secara permanen di komputer kamu.
Bagaimana Mengaktifkan atau Menonaktifkan Kaca Pembesar di Windows 11?
Untuk mengaktifkan atau menonaktifkan Magnifier pada Windwos 11, gunakan langkah-langkah ini:
1. Buka Pengaturan.
2. Klik opsi Aksesibilitas.
3. Klik opsi Magnifier di sisi kanan.
4. Saat halaman pengaturan Kaca Pembesar terbuka, geser tombol ke kiri atau ke kanan disamping Magnifier untuk mengaktifkan atau menonaktifkannya.
Catatan: Kamu bisa juga menggunakan pintasan keyboard Win + Ctrl + M untuk membuka halaman Pengaturan Kaca Pembesar dengan lebih cepat.
Bagaimana Menghidupkan atau Mematikan Kaca Pembesar di Windows 10?
Untuk mengaktifkan atau menonaktifkan Magnifier pada Windows 10, gunakan langkah-langkah ini:
1. Buka Pengaturan.
2. Klik opsi Ease of Access.
3. Klik pada Magnifier.
4. Di sisi kanan Kaca Pembesar, di bawah bagian “Gunakan Kaca Pembesar”, aktifkan atau nonaktifkan sakelar sakelar Nyalakan Kaca Pembesar untuk mengaktifkan atau menonaktifkan fitur ini.
Bagaimana Menghentikan Magnifier Start Up saat Windows 11 atau 10 Mulai?
Jika aplikasi Magnifier secara otomatis dimulai setiap kali kamu menghidupkan komputer, kamu bisa menggunakan langkah-langkah ini untuk mematikannya dan berhenti memuat pada sata boot:
1. Buka Control Panel.
2. Pada saat jendela Control Panel terbuka, atur “View by” ke “Large icons” dan kemudian klik Ease of Access Center.
3. Di bagian “Jelajahi semua pengaturan”, klik tautan Jadikan komputer lebih mudah dilihat.
4. Pada layar berikutnya, gulir ke bawah hingga kamu menemukan bagian “Buat sesuatu di layar lebih besar” dan hapus centang pada kotak di samping “Nyalakan Kaca Pembesar”.
5. Klik tombol Terapkan.
6. Klik tombol OK.
Untuk mengaktifkan Magnifier, ulangi langkah di atas dan pada langkah ke 4, centang pada kotak “Turn on Magnifier”.
Bagaimana Cara Menonaktifkan Kaca Pembesar di Windows 1 atau 10 Secara Permanen?
Bahkan jika kamu sudah mematikan Magnifier menggunakan cara di atas di Windows kamu, Magnifier akan diaktifkan jika kamu menekan tombol Win + + atau Win + - karena kesalahan. Jadi, untuk menonaktifkan Magnifier secara permanen, gunakan langkah-langkah ini:
1. Buka Command Prompt sebagai Admin.
2. Ketik perintah di bawah satu per satu dan tekan Enter pada keyboard. Ini akan mengubah kepemilikan aplikasi Magnifier.exe dan memberikan izin penuh kepada Administrator.
takeown /f C:\Windows\System32\Magnify.exe
cacls C:\Windows\System32\Magnify.exe /G administrators:F
3. Saat diminta, ketik Y untuk melanjutkan.
4. Sekarang, buka File Explorer dan telusuri folder “C:\Windows\System32”.
5. Klik kanan pada Magnifier.exe dan ganti namanya menjadi Magnifier.exe.bak.
Setelah kamu menyelesaikan langkah-langkahnya, aplikasi Kaca Pembesar tidak akan mulai lagi, meskipun kamu menekan tombol kombo Win + + dan Win + - pada keyboard.
Pintasan Keyboard Magnifier
Jika kamu menggunakan Magnifier pada komputer, kamu harus mengingat tombol pintas berikut untuk menggunakannya dengan cepat:
Windows + + : Nyalakan Kaca Pembesar.
Windows + Esc : Matikan Kaca Pembesar.
Windows + + : Memperbesar PC.
Windows + – : Memperkecil tampilan di PC.
Windows + Ctrl + M : Buka pengaturan Kaca Pembesar.
Ctrl + Alt + F : Beralih ke tampilan layar penuh.
Ctrl + Alt + D : Beralih ke tampilan dok.
Ctrl + Alt + L : Beralih ke tampilan lensa.
Ctrl + Alt + Roda gulir mouse : Memperbesar / memperkecil PC menggunakan roda gulir mouse.
Lebih banyak sumber daya Windows
Untuk artikel yang lebih bermanfaat, cakupan, dan jawaban atas pertanyaan umum tentang Windows 10 dan Windows 11, kunjungi sumber daya berikut:
Windows 11 di Tulisan Samsul - Semua yang harus kamu ketahui
Bantuan, tips, dan trik Windows 11
Windows 10 di Tulisan Samsul - Semua yang harus kamu ketahui