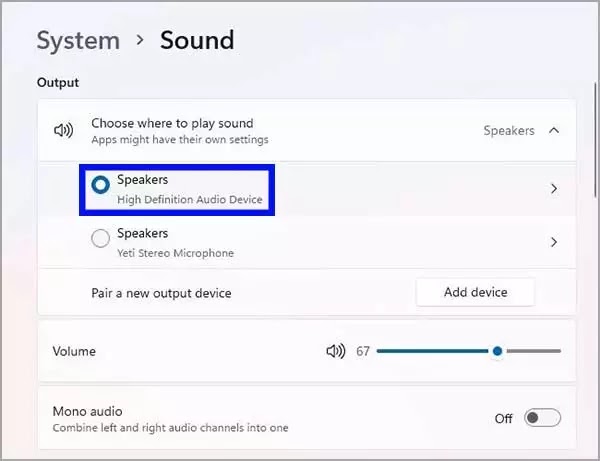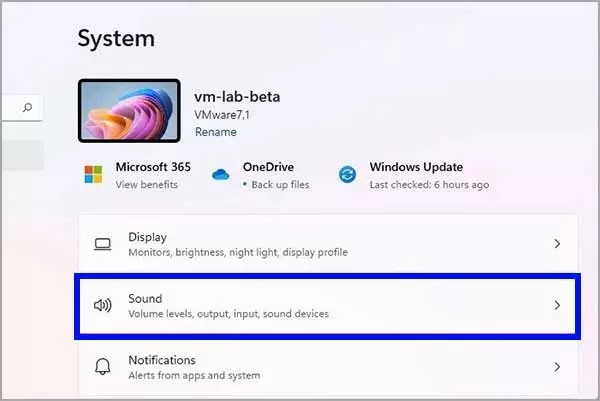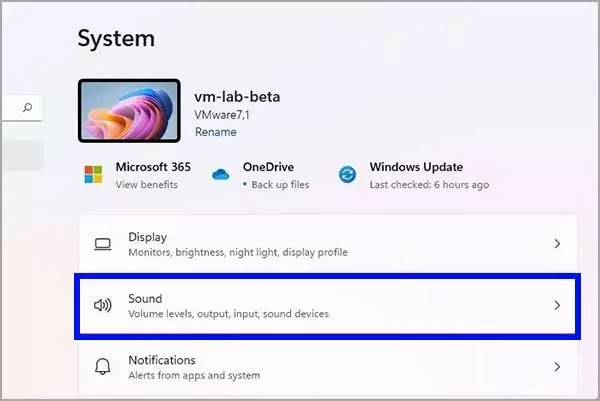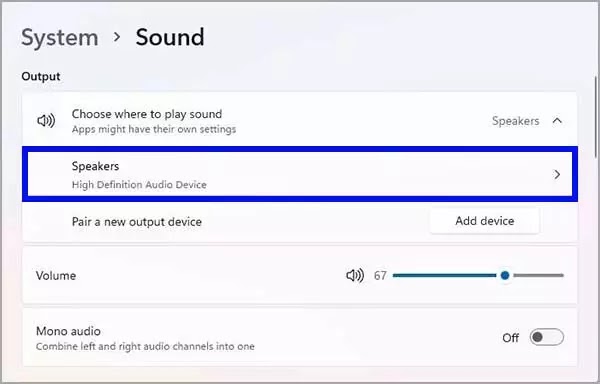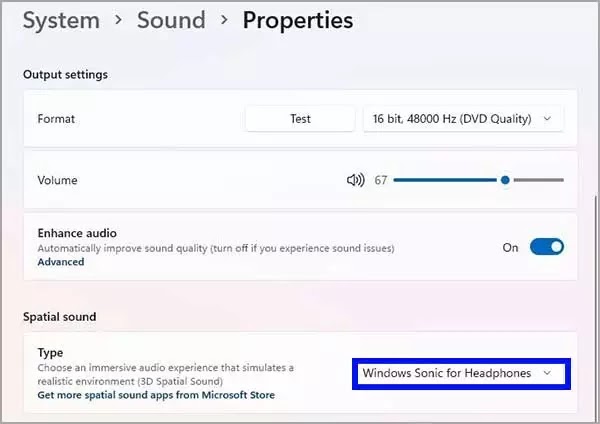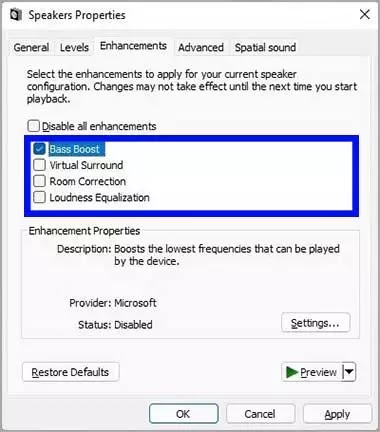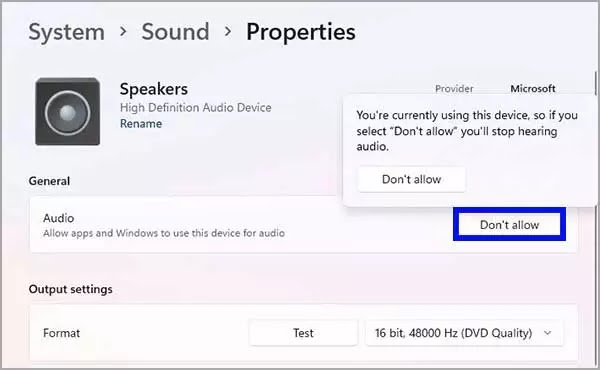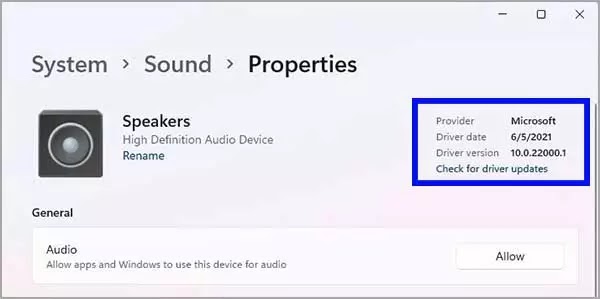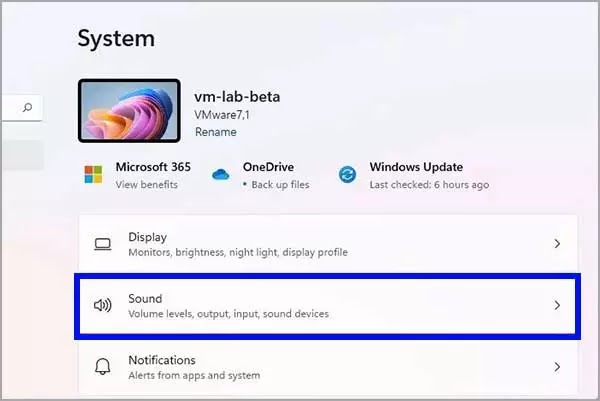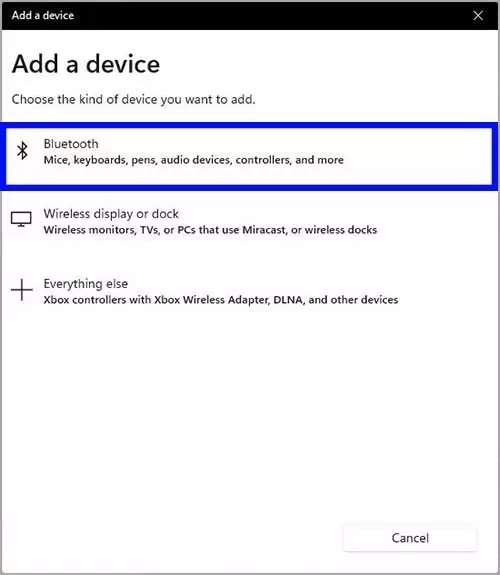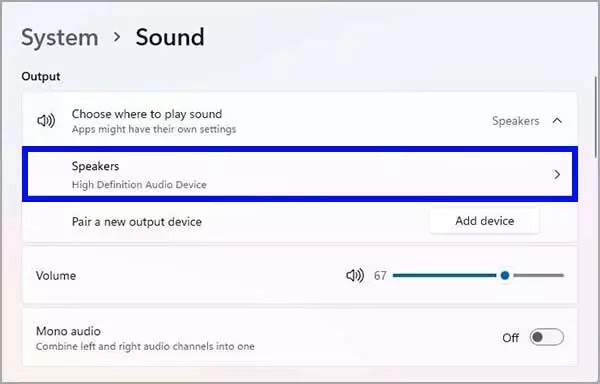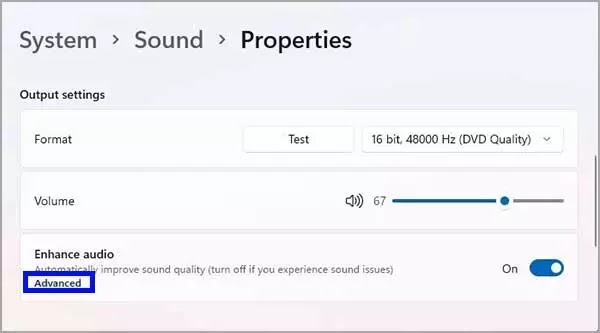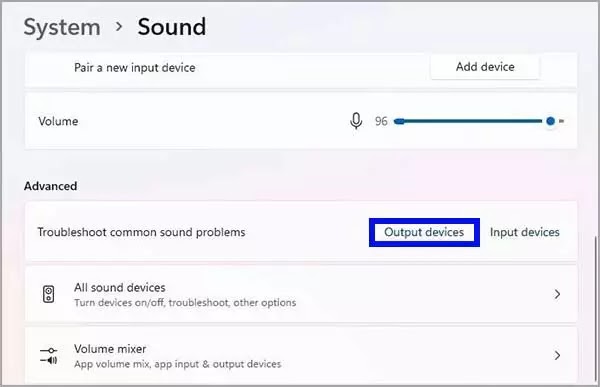Bagaimana cara mengelola pengaturan suara di Windows 11?
Artikel Tulisan Samsul ini akan menunjukan bagaimana cara mengelola, menyesuaikan pengaturan suara di Windows 11 kamu. Meskipun perangkat output audio secara virtual plug and play di Windows 11, terkadang, kamu mungkin masih perlu mengelola pengaturan untuk memastikan bahwa suara diputar dengan benar atau sesuai dengan keinginan, tergantung pada kondisi dan kontennya.
Misalkan, jika kamu memiliki beberapa perangkat keluaran seperti speaker stereo dan headset gaming, kamu dapat menghubungkan keduanya dan memberi tahu Windows 11 mana yang akan digunakan sebagai default. Suara spasial menawarkan pengalaman audio yang lebih mendalam yang membuatnya terasa seperti suara diputar di sekitar kamu dan tidak langsung dari speaker. Kamu dapat mengaktifkan audio mono untuk mengubah suara stereo menjadi satu saluran.
Selain dari itu, kamu juga dapat mengonfigurasi fitur suara khusus untuk meningkatkan kualitas audio. Selain itu, kamu dapat menyesuaikan berbagai pengaturan lain dan memperbaiki masalah paling umum dengan cepat.
Dalam panduan Windows 11 ini, kita akan memandu kamu melalui langkah-langkah untuk mengelola pengaturan suara di PC atau komputer kamu.
Bagaimana cara merubah output audio default di Windows 11?
Di Windows 11, kamu dapat memilih rangkaian speaker, headphone, atau headset yang berbeda untuk seluruh sistem atau per aplikasi.
Pilih output default untuk sistem
Untuk mengubah tempat komputer memutar suara pada Windows 11, gunakan langkah-langkah ini:
1. Buka Pengaturan.
2. Klik Sistem.
3. Klik halaman Suara di sisi kanan.
4. Di bawah bagian “Output”, klik pengaturan Pilih tempat memutar suara.
5. Pilih speaker, headphone, atau headset yang ingin kamu gunakan.
Pilih output default per aplikasi
Untuk mengatur perangkat output default untuk aplikasi tertentu, gunakan langkah-langkah berikut:
1. Buka Pengaturan.
2. Klik Sistem.
3. Klik halaman Suara di sisi kanan.
4. Di bawah bagian “Lanjutan”, klik pengaturan Volume mixer.
5. Di bawah bagian “Aplikasi”, pilih aplikasi.
6. Gunakan pengaturan Perangkat keluaran untuk memilih perangkat keluaran yang berbeda.
Setelah selesai, Windows 11 akan memutar suara di perangkat output yang kamu pilih.
Pilih output audio di Windows 11 dari Taskbar
Untuk mengganti perangkat keluaran suara dengan cepat, gunakan langkah-langkah berikut:
1. Klik tombol Pengaturan Cepat (tombol Windows + A) dari Baki Sistem Taskbar.
2. Klik tombol “Kelola audio dan perangkat” di samping penggeser volume.
3. Pilih output audio default dari daftar perangkat.
Tips cepat: Kamu dapat mengakses halaman ini lebih cepat lagi menggunakan “Tombol Windows + Ctrl + V” pintasan keyboard khusus.
Setelah kamu menyelesaikan langkah-langkahnya, suara sistem akan dikeluarkan di perangkat yang dipilih.
Bagaimana cara mengaktifkan suara spasial pada Windows 11?
Untuk mengaktifkan suara spasial, gunakan langkah-langkah ini:
1. Buka Pengaturan.
2. Klik Sistem.
3. Klik halaman Suara di sisi kanan.
4. Di bawah bagian “Output”, pilih pengaturan Speakers.
5. Di bawah bagian “Suara spasial”, pilih opsi Windows Sonic for Headphones untuk pengaturan “Jenis”.
6. Opsional: Pilih opsi Mati untuk pengaturan “Jenis”.
Setelah selesai, kamu akan mendengar pengalaman suara yang lebih mendalam di Windows 11.
Bagaimana cara mengaktifkan audio yang disempurnakan di Windows 11?
Windows 11 menyediakan fitur tambahan untuk meningkatkan kualitas suara dengan lebih banyak bass, virtual surrond, koreksi ruangan, dan equalier kenyaringan.
Aktifkan fitur audio yang disempurnakan
Untuk mengaktifkan dan mengonfigurasi audio yang disempurnakan di Windows 11, gunakan langkah-langkah ini:
1. Buka Pengaturan.
2. Klik Sistem.
3. Klik halaman Suara di sisi kanan.
4. Di bawah bagian “Output”, pilih pengaturan Speakers.
5. Di bawah bagian “Pengaturan keluaran”, hidupkan sakelar sakelar Tingkatkan audio.
6. Klik opsi Lanjutan.
7. Periksa fitur peningkatan suara untuk Windows 11:
- Bass Boost: Meningkatkan frekuensi terendah yang dapat dimainkan perangkat.
- Virtual Surrond: Mengkodekan audio untuk ditransfer sebagai output stereo ke penerima dengan dekoder Matrix.
- Koreksi Ruangan: Mengkompensasi karakteristik ruangan dan speaker. Saat kamu memilih ini, kamu harus menyelesaikan wizard koreksi.
- Loudness Equalization: Menggunakan pemahaman pendengaran manusia untuk mengurangi perbedaan volume yang dirasakan.
Tips: Jika kamu memilih untuk “Bass Boost” saat mengklik tombol Pengaturan, kamu dapat menyesuaikan frekuensi dan level boost. Jika kamu pilih “Loudness Equalization”, kamu dapat mengubah waktu rilis dengan mengklik Pengaturan.
8. Klik Terapkan.
9. Dan klik tombol OK.
Setelah selesai, peningkatan audio akan meningkatkan kualitas audio.
Fitur-fitur ini tidak berlaku untuk semua orang. Jika itu menyebabkan masalah, yang terbaik adalah mematikannya. Untuk mematikan fitur audio yang disempurnakan, kamu bisa mengikuti dengan langkah-langkah seperti di atas. Namun, pada langkah ke 5, kamu bisa menggesernya dari Aktif ke “Mati”.
Bagaimana cara menonaktifkan output audio di Windows 11?
Setiap saat, kamu dapat mengaktifkan atau menonaktifkan akses sistem dan aplikasi ke perangkat output tanpa menonaktifkan driver.
Untuk menonaktifkan perangkat keluaran, gunakan langkah-langkah ini:
1. Buka Pengaturan.
2. Klik Sistem.
3. Klik halaman Suara di sisi kanan.
4. Di bawah bagian “Output”, klik pengaturan Speakers.
5. Di bawah bagian “Umum”, klik tombol Jangan izinkan untuk pengaturan “Audio”.
6. Klik tombol Jangan izinkan lagi.
Setelah selesai, Windows 11 tidak akan lagi memutar suara pada rangkaian speaker, headset, atau headphone tertentu.
Untuk mengaktifkan fitur perangkat keluaran, seperti biasa, kamu bisa mengikuti langkah di atas dari 1 sampai 5, kemudian klik Izinkan.
Bagaimana cara memeriksa versi audio mono pada Windows 11?
Untuk memeriksa versi driver audio, gunakan langkah-langkah di bawah:
1. Buka Pengaturan.
2. Klik Sistem.
3. Klik halaman Suara di sisi kanan.
4. Konfirmasikan driver perangkat keluaran di sudut kanan atas.
Selain nomor versi, halaman tersebut juga menampilkan tanggal driver dan informasi penyedia.
Bagaimana cara memasangkan perangkat output audio pada Windows 11?
Untuk memasangkan satu speaker, headphone, atau headset baru ke Windows 11, buat priferal dapat ditemukan, dan gunakan langkah-langkah di bawah:
1. Buka Pengaturan.
2. Klik Sistem.
3. Klik halaman Suara di sisi kanan.
4. Di bawah bagian “Output”, klik tombol “Add device” untuk pengaturan Pair a new output device.
5. Klik opsi Bluetooth.
6. Pilih speaker nirkabel.
7. Lanjutkan dengan petunjuk selanjutnya jika ada.
Setelah selesai, perangkat output nirkabel akan terhubung ke Windows 11.
Bagaimana cara mengontrol volume sistem di Windows 11?
Untuk mengatur suara dan aplikasi sistem di Windows 11, gunakan langkah-langkah berikut:
1. Buka Pengaturan.
2. Klik Sistem.
3. Klik halaman Suara di sisi kanan.
4. Di bawah bagian “Output”, gunakan penggeser volume untuk mengontrol volume sistem.
5. Di bawah bagian “Lanjutan”, klik pengaturan Volume mixer.
6. Di bawah bagian “Aplikasi”, gunakan penggeser Suara sistem untuk mengontrol volume suara sistem.
7. Gunakan penggeser untuk menambah atau mengurangi volume untuk aplikasi tertentu.
Tips: Jika kamu memiliki beberapa set perangkat keluaran atau masukan, kamu dapat mengklik aplikasi untuk memilih speaker atau mikrofon mana yang harus digunakan aplikasi.
Bagaimana cara mengganti nama perangkat output audio pada Windows 11?
Untuk mengganti nama perangkat keluaran di Windows 11, gunakan langkah-langkah ini:
1. Buka Pengaturan.
2. Klik Sistem.
3. Klik halaman Suara di sisi kanan.
4. Di bawah bagian “Output”, klik pengaturan Speakers.
5. Klik tombol Ganti nama di sudut kiri atas.
6. Konfirmasikan nama baru untuk pembicara.
7. Klik tombol Ganti nama.
Setelah selesai, nama baru akan muncul di perangkat dan di seluruh sistem.
Bagaimana cara mengelola keseimbangan suara pada Windows 11?
Untuk menyesuaikan keseimbangan suara kiri dan kanan di Windows 11, gunakan langkah-langkah berikut:
1. Buka Pengaturan.
2. Klik Sistem.
3. Klik halaman Suara di sisi kanan.
4. Di bawah bagian “Output”, klik pengaturan Speakers.
5. Di bawah bagian “Keluaran”, klik opsi Lanjutan untuk pengaturan “Tingkatkan audio”.
6. Klik tab Level.
7. Klik tombol Balance.
8. Ubah pengaturan volume kiri dan kanan sesuai kebutuhan kamu.
9. Klik OK, Terapkan, dan OK.
Setelah selesai, audio akan diputar lebih seimbang di perangkat output.
Bagaimana cara memperbaiki masalah suara pada Windows 11?
Untuk memperbaiki masalah suara paling umum pada laptop atau desktop yang menjalankan Windows 11, gunakan langkah-langkah ini:
1. Buka Pengaturan.
2. Klik Sistem.
3. Klik halaman Suara di sisi kanan.
4. Di bawah bagian “Lanjutan”, klik opsi Perangkat keluaran untuk pengaturan “Pemecahan masalah suara umum”.
5. Klik tombol Ya di aplikasi “Dapatkan Bantuan” untuk meluncurkan pemecah masalah.
6. Lanjutkan dengan petunjuk di layar jika ada.
Atau, kamu juga dapat menjalankan pemecah masalah suara langsung dari halaman pengaturan Pemecahan masalah.
Pembaruan 19 Desember 2023: Panduan ini telah diperbarui untuk memastikan keakuratan dan mencerminkan perubahan pada proses.
Lebih banyak sumber daya Windows
Untuk artikel yang lebih bermanfaat, cakupan, dan jawaban atas pertanyaan umum tentang Windows 10 dan Windows 11, kunjungi sumber daya berikut:
Windows 11 di Tulisan Samsul - Semua yang harus kamu ketahui
Bantuan, tips, dan trik Windows 11
Windows 10 di Tulisan Samsul - Semua yang harus kamu ketahui