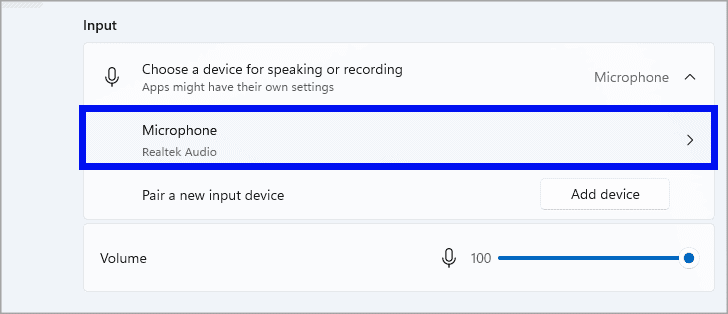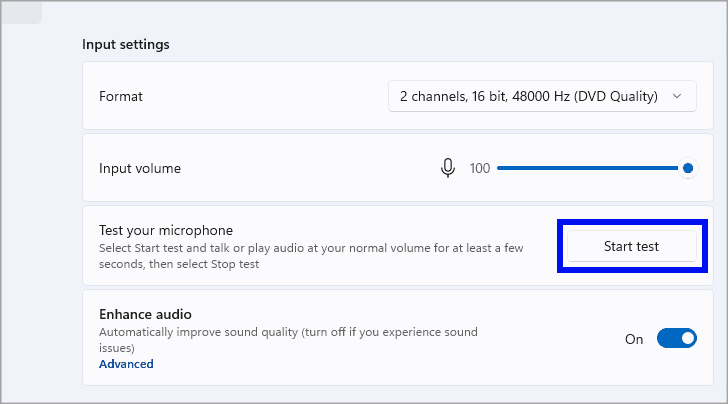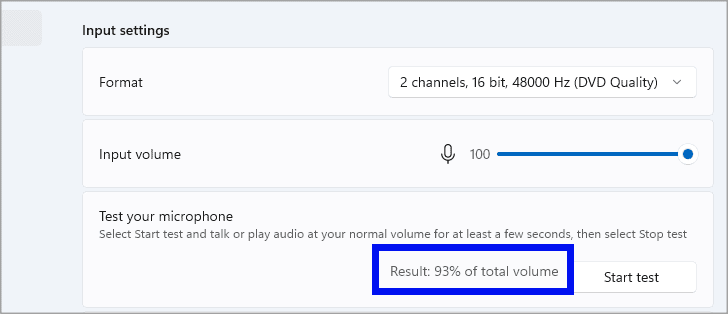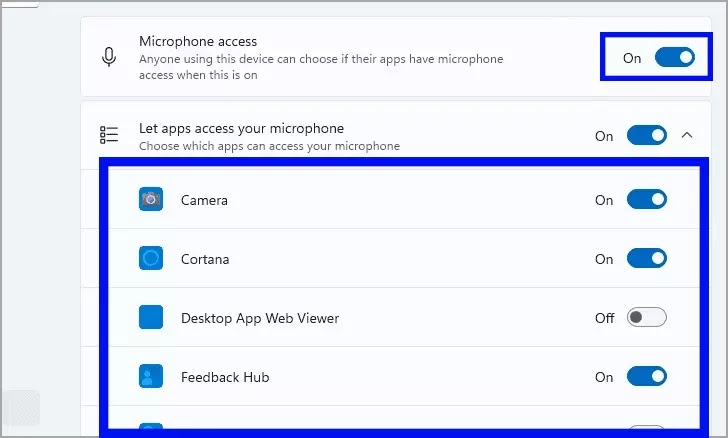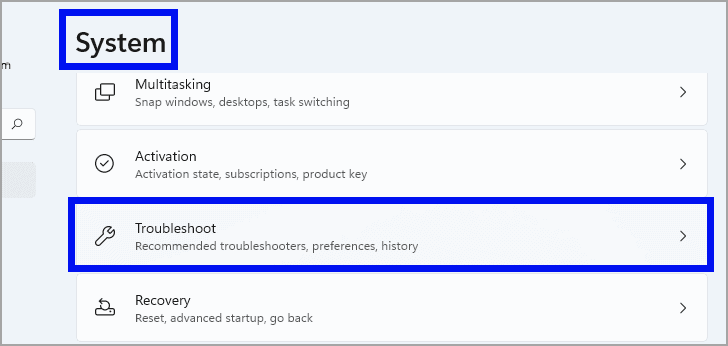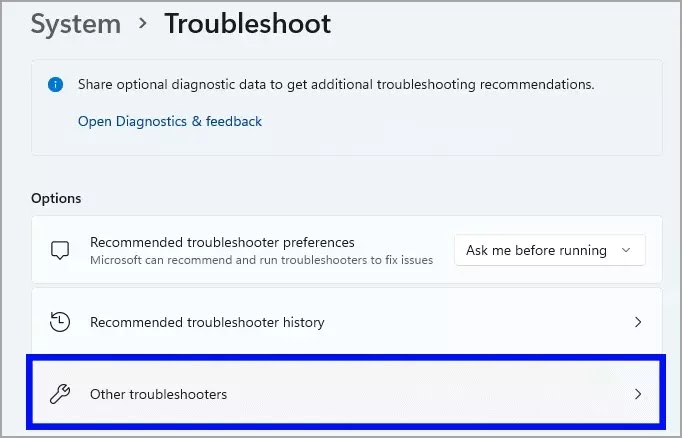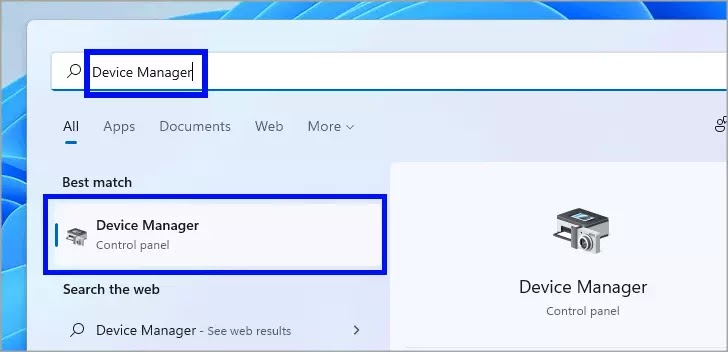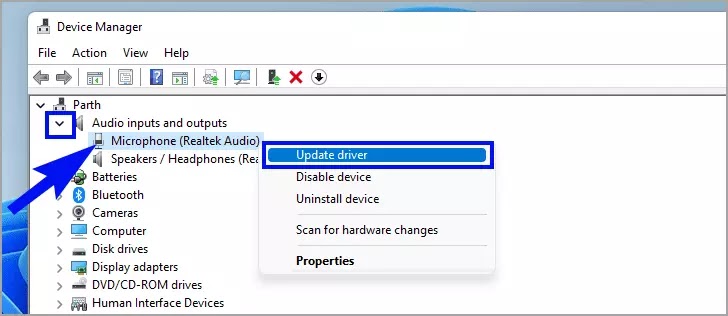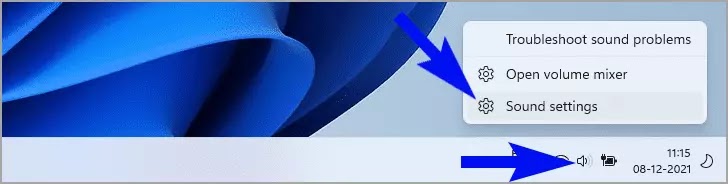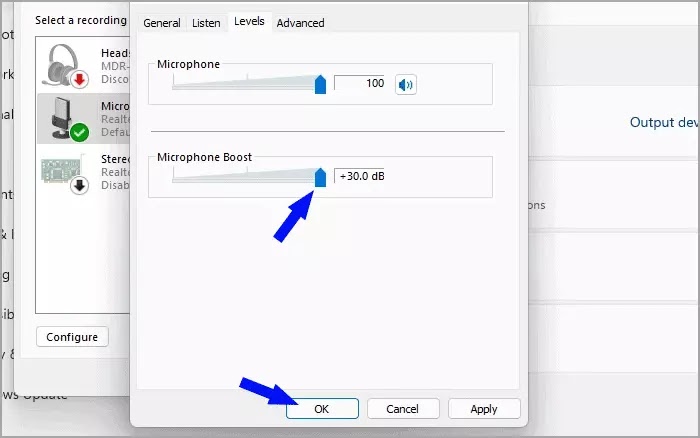Bagaimana mengatasi volume mikrofon rendah di Windows 11?
Artikel Tulisan Samsul ini akan menunjukan bagaimana cara mengatasi volume mikrofon rendah di Windows 11. Windows 11 jauh di depan iterasi Windows sebelumnya dalam hal bahasa desain dan pengalaman pengguna. Bahkan di bawah tenda, butuh lompatan besar untuk memastikannya meningkatkan interoperabilitas aplikasi dan sistem.
Untuk yang belum tahu, memulai Windows 11 kamu akan dapat menjalankan aplikasi Android secara asli di mesin kamu. Namun, mengesampingkan semua hal luar biasa, banyak pengguna telah melaporkan masalah terkait volume yang lebih rendah dari biasanya saat menggunakan mikrofon.
Mikrofon adalah komponen yang sangat penting, dan bisa sangat cepat mengganggu jika tidak berfungsi. Untungnya, jika masalahnya berbasis perangkat lunak (yang paling sering terjadi), perbaikannya cukup sederhana dan mudah.
Jika kamu mengalami masalah yang sama pada mesin kamu, ikuti petunjuk di bawah ini dan sebelum kamu menyadarinya, mikrofon kamu akan menjadi seperti baru.
Hanya peringatan yang adil, karena sulit untuk menentukan akar penyebab masalah seperti ini, kamu mungkin harus mencoba beberapa perbaikan yang disajikan dalam panduan untuk sepenuhnya memulihkan fungsionalitas mikrofon kamu.
Periksa dan sesuaikan volume mikrofon dari Pengaturan Suara
Sebelum memperbaiki, kamu harus terlebih dahulu memeriksa dan menyesuaikan volume mikrofon dari aplikasi Pengaturan di PC Windows 11 kamu.
1. Buka Pengaturan.
2. Klik tab System.
3. Klik opsi “Suara” di bagian kanan jendela.
4. Gulir ke bawah untuk menemukan ubin “Volume” di bawah bagian “Input”. Kemudian, pastikan penggeser direntangkan sepenuhnya ke paling kanan dan menampilkan nilai ‘100’ tepat di samping ikon “Mic” untuk menangkap 100 % suara yang dihasilkan di sekitar sistem.
5. Selanjutnya, cari dan klik ubin “Mikrofon” yang ada di bawah bagian yang sama untuk melanjutkan.
6. Sekarang, di bawah bagian “Pengaturan input”, klik tombol “Mulai uji” yang ada di ubin “Ujin mikrofon anda” untuk menguji tingkat sensitivitas mikrofon kamu saat ini. putar suara di dekat mesin kamu pada saat volume normal selama beberapa detik.
7. Setelah beberapa detik memutar suara di sekitar mesin kamu, klik tombol lagi untuk menghentikan pengujian. Windows sekarang akan menampilkan hasilnya tepat di samping tombol. Nilai apa pun di atas 90% harus cukup baik. Jika hasilnya sangat buruk, lanjutkan ke bagian berikutnya untuk menemukan perbaikan.
Periksa izin Mikrofon
Jika mikrofon kamu dapat menagkap suara dengan benar tetapi tampaknya tidak berfungsi di aplikasi, mungkin ada masalah izin privasi. Kabar baiknya, ini sangat sederhana untuk diperbaiki.
Untuk memeriksa izin mikrofon di Windows 11 kamu, berikut langkah-langkahnya:
1. Buka Pengaturan.
2. Klik Privasi & keamanan.
3. Di bawah bagian “Izin aplikasi”, klik opsi “Mikrofon” di sisi kanan.
4. Hidupkan sakelar sakelar untuk “Akses mikrofon”. Kemudian, pastikan aplikasi yang kamu hadapi masalah dari daftar yang ada di layar dan pastikan sakelar individualnya berada pada posisi “Aktif”.
Jalankan Pemecah Masalah Mikrofon
Jika mikrofon kamu tidak menerima suara dengan benar yang dapat kamu periksa menggunakan metode yang ditunjukan di bagian sebelumnya, salah satu solusinya adalah dengan menjalankan pemecahan masalah dan membiarkan Windows mencoba dan menangani situasinya.
1. Buka Pengaturan.
2. Klik tab System.
3. Klik ubin “Pemecahan Masalah” dari bagian kanan layar.
4. Klik opsi “Pemecah masalah lainnya” untuk melanjutkan.
5. Kemudian, gulir ke bawah untuk menemukan ubin “Rekaman audio” dan klik tombol “Jalankan” yang ada di ujung kanannya untuk membuka pemecah masalah.
6. Setelah itu, dari jendela pemecah masalah, pilih opsi “Mikrofon” dengan mengklik tombol radio sebelumnya. Kemudian, klik tombol “Berikutnya” untuk melanjutkan.
7. Sekarang, Windows akan memindai sistem kamu untuk kemungkinan masalah dan menyarankan tindakan untuk memperbaikinya juga. Mudah-mudahan, ini akan menyelesaikan masalah sistem kamu. Jika tidak, jangan khawatir, buka bagian berikutnya dan coba perbaikan itu.
Perbarui driver kamu
Perbaikan terbaik berikutnya untuk mikrofon yang tidak berfungsi adalah memperbarui driver yang ada. Ini mungkin tampak dasar, tetapi kamu akan terkejut dengan banyaknya masalah yang diperbaiki dengan tips sederhana ini.
1. Tekan Start Menu.
2. Ketik device manager, dan pilih hasil yang paling atas.
3. Klik chevron sebelum opsi “Audio inputs and outputs” untuk memperluas bagian tersebut. Kemudian, klik kanan pada opsi “Mikrofon” dan pilih opsi “Perbarui driver” dari menu konteks. Ini akan membuka jendela terpisah di layar kamu.
4. Dari jendela “Perbarui driver”, klik opsi “Cari secara otomatis untuk driver” agar Windows dapat menemukan driver secara otomatis untuk kamu. Jika tidak, jika kamu sudah memiliki paket driver, klik opsi “Jelajahi komputer saya untuk driver” dan telusuri paket menggunakan file explorer.
Windows akan secara online memeriksa driver terbaru yang tersedia untuk perangkat kamu dan mengunduhnya (jika kamu memilih opsi yang pertama).
Putar penyempurnaan audio untuk mikrofon
Untuk meningkatkan kejernihan suara yang ditangkap, Windows menawarkan opsi untuk meningkatkan audio yang ditangkap melalui mikrofon kamu. Ketika mengalami masalah, yang terbaik adalah mematikan perangkat tambahan tersebut.
Untuk meningkatkan peningkatan audio, ikuti langkah-langkah berikut:
1. Buka Pengaturan.
2. Klik System.
3. Klik opsi “Suara” di jendela bagian kanan.
4. Gulir ke bawah dan temukan ubin “Tingkatkan audio” di jendela dan putar sakelar yang ada di ujung kanan ubin ke posisi “Mati”.
Ini akan memperbaiki masalah volume yang kamu hadapi di komputer kamu.
Sesuaikan peningkatan mikrofon
Untuk mengubah peningkatan mikrofon untuk meningkatkan kinerja mikrofon kamu, gunakan langkah-langkah berikut ini:
1. Klik kanan ikon “speaker” yang ada diujung kanan taskbar. Kemudian, klik untuk memilih opsi “Pengaturan suara” dari menu konteks.
2. Klik opsi “Pengaturan suara lainnya”. Ini akan membuka jendela terpisah di layar kamu.
3. Klik tab “Rekaman”. Kemudian, klik kanan pada ubin “Mikrofon” dan pilih “Properti” dari menu konteks.
4. Sekarang, klik tab “Levels” dan kemudian cari opsi “Mikrofon Boost”. Selanjutnya, rentangkan penggeser ke sisi kanan untuk meningkatkan sensitivitas guna menangkap lebih banyak suara.
5. Klik tombol Terapkan.
6. Klik tombol OK.
Semoga solusi yang disebutkan di atas akan membantu kamu memperbaiki masalah mikrofon yang kamu hadapi.
Lebih banyak sumber daya Windows
Untuk artikel yang lebih bermanfaat, cakupan, dan jawaban atas pertanyaan umum tentang Windows 10 dan Windows 11, kunjungi sumber daya berikut:
Windows 11 di Tulisan Samsul - Semua yang harus kamu ketahui
Bantuan, tips, dan trik Windows 11
Windows 10 di Tulisan Samsul - Semua yang harus kamu ketahui