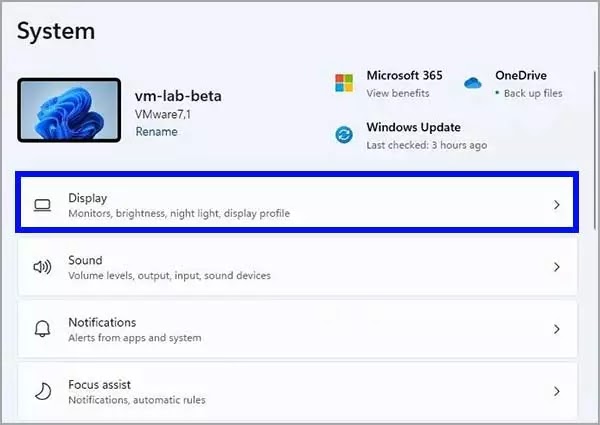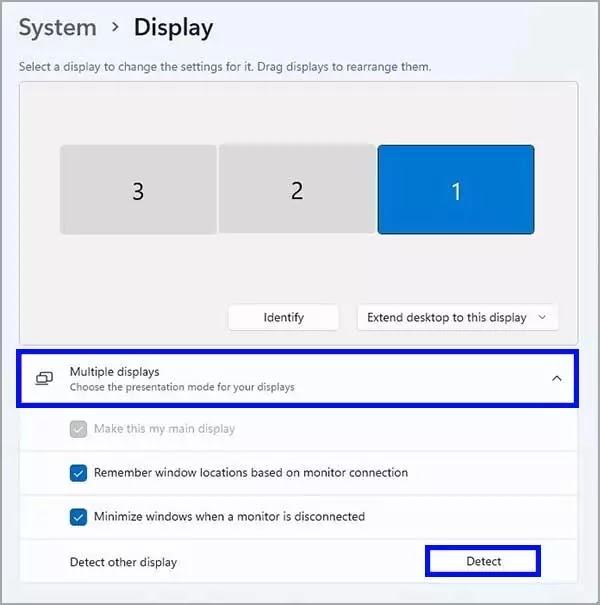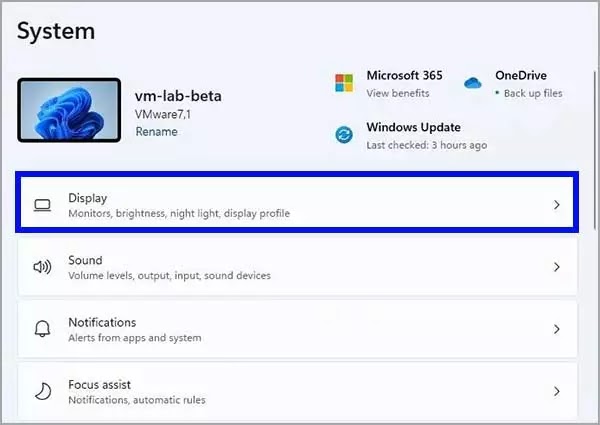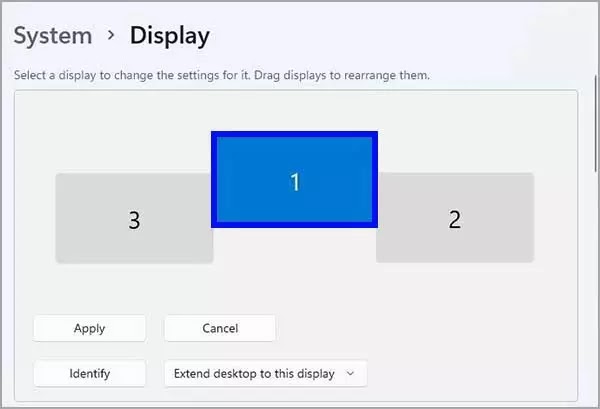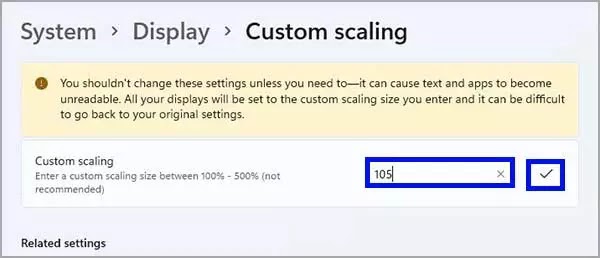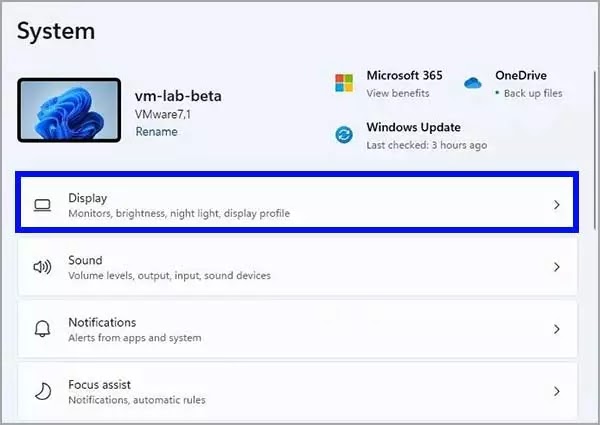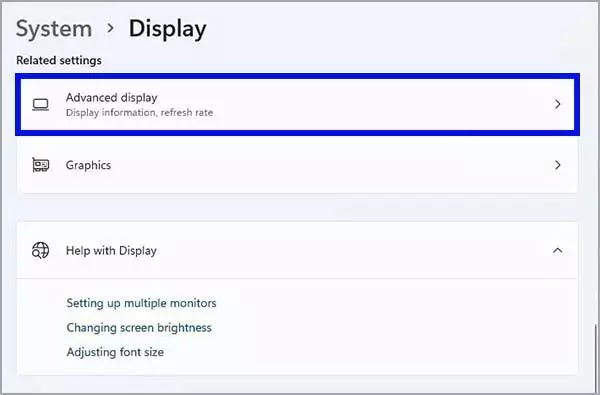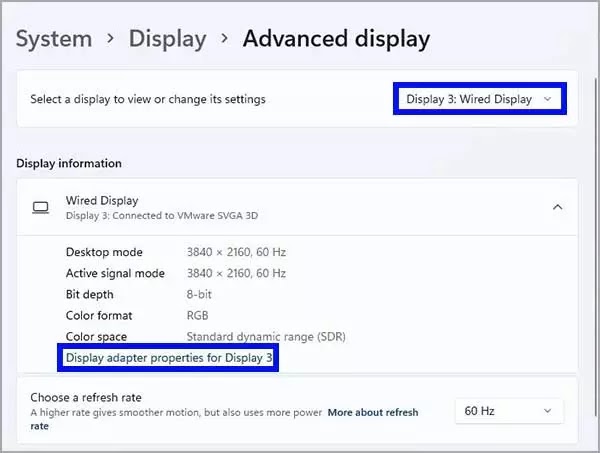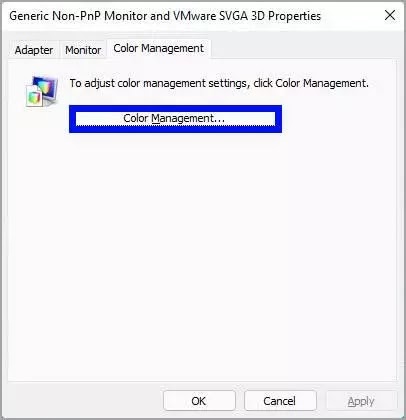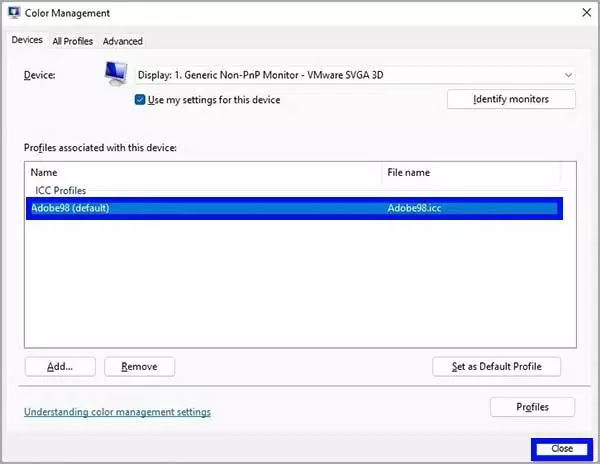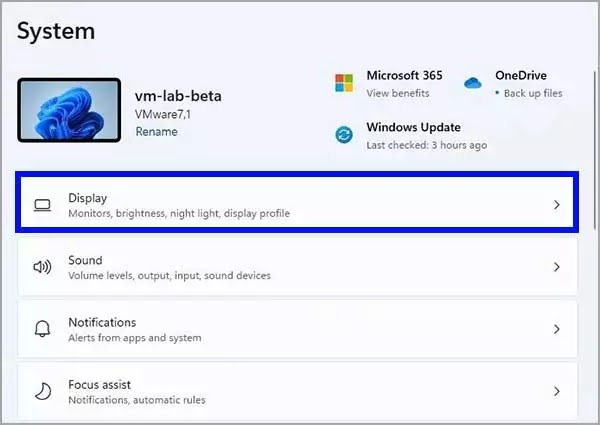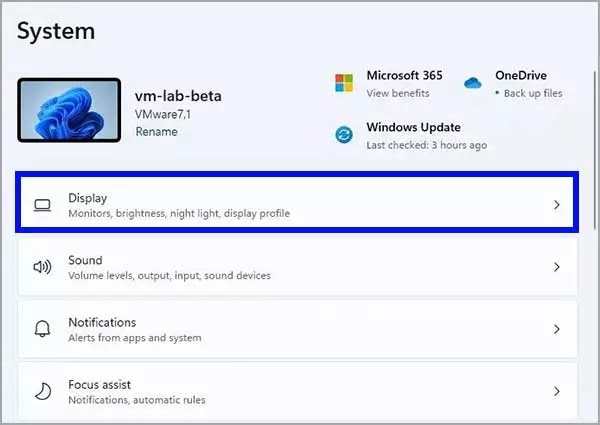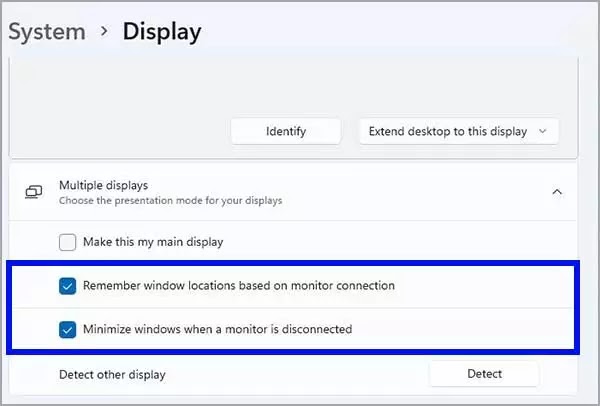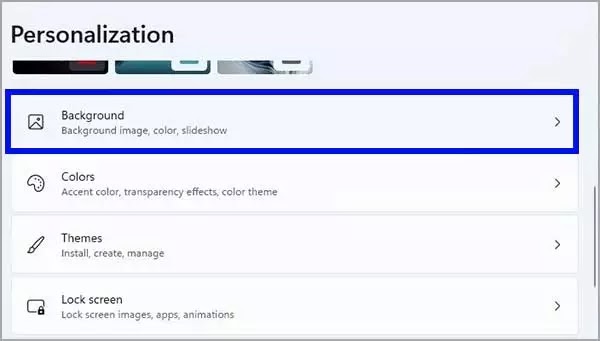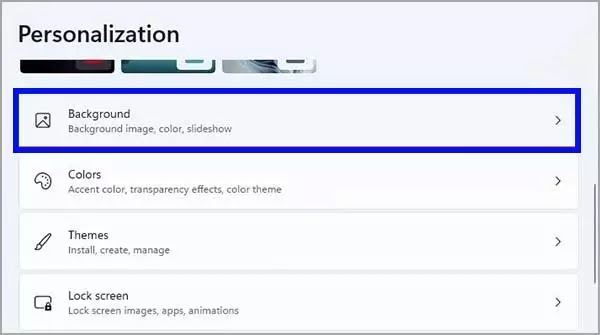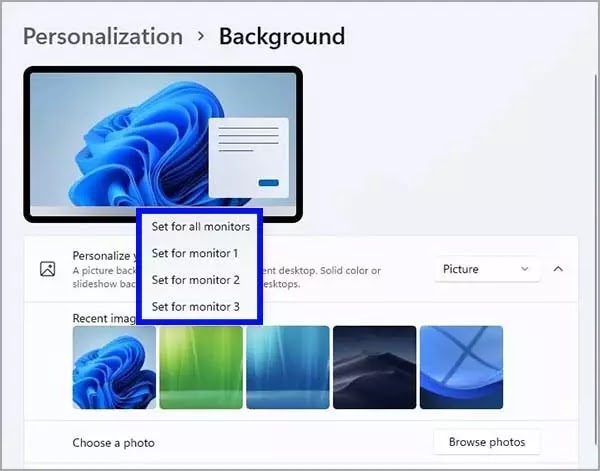Bagaimana menghubungkan monitor tambahan di Windows 11?
Artikel Tulisan Samsul ini akan menunjukan bagaimana menghubungkan dan menggunakan monitor tambahan pada PC Windows 11. Menggunakan beberapa monitor dapat membantu orang-orang yang bekerja atau bermain dengan komputer mereka sepanjang hari. Untuk pengguna PC biasa, satu monitor saja sudah cukup.
Ada banyak manfaat menggunakan multi-monitor. Dengan menggunakan dua atau tiga monitor, kamu dapat mengatur aktivitas kamu atau menggunakan beberapa aplikasi terbuka dengan cara yang jauh lebih efisien daripada beralih. Beberapa monitor juga membantu kamu melakukan banyak tugas, seperti memantau harga saham atau menonton film di satu monitor sambil menjelajahi web di monitor lain.
Kabar baiknya, Windows 11 mampu bekerja dengan banyak tampilan atau monitor selama prosesor grafis kamu dapat menanganinya. Jika kamu memiliki monitor tambahan yang ingin kamu perpanjang pekerjaan kamu, hubungkan ke mesin Windows kamu dan mulai bekerja.
Saat kamu menambahkan monitor tambahan ke komputer atau laptop kamu, Windows 11 secara otomatis mendeteksi dan menggandakan layar kamu.
Jika monitor kedua tidak menampilkan apa pun, navigasikan ke Pengaturan Windows + Sistem + Tampilan. PC kamu akan secara otomatis mendeteksi monitor kamu dan menampilkan desktop kamu. Jika kamu tidak melihat monitor, pilih ubin Beberapa tampilan dan klik Deteksi.
Persyaratan untuk menghubungkan beberapa monitor di PC Windows 11
Semua komputer dan laptop modern sekarang mendukung monitor ganda. Sebelum mengikuti langkah-langkahnya, kamu perlu memastikan komputer kamu dapat menambahkan dua monitor tambahan. Setelah kamu menemukan bahwa port tersedia di PC kamu untuk menghubungkan monitor tambahan, kamu perlu memeriksa GPU untuk melihat apakah itu mendukung banyak monitor. Untuk itu, jelejahi internet dan cari model kartu grafis kamu. Temukan detailnya di halaman produsen.
Ketika kamu menemukan semuanya beres, selesaikan koneksi fisik dan kemudian lanjutkan dengan langkah-langkah untuk mendapatkan output.
Bagaimana persiapan untuk pengaturan multi-monitor di Windows 11?
Sebelum menuju langkah-langkahnya, sambungkan monitor dengan benar, termasuk kabel daya dan sinyal (HDMI), dan hidupkan semua monitor.
1. Buka Pengaturan.
2. Klik Sistem.
3. Klik halaman Tampilan di sisi kanan.
4. Konfirmasikan semua monitor ada di halaman pengaturan.
5. Klik pengaturan Beberapa tampilan.
6. Opsional: Klik tombol Deteksi untuk memeriksa sistem mendeteksi tampilan yang hilang.
Jika salah satu tampilan masih hilang, periksa kembali koneksi, nyalakan ulangkomputer, dan gunakan kembali langkah-langkah diatas.
Periksa pembaruan video dan sistem
Selain itu, kamu juga ingin memeriksa pembaruan untuk memastikan bahwa perangkat memiliki pembaruan sistem dan driver terbaru yang diinstal untuk pengalaman terbaik.
Untuk memeriksa pembaruan pada Windows 11, gunakan langkah-langkah berikut:
1. Buka Pengaturan.
2. Klik Pembaruan Windows.
3. Klik tombol Periksa pembaruan.
4. Klik pengaturan Opsi lanjutan.
5. Di bawah bagian “Opsi tambahan”, klik pengaturan Pembaruan opsional.
6. Periksa pembaruan driver video jika ada.
7. Klik tombol Unduh dan instal.
Bagaimana mengatur ulang tampilan pada Windows 11?
Karena mudah untuk menghubungkan monitor dengan urutan yang salah pada kartu grafis saat kamu mencoba mengonfigurasi pengaturan dua monitor atau tiga monitor, Windows 11 menyertakan opsi untuk mengatur ulang dengan benar.
Untuk mengatur ulang beberapa tampilan pada Windows 11, gunakan langkah-langkah berikut:
1. Buka Pengaturan.
2. Klik Sistem.
3. Klik halaman Tampilan di sisi kanan.
4. Opsional: Klik tombol Identifikasi untuk menentukan monitor mana yang sebenarnya sedang kamu atur ulang.
5. Seret dan lepas untuk mengatur ulang setiap tampilan sesuai dengan tata letak fisiknya di dekstop.
6. Klik Terapkan.
Setelah selesai, konfigurasi tata letak baru akan diterapkan.
Cara memilih tampilan utama di Windows 11
Pada Windows 11, kamu dapat memilih monitor mana yang harus menjadi default untuk memberi tahu sistem di mana aplikasi harus dibuka secara default dan menunjukan baki sistem dan jam.
Untuk mengubah monitor mana yang utama, gunakan langkah-langkah ini:
1. Buka Pengaturan.
2. Klik Sistem.
3. Klik halaman Tampilan di sisi kanan.
4. Pilih tampilan non-utama.
5. Klik pengaturan Beberapa tampilan.
6. Centang opsi Jadikan ini tampilan utama saya.
Setelah selesai, kamu mungkin melihat efek visual di layar untuk menerapkan perubahan, dan kemudian kamu akan melihat bahwa baki sistem dan jam akan tersedia dari tampilan utama.
Bagaimana memilih mode tampilan untuk beberapa tampilan pada Windows 11?
Dengan ini, kamu dapat memperluas desktop utama di seluruh tampilan baru atau menampilkan konten yang sama di kedua layar, ini akan berguna dalam persentasi. Atau, kamu ingin menonaktifkan tampilan layar laptop dan menggunakan monitor eksternal sebagai satu-satunya layar.
Pilih mode tampilan di Pengaturan
Untuk mengubah mode tampilan pada Windows 11, gunakan langkah-langkah berikut:
1. Buka Pengaturan.
2. Klik Sistem.
3. Klik halaman Tampilan di sisi kanan.
4. Pilih monitor yang akan kamu sesuaikan.
5. Gunakan menu tarik-turun di kanan bawah dan pilih mode tampilan:
- Duplikat: Menampilkan desktop yang sama di seluruh layar.
- Perluas: Memperluas desktop tampilan pertama di semua tampilan.
Setelah selesai, konfigurasi baru akan diterapkan. Setingan ini akan berbeda tergantung pada jumlah monitor yang terhubung ke komputer.
Pilih mode tampilan di flyout Proyek
Windows 11 juga memungkinkan kamu untuk beralih mode tampilan dengan cepat menggunakan fitur Projek, yang dapat kamu akses menggunakan tombol Windows + P pada keyboard.
Setelah kamu menjalankan pintasan, flyout Proyek akan terbuka dari sisi kanan dengan 4 opsi:
- Hanya layar PC: Hanya layar utama yang digunakan.
- Duplikat: Tampila sekunder akan mencerminkan monitor utama.
- Perluas: Kedua layar digabungkan untuk menawarkan desktop yang diperluas.
- Layar kedua saja: Hanya menampilkan tampilan sekunder yang digunakan.
Terkadang, kamu ingin menggunakan opsi Perluas karena memungkinkan kamu menggunakan monitor utama secara normal dan monitor sekunder pada resolusi asli mereka membuat satu kanvas besar.
Bagaimana mengubah pengaturan skala dan tata letak di Windows 11?
Meskipun Windows 11 menerapkan pengaturan tampilan yang optimal, terkadang, kamu mungkin masih perlu mengubah skala, resolusi, dan orientasi setiap monitor.
Pilih skala yang telah ditentukan
Pengaturan skala dapat berguna saat menggunakan monitor dengan ukuran dan resolusi yang berbeda untuk teks, ikon, bingkai, dan item lain dengan ukuran yang sama di seluruh tampilan. Jika kamu memiliki monitor resolusi tinggi, kamu akan dapat menggunakan pengaturan skala untuk membuat segalanya lebih terlihat besar dan lebih mudah untuk dibaca.
Untuk mengubah pengaturan skala, gunakan langkah-langkah berikut:
1. Buka Pengaturan.
2. Klik Sistem.
3. Klik halaman Tampilan di sisi kanan.
4. Pilih monitor pilihan kamu.
5. Di bawah bagian “Skala & tata letak”, gunakan pengaturan Skala dan pilih opsi skala yang paling sesuai.
Pilih pengaturan skala khusus
Untuk mengubah pengaturan skala khusus di Windows 11, gunakan langkah-langkah berikut:
1. Buka Pengaturan.
2. Klik Sistem.
3. Klik halaman Tampilan di sisi kanan.
4. Pilih monitor yang ingin disesuaikan.
5. Di bawah bagian “Skala & tata letak”, pilih pengaturan Skala.
6. Gunakan pengaturan Penskalaan khusus untuk menggunakan ukuran penskalaan yang berbeda antara 100% dan 500%.
7. Terakhir klik Terapkan.
Jika kamu ingin menggunakan skala standar lagi, matikan penskalaan khusus dan keluar, jika tidak, opsi akan berwarna abu-abu.
Pilih resolusi tampilan
Meskipun Windows 11 dapat mengonfigurasi resolusi layar paling optimal, kamu masih harus mengubah resolusi secara manual.
Untuk mengubah resolusi layar pada Windows 11, gunakan langkah-langkah berikut:
1. Buka Pengaturan.
2. Klik Sistem.
3. Klik halaman Tampilan di sisi kanan.
4. Pilih monitor kamu.
5. Di bawah bagian “Skala & tata letak”, klik pengaturan resolusi tampilan untuk memilih resolusi layar yang benar.
Jika kamu ingin membuat teks dan item lainnya lebih besar, kamu harus menggunakan pengaturan skala sebagai gantinya.
Pilih orientasi tampilan
Untuk mengubah orientasi tampilan di Windows 11, gunakan langkah-langkah berikut:
1. Buka Pengaturan.
2. Klik Sistem.
3. Klik halaman Tampilan di sisi kanan.
4. Pilih monitor yang akan disesuikan.
5. Di bawah bagian “Skala & tata letak”, gunakan pengaturan Orientasi tampilan berikut:
- Lanskap.
- Potret.
- Lanskap (terbalik).
- Potret (terbalik).
Bagaimana mengelola pengaturan tampilan lanjutan di Windows 11?
Biasanya tidak disarankan untuk mengubah pengaturan tampilan lanjutan. Namun, karena setiap tampilan terlihat berbeda, kamu akan mungkin perlu mengubah beberapa pengaturan untuk menangani kedipan layar atau meningkatkan akurasi warna.
Sesuaikan profil warna khusus
Untuk mengonfigurasi profil warna khusus di Windows 11, gunakan langkah-langkah berikut:
1. Buka Pengaturan.
2. Klik Sistem.
3. Klik halaman Tampilan di sisi kanan.
4. Di bawah bagian “Pengaturan terkait”, klik tampilan lanjutan.
5. Pilih monitor yang ingin kamu konfigurasi menggunakan opsi “Pilih tampilan untuk melihat atau mengubah pengaturannya”.
6. Di bawah bagian “Informasi tampilan”, pilih Tampilkan properti adaptor.
7. Pilih tab “Manajemen Warna”.
8. Klik tombol “Manajemen Warna”.
9. Klik tab Perangkat.
10. Pilih tampilan dari daftar.
11. Periksa opsi Gunakan pengaturan saya untuk perangkat ini.
12. Klik Tambah.
13. Klik tombol Browse dan cari profil warna baru.
14. Klik dua kali file .icm untuk menginstal profil baru.
15. Klik tombol Tutup.
Ubah kecepatan penyegaran
Kecepatan refresh default 59Hz atau 60Hz biasanya cocok untuk sebagian besar pengguna. Namun, jika kamu memiliki monitor yang mendukung kecepatan refresh yang lebih tinggi, meningkatkan pengaturan dapat memberikan pengalaman menonton yang lebih lancar.
Untuk mengatur kecepatan refresh yang berbeda di Windows 11, gunakan langkah-langkah berikut:
1. Buka Pengaturan.
2. Klik Sistem.
3. Klik halaman Tampilan di sisi kanan.
4. Di bawah bagian “Pengaturan terkait”, pilih Pengaturan tampilan lanjutan.
5. Pilih monitor yang akan kamu konfigurasikan dengan opsi “Pilih tampilan untuk melihat atau mengubah pengaturannya”.
6. Ubah kecepatan refresh dengan pengaturan “Pilih kecepatan refresh”.
Aktifkan tingkat penyegaran variabel
Untuk mengaktifkan VRR pada Windows 11, gunakan langkah-langkah berikut:
1. Buka Pengaturan.
2. Klik Sistem.
3. Klik halaman Tampilan di sisi kanan.
4. Di bawah bagian “Pengaturan terkait”, klik Pengaturan tampilan lanjutan.
5. Pilih monitor untuk opsi “Pilih tampilan untuk melihat atau mengubah pengaturannya”.
6. Pilih opsi Dinamis di pengaturan “Pilih kecepatan refresh”.
Aktifkan beberapa fitur tampilan
Windows 11 menyertakan beberapa fitur baru untuk meningkatkan pengalaman multi-monitor. Misalkan, saat kamu memutuskan sambungan layar eksternal semua aplikasi dilayar sekunder akan diminimalkan secara otomatis, kemudian saat kamu menyambungkan kembali layar, aplikasi akan memulihkan secara otomatis ke lokasi aslinya.
Untuk mengaktifkannya, gunakan langkah-langkah ini:
1. Buka Pengaturan.
2. Klik Sistem.
3. Klik halaman Tampilan di sisi kanan.
4. Klik opsi Beberapa tampilan.
5. Periksa opsi Ingat lokasi jendela berdasarkan koneksi monitor.
6. Centang pilihan Minimalkan jendela saat monitor terputus.
Setelah selesai, semua aplikasi akan diminimalkan di taskbar saat menggunakan fitur ini. kemudian saat kamu menyambungkan kembali layar, semua aplikasi akan pulih secara otomatis ke lokasi aslinya.
Bagaimana menampilkan Taskbar di beberapa monitor pada Windows 11?
Untuk menampilkan Taskbar di seluruh tampilan, gunakan langkah-langkah berikut:
1. Buka Pengaturan.
2. Klik Sistem.
3. Klik halaman Taskbar di sisi kanan.
4. Klik pengaturan perilaku Taskbar.
5. Centang opsi Tampilkan bilah tugas saya di semua tampilan.
6. Opsional: Gunakan pengaturan Saat menggunakan beberapa tampilan, tampilkan aplikasi bilah tugas sata dan pilih bagaimana aplikasi akan muncul di Bilah tugas:
- Semua bilah tugas.
- Bilah tugas utama dan bilah tugas saat jendela terbuka.
- Bilah tugas tempat jendela terbuka.
Tampilkan wallpaper berbeda dengan slideshow
Untuk mengubah wallpaper setiap monitor dengan opsi slideshow, ini langkah-langkahnya:
1. Buka Pengaturan.
2. Klik Sistem.
3. Klik halaman Latar Belakang di sisi kanan.
4. Pilih opsi Slideshow dari pengaturan “Personalisasi latar belakang kamu”.
5. Klik tombol Telusuri.
6. Pilih folder dengan kumpulan gambar untuk diputar di semua monitor.
7. Klik tombol Pilih folder ini.
8. Pilih frekuensi rotasi menggunakan menu tarik-turun “Ubah gambar setiap”.
9. Nyalakan sakelar Acak.
10. Opsional: Jika kamu menggunakan gambar dengan ukuran berbeda, gunakan menu drop-down Choose a fit dan pilih opsi “Fill”.
Tampilkan wallpaper berbeda secara manual
1. Buka Pengaturan.
2. Klik Personalisasi.
3. Klik halaman Latar Belakang di sisi kanan.
4. Pilih opsi Gambar dari pengaturan “Personalisasi latar belakang kamu”.
5. Klik tombol Telusuri.
6. Pilih wallpaper dan klik opsi Pilih gambar.
7. Klik kanan gambar dan pilih monitor untuk menampilkan wallpaper.
Setelah selesai, ulangi intruksi untuk menetapkan latar belakang yang berbeda untuk monitor yang tersisa.
Lebih banyak sumber daya Windows
Untuk artikel yang lebih bermanfaat, cakupan, dan jawaban atas pertanyaan umum tentang Windows 10 dan Windows 11, kunjungi sumber daya berikut:
Windows 11 di Tulisan Samsul - Semua yang harus kamu ketahui
Bantuan, tips, dan trik Windows 11
Windows 10 di Tulisan Samsul - Semua yang harus kamu ketahui