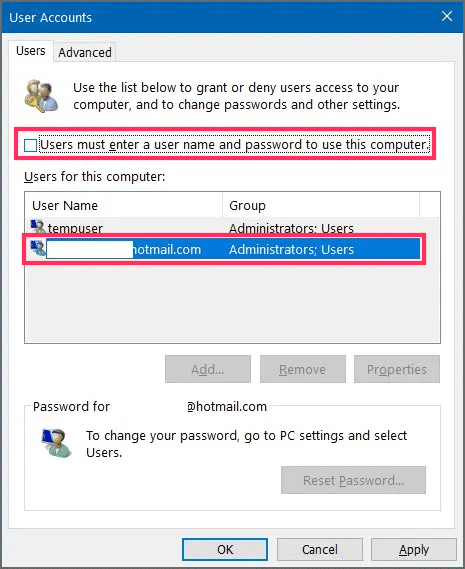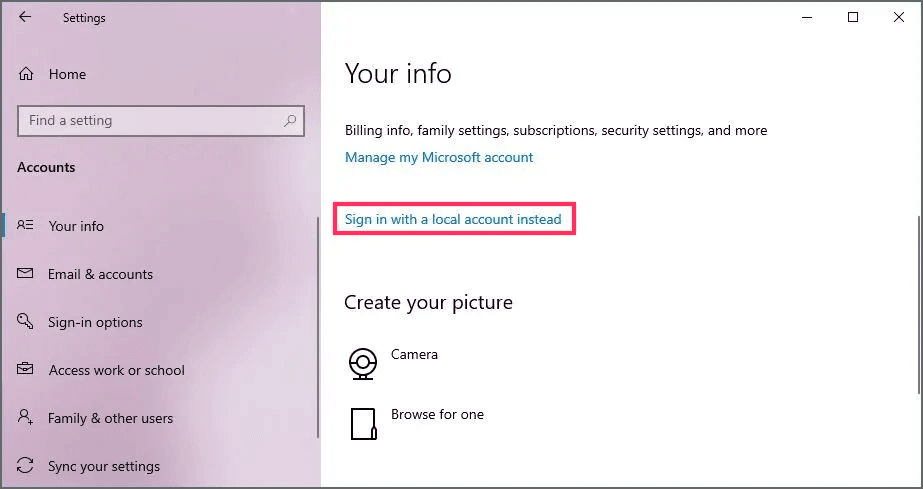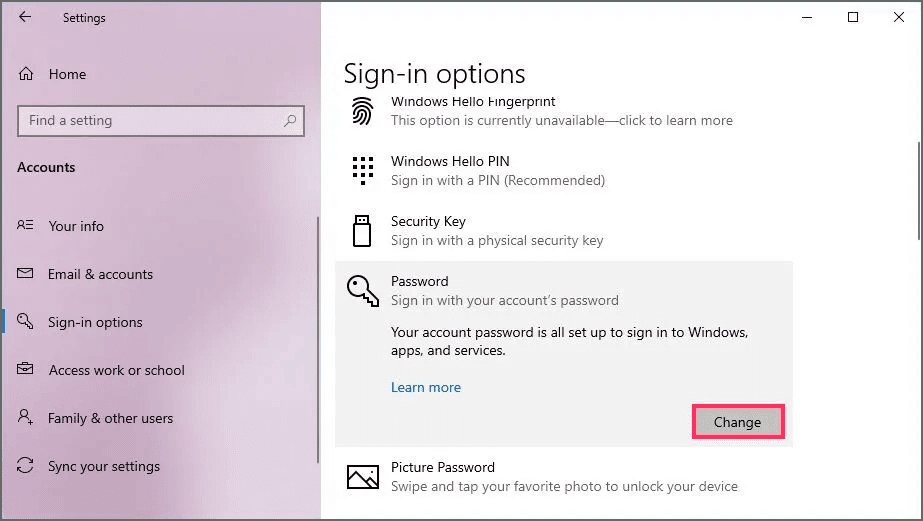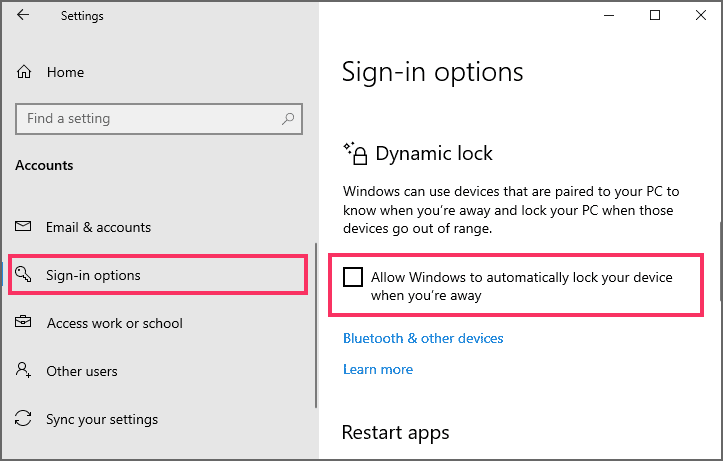Cara Menonaktifkan Kata Sandi di Windows 10, 8 dan 7
Artikel tulisansamsul ini akan menunjukan bagaimana cara menonaktifkan permintaan kata sandi di Windows 10, 8 atau 7. Cara menghapus kata sandi atau akun dan membuat Windows 10 saat booting secara otomatis langsung ke layar desktop, tanpa harus memasukan login dan kata sandi.
Di Windows 10, layar kunci muncul secara otomatis jika akun pengguna dilindungi kata sandi atau jika komputer tersebut digunakan oleh beberapa orang, yang masing-masing memiliki akun sendiri untuk masuk.
Layar kunci yang muncul dari waktu ke waktu mungkin akan sangat males isi sandi bagi sebagian orang dan mempengaruhi produktivitas kamu karena harus mengetikan kata sandi lagi dan lagi, jika pekerjaan kamu melibatkan istirahat singkat dari komputer. Itulah sebabnya orang sering mencoba untuk menonaktifkan layar kunci Windows 10 terutama jika komputer desktop kamu digunakan untuk keperluan pribadi oleh satu pekerjaaan, atau ketika akun untuk pengguna lain dapat dihapus, dan kamu dapat menggunakan komputer dari waktu ke waktu. Akun pemilik tunggal.
Ada beberapa metode sederhana untuk mencpai itu dan menonaktifkan permintaan kata sandi permanen yang muncul dilayar kunci Windows setiap kali sistem operasi melakukan booting ke desktop sekaligus.
Cara mudah menonaktifkan kata sandi dilayar Windows dengan mengubah pengaturan akun
Untuk menghapus layar kunci dan menghilangkan yang muncul disana sini di Windows, yang kamu butuhan hanyalah mengikuti langkah sederhana.
Untuk menghapus proses login dengan kata sandi di Windows 10, gunakan langkah-langkah berikut:
1. Buka Mulai di Windows 10.
2. Cari netplwiz dan klik hasil teratas untuk membuka pengaturan Akun Pengguna lama.
3. Pilih akun yang akan dihapus kata sandinya di bagian “Pengguna untuk komputer ini”.
4. Hapus opsi “Pengguna harus memasukkan nama pengguna dan kata sandi untuk menggunakan komputer ini” .
5. Klik tombol Terapkan .
6. Konfirmasikan informasi akun Microsoft untuk masuk secara otomatis dan hapus proses login.
7. Klik tombol OK .
8. Klik tombol OK lagi.
Setelah kamu menyelesaikan langkah-langkahnya, perangkat akan memiliki kata sandi, tetapi perangkat akan masuk secara otomatis setiap kali dihidupkan ulang. Kamu tetap harus memberikan kata sandi jika kamu terhubung dari jarak jauh melalui Remote Desktop.
Hapus kata sandi akun administrator dari Pengaturan
Metode berikut ini memungkinkan kamu untuk menghapus kata sandi sepenuhnya jika kamu menggunakan akun Microsoft tetapi harus beralih ke akun lokal.
Untuk beralih ke akun lokal dan menghapus kata sandi di Windows 10, gunakan langkah-langkah berikut:
1. Buka Pengaturan (tombol Windows + I).
2. Klik pada Akun .
3. Klik pada informasi kamu .
4. Klik opsi “Masuk dengan akun lokal” .
5. Klik tombol Berikutnya .
6. Konfirmasikan kata sandi kamu saat ini.
7. Klik tombol Berikutnya .
8. Buat nama pengguna untuk akun tersebut.
9. Biarkan kolom “Kata sandi baru” dan “Konfirmasi kata sandi” kosong untuk menghapus kata sandi seluruhnya.
10. Klik tombol Berikutnya .
11. Klik tombol “Keluar dan selesaikan” .
12. Masuk kembali ke akun Windows 10 kamu.
13. Buka Pengaturan .
14. Klik pada Akun .
15. Klik Opsi masuk .
16. Pilih opsi Kata Sandi di bagian “Kelola cara Anda masuk ke perangkat Anda”.
17. Klik tombol Ubah .
18. Konfirmasikan kata sandi akun kamu saat ini.
19. Klik tombol Berikutnya .
20. Biarkan kolom “Kata sandi baru” dan “Konfirmasi kata sandi” kosong untuk menghapus kata sandi sepenuhnya di Windows 10.
21. Klik tombol Berikutnya .
22. Klik tombol Selesai .
Setelah kamu menyelesaikan langkah-langkahnya, konfigurasi akan berlaku untuk menghapus kata sandi login pada akun Windows 10 kamu.
Beralih ke metode autentikasi yang lebih cepat dan aman adalah cara terbaik jika kamu ingin menghapus kata sandi karena tidak nyaman. Misalnya, kamu dapat membuat PIN atau mengatur pembaca sidik jari yang hanya memerlukan usapan jari sederhana.
Hapus kata sandi masuk dari Command Prompt
Untuk menghapus kata sandi di Windows 11 dengan Command Prompt, gunakan langkah-langkah berikut:
1. Buka Mulai .
2. Cari Command Prompt , klik kanan hasil teratas, dan pilih opsi Jalankan sebagai administrator .
3. Ketik perintah berikut untuk melihat semua akun dan tekan Enter :
net user
4. Ketik perintah berikut untuk mengubah kata sandi akun dan tekan Enter :
net user USERNAME *
Pada perintah, ubah “USERNAME” dengan nama akun standar atau administrator yang ingin kamu perbarui.
5. Tekan Enter dua kali untuk menghapus kata sandi.
Setelah kamu menyelesaikan langkah-langkah tersebut, akun tidak lagi menyertakan kata sandi untuk masuk ke Windows 10. Jika kamu perlu menyetel kata sandi baru, kamu dapat menggunakan langkah yang sama, tetapi pada langkah 5, tentukan kata sandi baru.
Kamu hanya dapat menghapus kata sandi dengan Command Prompt untuk akun lokal. Jika kamu memiliki akun Microsoft, gunakan pengaturan online atau opsi yang tersedia melalui halaman pengaturan “Akun” (lihat di atas).
Cara menonaktifkan permintaan kata sandi saat hidup dari sleep di Windows 10.
Untuk mematikan permintaan kata sandi saat hidup dari Sleep, gunakan langkah-langkah ini:
1. Buka Setting.
2. Pilih Sign-in options.
3. Pada bagian Require sign-in, ubah menjadi Never.
4. Gulir mouse sehingga kamu temukan Dynamic lock, uncheck pada Allow Windows to automatically.....
Setelah kamu menyelesaikan langkah-langkahnya, selanjutnya tutup jendela Setting.
Pembaruan 20 Desember 2023: Panduan ini telah diperbarui untuk memastikan keakuratan dan mencerminkan perubahan pada proses.