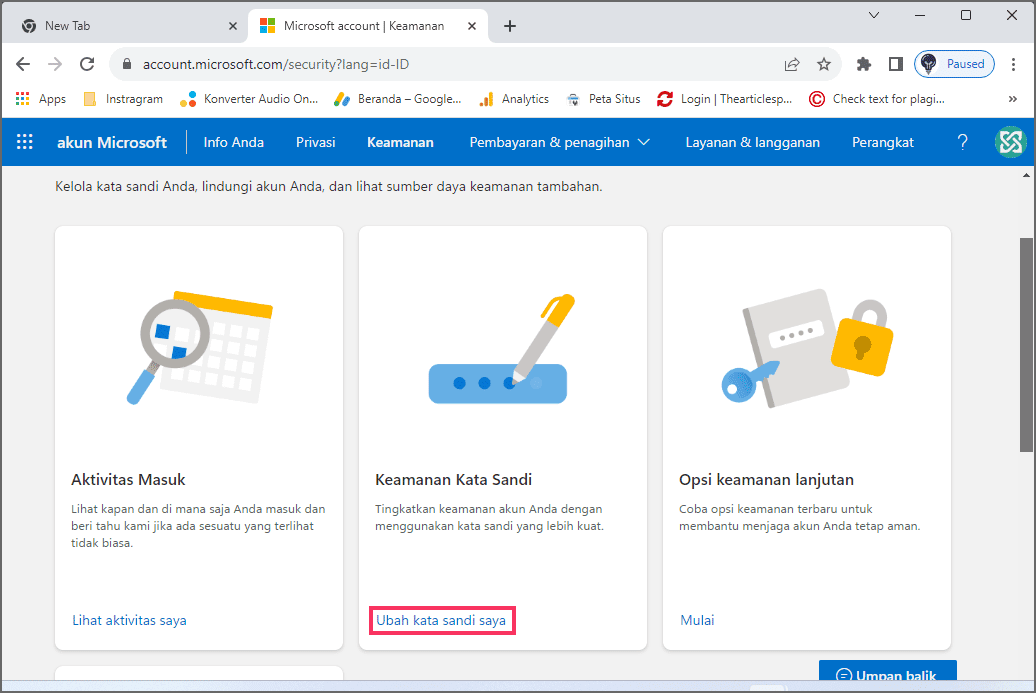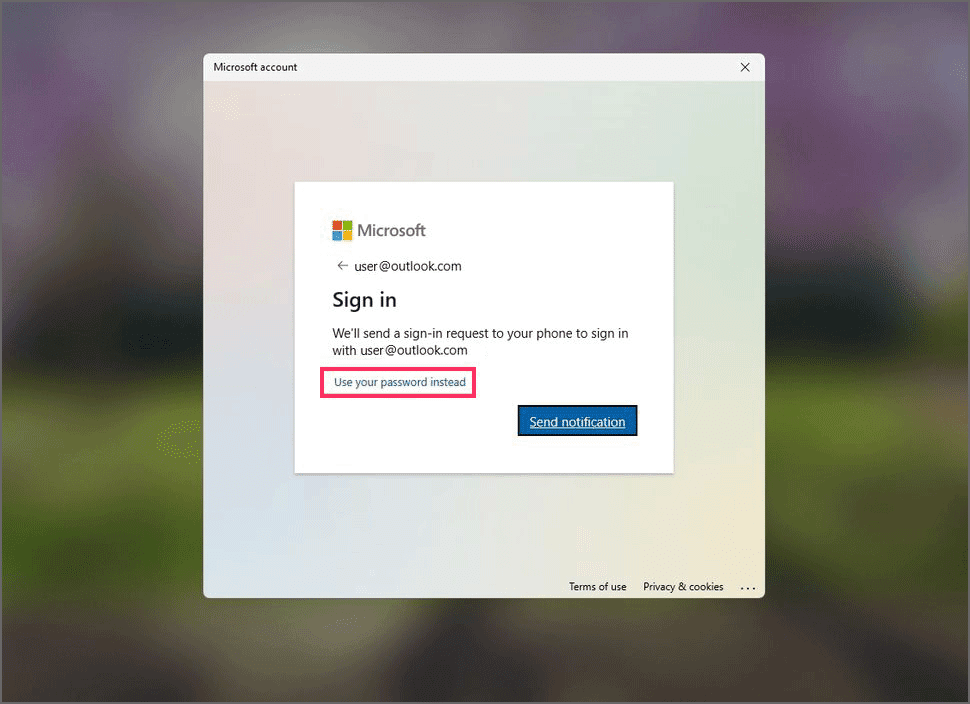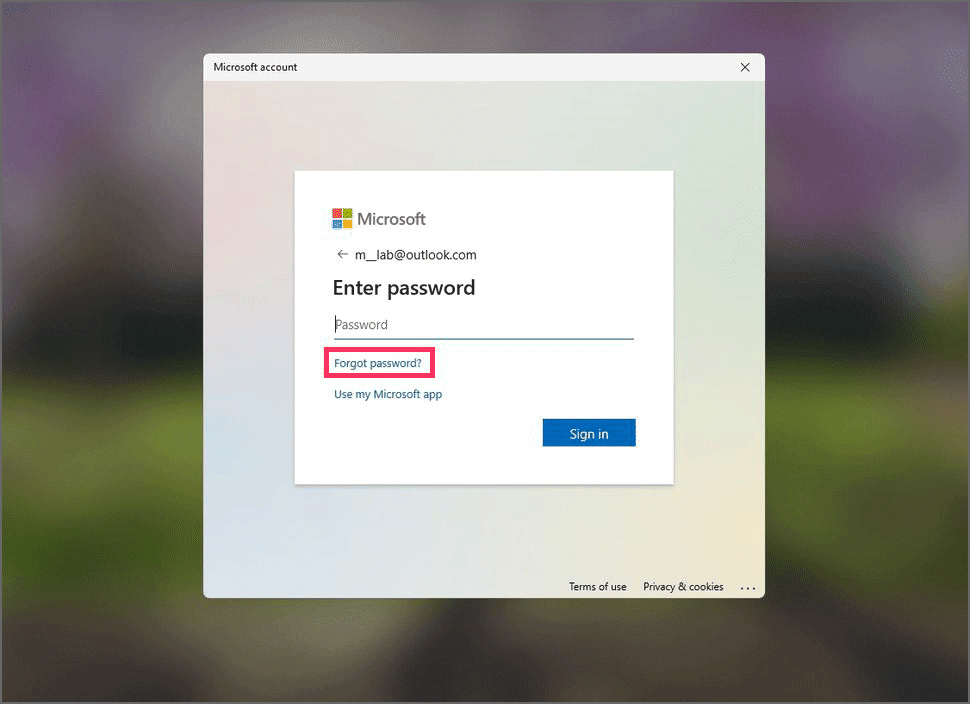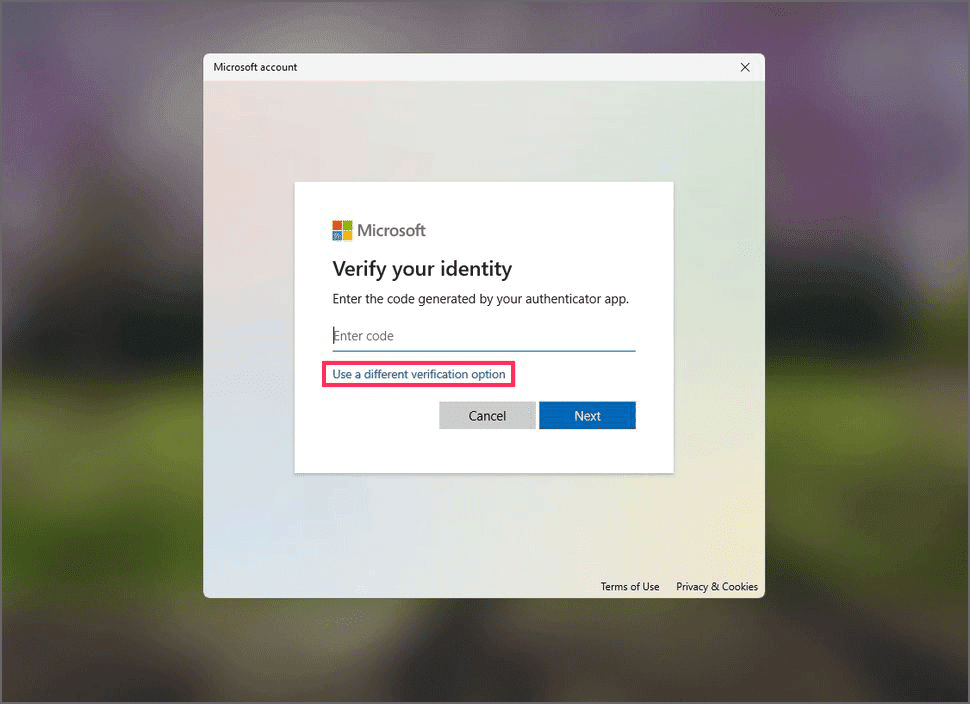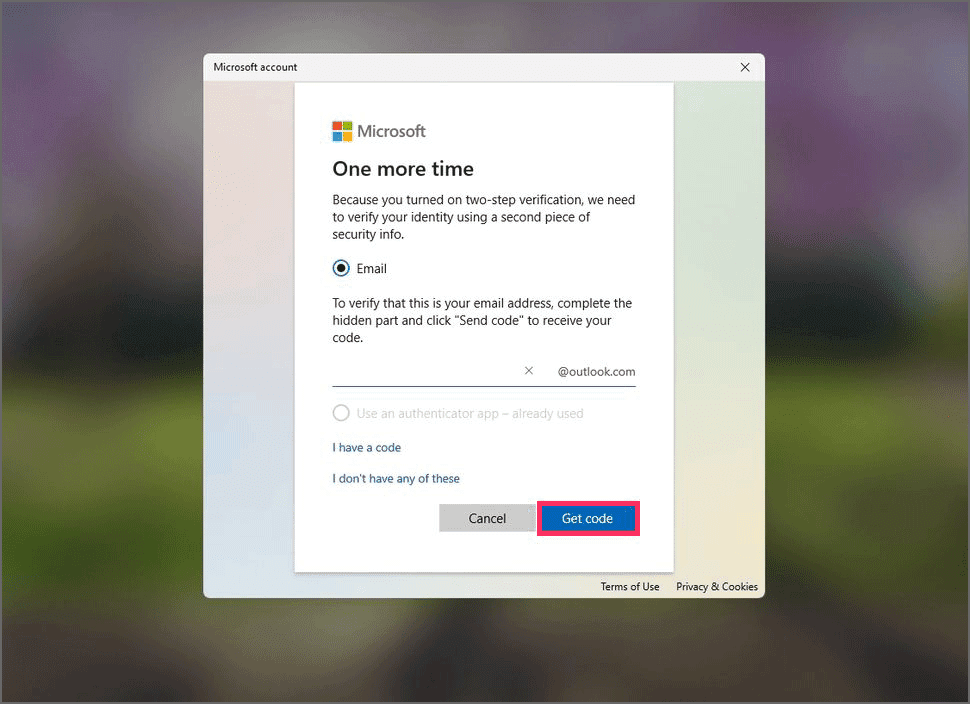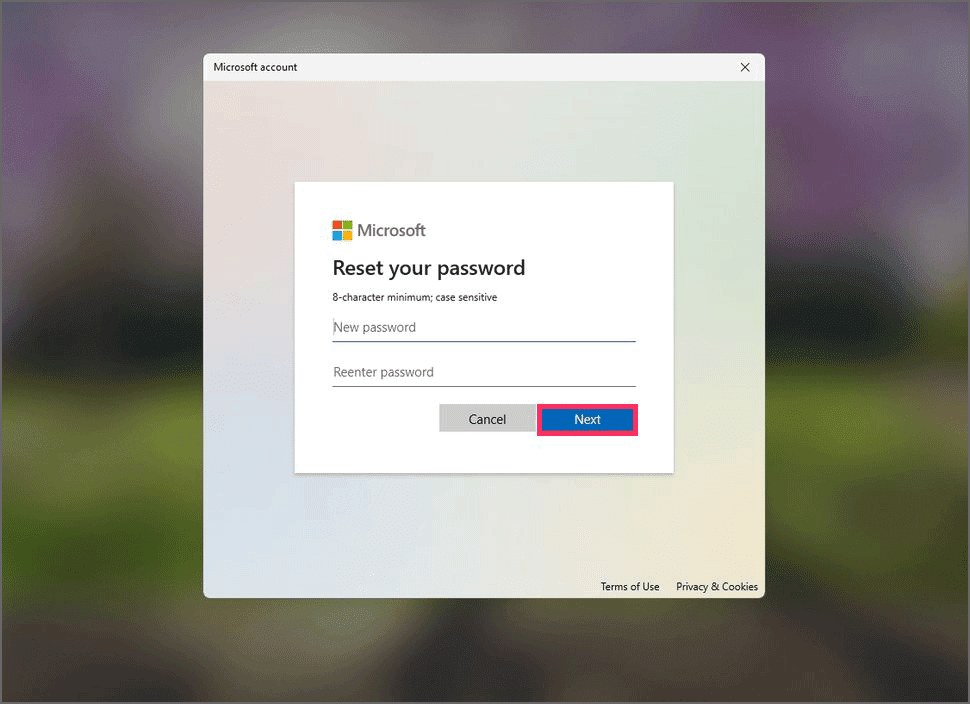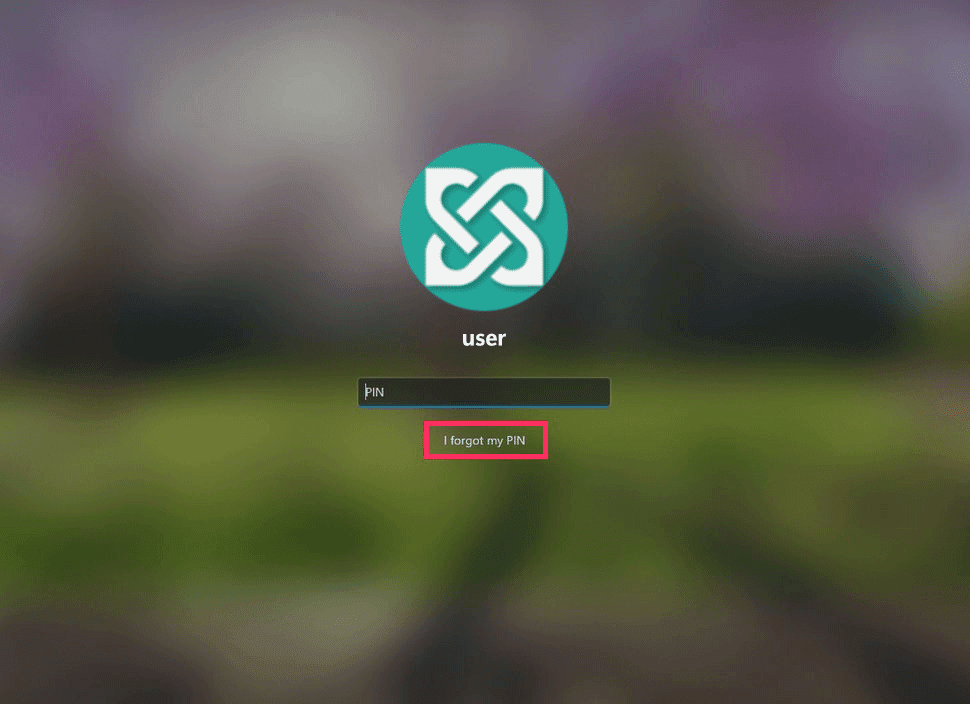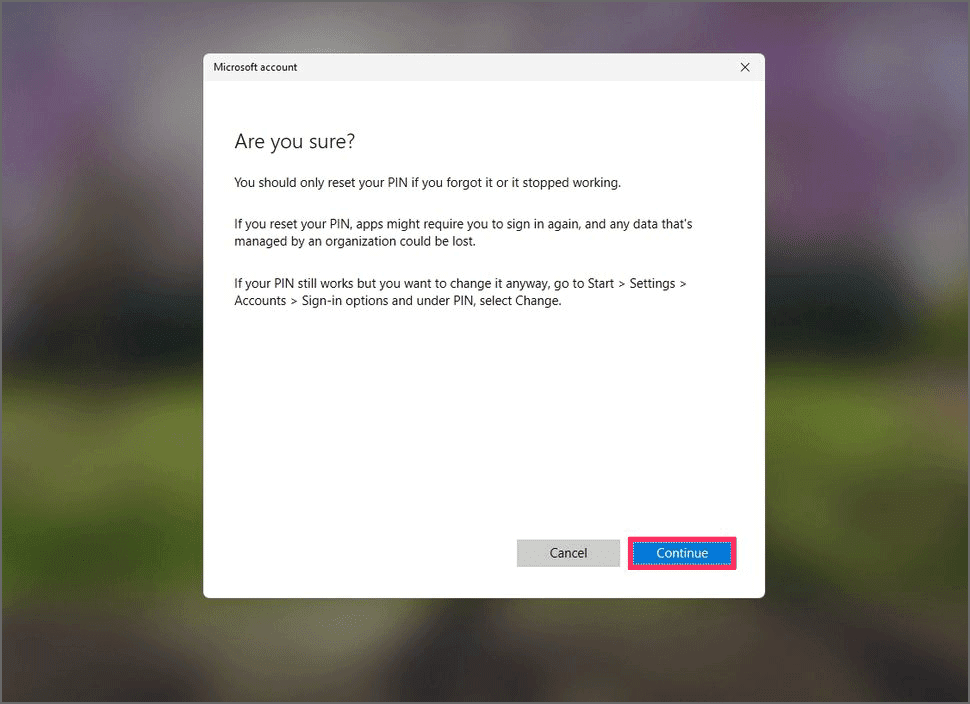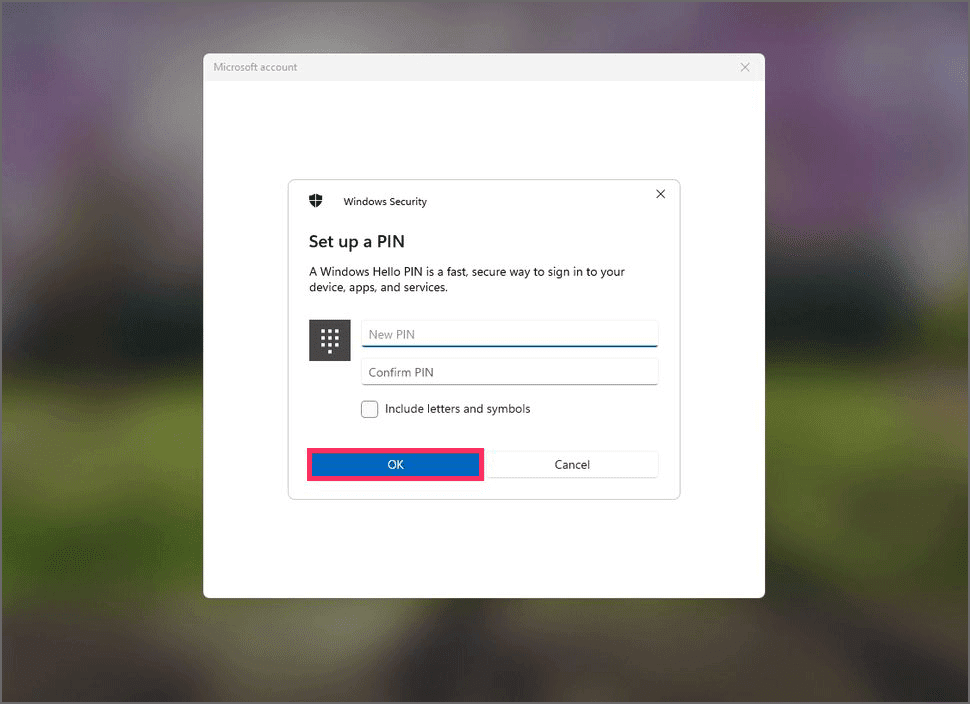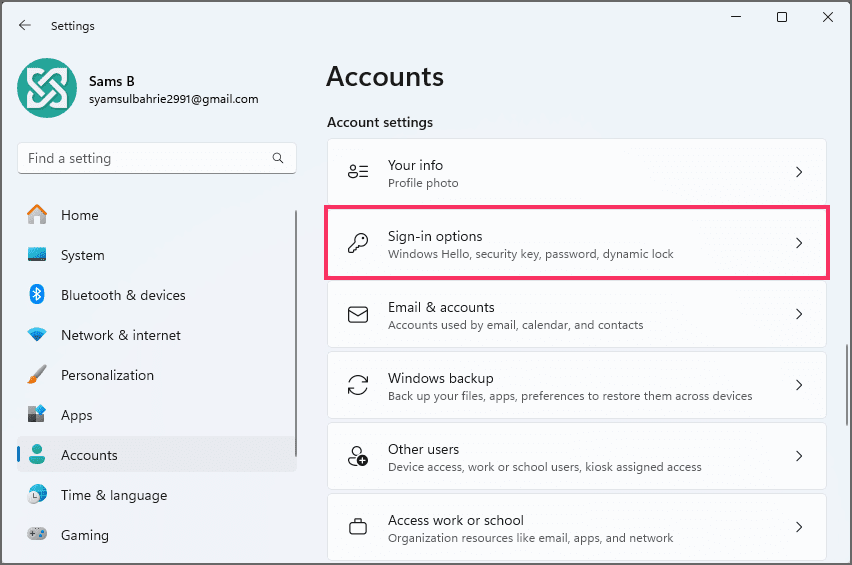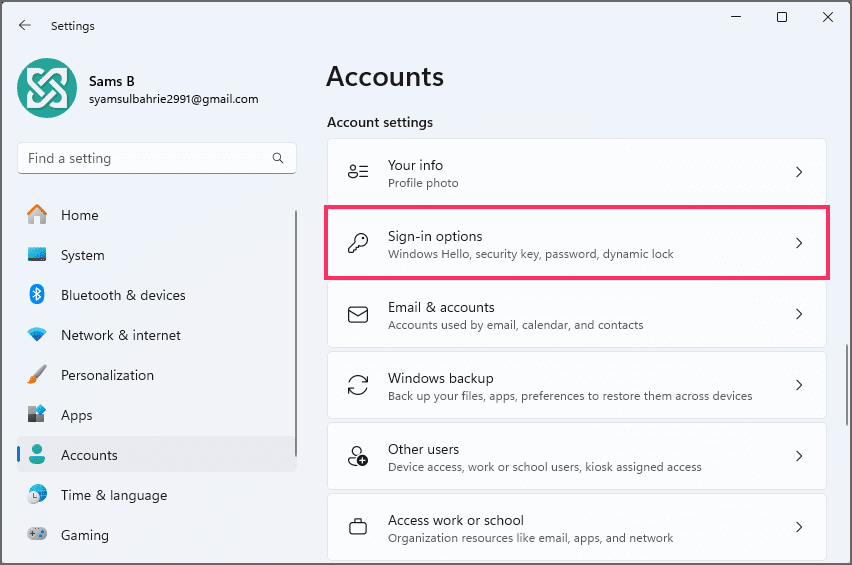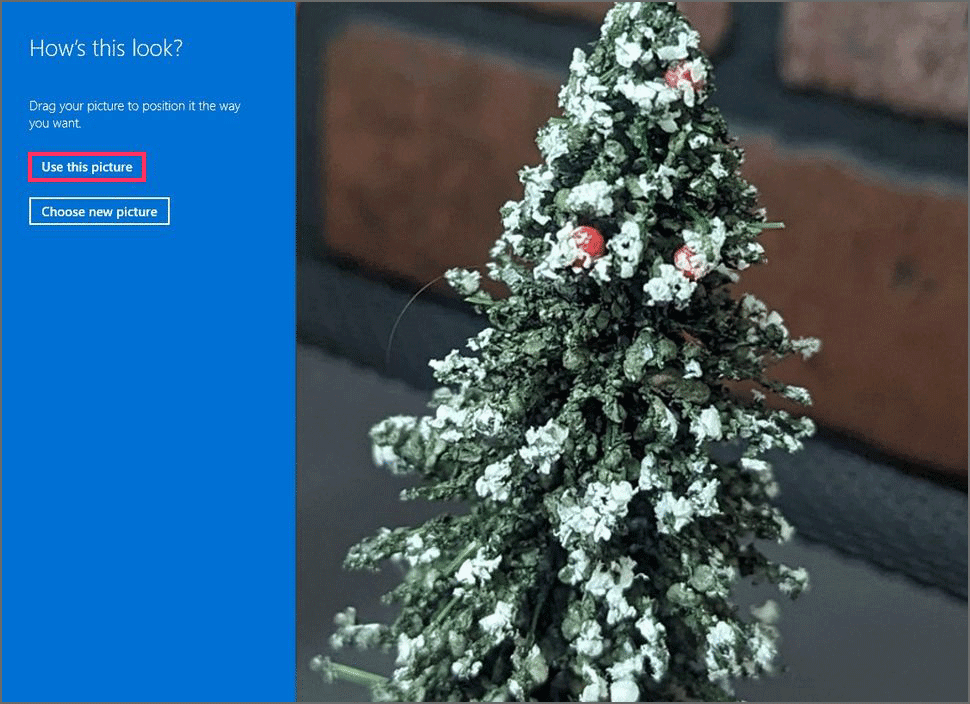Bagaimana mengubah kata sandi akun di Windows 11?
Artikel tulisansamsul ini akan menunjukan bagaimana cara mengubah kata sandi akun di Windows 11. Di Windows 11 , kata sandi akun kamu adalah kunci kerajaan digital kamu. Ini adalah mekanisme yang melindungi file, gambar, email, dan aktivitas online kamu dari pengintaian dan individu jahat. Oleh karena itu, kata sandi yang kuat adalah pertahanan pertama kamu terhadap ancaman dunia maya.
Biasanya, setelah menetapkan kata sandi akun, kamu tidak perlu mengubahnya (kecuali jika kamu berada di organisasi yang menerapkan protokol keamanan berbeda). Namun, kamu mungkin masih perlu mengubah informasi ini sesekali karena berbagai alasan, termasuk jika akun kamu disusupi.
Jika kamu menggunakan versi terbaru, Windows 11 menyediakan berbagai cara untuk mengubah kata sandi kamu, baik akun dikonfigurasi dengan akun Microsoft atau kamu menggunakan akun lokal.
Dalam panduan cara ini , kita akan memandu kamu melalui langkah-langkah untuk mengubah kata sandi kamu di Windows 11.
Bagaimana cara mengubah kata sandi akun Microsoft di Windows 11?
Di Windows 11, jika kamu menggunakan akun Microsoft, tidak mungkin mengubah kata sandi akun langsung dari aplikasi Pengaturan. Sebaliknya, kamu harus memperbarui kata sandi akun Microsoft kamu secara online. Kamu dapat mengubah kata sandi dari layar Masuk, namun sekali lagi, kamu akan mengubah kata sandi akun Microsoft kamu.
Dari aplikasi Pengaturan
Untuk mengubah kata sandi akun kamu saat menggunakan akun Microsoft, gunakan langkah-langkah berikut:
1. Buka Pengaturan .
2. Klik pada Akun .
3. Klik halaman Info kamu di sisi kanan.
4. Klik opsi Akun di bagian "Pengaturan terkait".
5. Masuk ke akun Microsoft kamu (jika diperlukan).
6. Klik tab Keamanan .
7. Konfirmasikan kembali autentikasi (jika ada).
8. Klik opsi "Ubah kata sandi saya" di bagian "Keamanan kata sandi".
9. Konfirmasikan kata sandi saat ini dan buat kata sandi baru.
10. Klik tombol Simpan.
Setelah kamu menyelesaikan langkah-langkahnya, kata sandi akun Microsoft akan berubah untuk semua layanan online kamu (seperti Outlook, Xbox, dll.). Hasilnya, informasi autentikasi baru akan menjadi kredensial baru untuk masuk ke akun Windows 11 kamu (bila diperlukan).
Jika kamu menggunakan fitur tanpa kata sandi di akun Microsoft, kamu mungkin dapat atau tidak dapat mengubah kata sandi.
Dari Layar masuk
Untuk mengubah kata sandi akun kamu saat menggunakan akun Microsoft, gunakan langkah-langkah berikut:
1. Klik opsi "Saya lupa PIN saya" di layar Masuk.
2. Klik opsi "Gunakan kata sandi Anda".
3. Klik opsi "Lupa kata sandi".
4. Klik "Gunakan opsi verifikasi lain".
Catatan singkat: Jika kamu menggunakan fitur autentikasi dua faktor, kamu dapat menggunakan aplikasi Microsoft Authenticator untuk masuk.
5. Pilih metode verifikasi, seperti alamat email sekunder kamu.
6. Klik tombol Dapatkan kode .
7. Konfirmasikan kode verifikasi.
8. Klik tombol Berikutnya .
Catatan singkat: Kamu mungkin harus memverifikasi sekali lagi jika kamu memiliki lebih dari satu metode autentikasi yang dikonfigurasi di akun kamu.
9. Buat kata sandi baru.
10. Klik tombol Berikutnya .
11. Lanjutkan dengan petunjuk di layar (bila perlu).
Setelah kamu menyelesaikan langkah-langkahnya, kata sandi untuk akun Windows 11 kamu akan berubah, begitu pula kata sandi untuk mengakses layanan Microsoft kamu.
Bagaimana cara mengubah PIN akun di Windows 11?
PIN lebih penting karena lebih aman dan hanya relevan pada perangkat secara lokal.
Dari Aplikasi pengaturan
Untuk mengubah PIN akun dari aplikasi Pengaturan, gunakan langkah-langkah berikut:
1. Buka Pengaturan .
2. Klik pada Akun .
3. Klik halaman Opsi masuk di sisi kanan.
4. Klik pengaturan PIN (Windows Hello) di bagian "Cara masuk".
5. Klik tombol Ubah PIN .
6. Konfirmasikan PIN saat ini dan buat yang baru.
Catatan singkat: Secara opsional, opsi "Sertakan huruf dan simbol" memungkinkan kamu membuat PIN yang lebih rumit yang mirip dengan kata sandi.7. Klik tombol OK .
Setelah kamu menyelesaikan langkah-langkahnya, PIN untuk akun Windows 11 kamu akan berubah, dan kamu dapat mulai menggunakannya untuk masuk ke akun kamu. Proses ini tidak akan mempengaruhi kata sandi akun Microsoft atau layanan online kamu.
Dari Layar masuk
Untuk mengubah PIN akun dari layar Masuk di Windows 11, gunakan langkah-langkah berikut:
1. Klik opsi "Saya lupa PIN saya" di layar Masuk.
2. Konfirmasikan autentikasi menggunakan kata sandi kamu atau kirimkan pemberitahuan ke aplikasi Microsoft Authenticator.
3. Klik tombol Lanjutkan .
Catatan singkat: Jika PIN kamu berfungsi, kamu harus menggunakan metode aplikasi Pengaturan karena saat mengatur ulang informasi kamu dari Masuk, kamu mungkin perlu masuk kembali ke aplikasi, dan jika kamu bekerja di suatu organisasi, beberapa data mungkin hilang.
4. Buat PIN baru.
5. Klik tombol OK.
Setelah kamu menyelesaikan langkah-langkahnya, PIN baru akan ada di komputer tanpa memengaruhi akun Microsoft kamu.
Bagaimana cara mengubah kata sandi akun lokal di Windows 11?
Jika kamu menggunakan akun lokal, proses mengubah kata sandi sedikit lebih mudah. kamu juga dapat mengubah kata sandi dari layar Masuk, yang memberikan jawaban atas pertanyaan keamanan kamu. Kamu bahkan dapat mengatur dan mengatur ulang PIN untuk akun lokal kamu, namun kamu hanya dapat melakukannya dari aplikasi Pengaturan, bukan dari layar Masuk.
Dari aplikasi Pengaturan
Untuk mengubah kata sandi akun lokal di Windows 11, gunakan langkah-langkah berikut:
1. Buka Pengaturan.
2. Klik pada Akun.
3. Klik halaman "Opsi masuk" di sisi kanan.
4. Klik pengaturan Kata Sandi.
5. Klik tombol Ubah.
6. Konfirmasikan kata sandi kamu saat ini.
7. Klik tombol Berikutnya.
8. Buat kata sandi baru.
9. Konfirmasikan petunjuk yang dapat membantu kamu mengingat kata sandi kamu.
10. Klik tombol Berikutnya.
11. Klik tombol Selesai .
Setelah kamu menyelesaikan langkah-langkahnya, kamu dapat mulai menggunakan kata sandi baru untuk masuk ke akun kamu.
Ubah PIN untuk akun lokal
Untuk mengubah PIN akun lokal, gunakan langkah-langkah berikut:
1. Buka Pengaturan.
2. Klik pada Akun.
3. Klik halaman Opsi masuk di sisi kanan.
4. Klik pengaturan PIN (Windows Hello) di bagian "Cara masuk".
5. Klik tombol Ubah PIN.
6. Konfirmasikan PIN saat ini dan buat yang baru.
7. Klik tombol OK.
Setelah kamu menyelesaikan langkah-langkah tersebut, sistem akan mengubah pengaturan, dan kamu akan dapat mulai menggunakan PIN untuk masuk ke akun lokal Windows 11 kamu.
Dari Layar masuk
Untuk mengubah kata sandi akun lokal dari layar Masuk, gunakan langkah-langkah berikut:
1. Klik tombol Kirim di bidang "Kata Sandi".
2. Klik opsi Reset kata sandi .
3. Jawab pertanyaan keamanan dan tekan Enter (atau klik tombol "Kirim" ).
4. Buat kata sandi baru untuk akun lokal dan tekan Enter (atau klik tombol "Kirim" ).
5. Lanjutkan dengan petunjuk di layar (jika ada).
Setelah kamu menyelesaikan langkah-langkahnya, PIN baru akan ditetapkan di akun lokal kamu.
Ubah kata sandi gambar
1. Buka Pengaturan .
2. Klik pada Akun .
3. Klik halaman Opsi masuk di sisi kanan.
4. Klik pengaturan Picture password di bagian "Cara masuk".
5. Klik tombol Ubah .
6. Konfirmasikan kata sandi akun Windows 11 kamu.
7. Klik tombol Pilih gambar baru .
Tip cepat: Jika kamu lupa isyaratnya, klik tombol "Putar Ulang" untuk mengingatnya.
8. Pilih gambar baru.
9. Klik tombol Buka .
10. Klik tombol "Gunakan gambar ini" .
11. Buat isyarat baru yang ingin kamu gunakan untuk kata sandi dua kali.
12. Klik tombol Selesai .
Setelah kamu menyelesaikan langkah-langkahnya, kamu dapat mulai menggunakan isyarat kata sandi gambar baru untuk masuk ke akun.