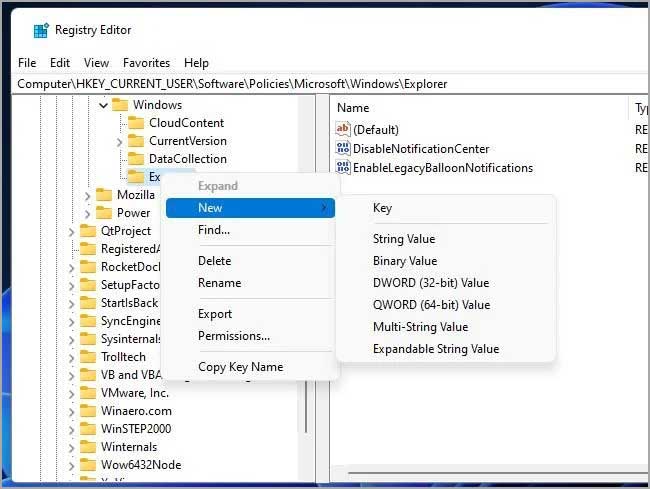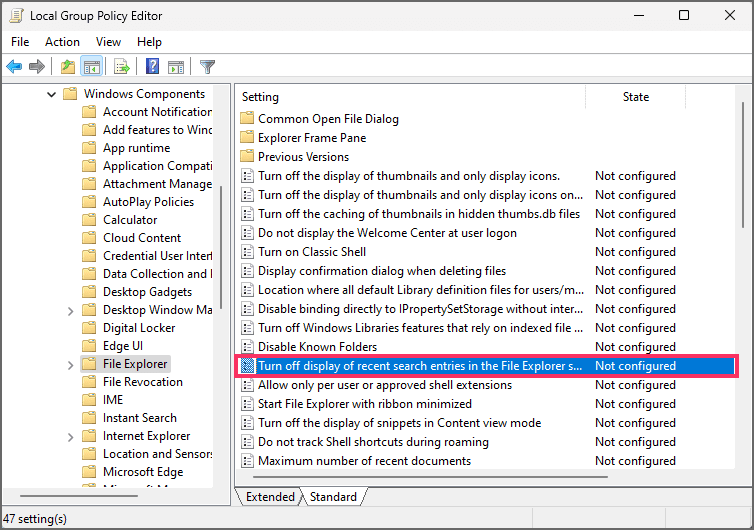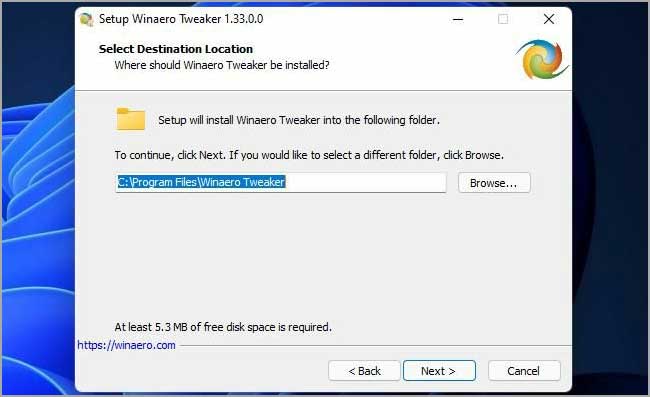Cara mematikan pencarian Web Bing di Windows 11
Artikel tulisansamsul ini akan menunjukan bagaimana cara menonaktifkan pencarian Web Bing pada PC Windows 11. Sebagian besar pengguna menggunakan alat pencarian Windows 11 untuk menemukan file dan perangkat lunak yang diinstal. Tetapi, utilitas pencarian itu juga menyediakan hasil web Bing setiap kali kamu memasukkan kata kunci. Hasil online tersebut berada di bawah subjudul Cari web di dalam utilitas pencarian dengan panah kecil yang mengarah ke hasil Bing yang cocok.
Hasil online tersebut bisa bercampur dengan pencarian file dan aplikasi. Jadi, beberapa pengguna mungkin lebih suka menghapus saran pencarian Bing. Ini adalah bagaimana kamu bisa menonaktifkan pencarian web Bing di utilitas pencarian Windows 11.
Cara menonaktifkan Pencarian Web Bing dengan mengedit Registry
Windows 11 tidak memiliki opsi bawaan Pengaturan atau opsi Panel Kontrol yang bisa kamu pilih untuk mematikan pencarian web Bing. Tetapi, kamu masih bisa menonaktifkan saran pencarian web Bing tersebut dengan menambahkan DWORD DisableSearchBoxSuggestions ke registri.
Untuk mematikan Pencarian web Bing menggunakan Registry Editor, gunakan langkah-langkah ini:
1. Buka Registry Editor.
2. Navigasikan di bawah ini pada bilah alamat di registri:
HKEY_CURRENT_USER\SOFTWARE\Policies\Microsoft\Windows\Explorer
3. Klik kanan pada folder Explorer dan pilih Baru > DWORD (32-bit) Value.
4. Masukkan DisableSearchBoxSuggestions untuk menjadi judul DWORD baru.
5. Klik dua kali DWORD DisableSearchBoxSuggestions dan masukkan 1 di kotak data Nilai.
6. Klik tombol OK untuk menyimpan perubahan.
7. Mulai ulang desktop atau laptop kamu untuk menerapkan tweak registri.
Sekarang coba masukkan kata kunci di kotak pencarian Windows 11 lagi. Kamu akan melihat bahwa tidak ada pencarian konyol hasil web muncul dalam alat pencarian.
Jika, karena alasan tertentu, kamu perlu memulihkan pencarian web Bing, kembali ke kunci registri Explorer yang dirujuk di atas. Selanjutnya klik dua kali DWORD DisableSearchBoxSuggestions untuk menerapkan nilainya menjadi 0. Atau, kamu bisa mengklik kanan DWORD itu dan pilih opsi Hapus.
Nonaktifkan hasil pencarian web di Windows 11 dari Kebijakan Grup
Untuk menonaktifkan pencarian web di Windows 11 (Pro) dari Kebijakan Grup, gunakan langkah-langkah berikut:
1. Buka Mulai .
2. Cari gpedit dan klik hasil teratas untuk membuka Editor Kebijakan Grup .
3. Telusuri ke jalur berikut:
User Configuration > Administrative Templates > Windows Components > File Explorer
4. Klik dua kali kebijakan “Matikan tampilan entri pencarian terbaru di kotak pencarian File Explorer” .
5. Pilih opsi Diaktifkan .
6. Klik tombol Terapkan .
7. Klik tombol OK.
8. Nyalakan ulang komputernya.
Setelah kamu menyelesaikan langkah-langkahnya, kamu tidak akan lagi melihat hasil web saat menggunakan Pencarian Windows dari Taskbar atau menu Start. Selain itu, metode ini juga akan menghapus tombol Bing AI dari antarmuka.
Jika kamu ingin mengembalikan perubahan, kamu dapat menggunakan petunjuk yang sama seperti yang diuraikan di atas, tetapi pada langkah 5, pilih opsi “Tidak Dikonfigurasi” .
Cara mematikan Pencarian web Bing melalui Winaero Tweaker
Tweak registri di atas relatif cepat dan mudah diterapkan. Tetapi, jika kamu memilih untuk tidak mengedit registri secara manual, kamu bisa mematikan saran pencarian web Bing dengan Winaero Tweaker. Ini adalah aplikasi asyik yang mencakup banyak pengaturan penyesuaian untuk Windows 11 atau 10. Ini adalah bagaimana kamu bisa mematikan saran pencarian Bing dengan perangkat lunak itu.
1. Buka halaman web Winaero Tweaker.
2. Gulir ke bawah dan klik tautan Unduh Winaero Tweaker.
3. Luncurkan File Explorer untuk membuka folder tempat file ZIP Winaero diunduh.
4. Selanjutnya klik dua kali file ZIP winaerotweaker untuk membukanya.
5. Klik Ekstrak semua di bilah perintah Explorer.
6. Pilih kotak centang untuk pengaturan Tampilkan file yang diekstrak.
7. Pilih opsi Ekstrak untuk membuka folder winaerotweaker yang tidak di-zip.
8. Klik dua kali file pengaturan Winaero Tweaker, dan klik Ya pada petunjuk UAC.
9. Klik Berikutnya beberapa kali untuk mencapai opsi kesepakatan. Pilih tombol radio Saya menerima perjanjian di sana.
10. Pilih Berikutnya untuk melanjutkan ke opsi penginstalan folder. Jika kamu lebih suka memilih direktori instalasi, klik Browse untuk memilih jalur folder.
11. Selanjutnya kamu bisa terus mengklik Berikutnya hingga kamu mendapatkan opsi Instal. Pilih Instal untuk menambahkan perangkat lunak.
12. Klik kotak centang Jalankan Winaero Tweaker untuk memilih pengaturan itu.
13. Pilih Selesai untuk meluncurkan perangkat lunak.
14. Klik dua kali Desktop dan Taskbar untuk memperluas kategori itu di Winaero Tweaker.
15. Pilih opsi Nonaktifkan Pencarian Web.
16. Klik opsi Nonaktifkan pencarian web di bilah tugas dan Cortana untuk memilihnya.
17. Tutup perangkat lunak Winaero Tweaker, dan kemudian restart Windows.
Untuk memulihkan pencarian web Bing dengan Winaero Tweaker, hapus pilihan Disable web search options. Atau kamu bisa mengklik opsi Reset halaman ini ke default untuk pengaturan itu. Kemudian restart PC kamu setelah mengubah opsi Disable web search.
Pembaruan 23 Desember 2023: Panduan ini telah diperbarui untuk memastikan keakuratan dan mencerminkan perubahan pada proses.