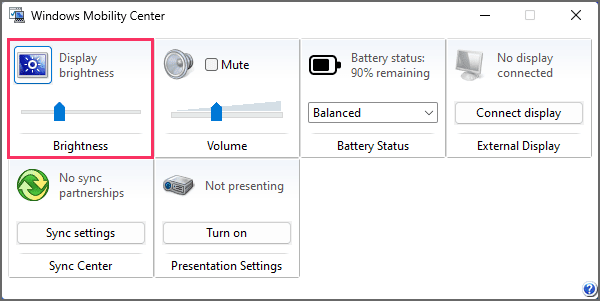Cara Mengubah Kecerahan Layar di Windows 11
DIPERBARUI 13/12/2023: Artikel tulisansamsul ini akan menunjukan bagaimana cara mengubah kecerahan layar di Windows 11. Jika kamu ingin melihat lebih baik dalam cahaya terang, mengurangi beban mata kamu di malam hari, kamu bisa menyesuaikan kecerahan layar sesuai dengan kebutuhan kamu. Tugas ini adalah salah satu hal yang bisa kamu lakukan relatif teratur tidak peduli kamu menggunakan desktop Windows, laptop, atau notebook. Untuk laptop, kamu bisa menghemat energi dan memperpanjang usia dengan mengecilkan kecerahan.
Dalam panduan Windows 11 ini, kita akan memandu kamu melalui langkah-langkah untuk menyesuaikan kecerahan layar di komputer kamu.
Ubah kecerahan di Windows 11
Di Windows 11, kamu memiliki beberapa cara untuk mengubah tingkat kecerahan monitor kamu tanpa menggunakan alat pihak ketiga atau aplikasi Panel Kontrol dari produsen kartu grafis kamu.
1. Dari papan ketik
Untuk mengubah tingkat kecerahan pada Windows 11 melalui keyboard, gunakan tombol fungsi khusus, atau kamu mungkin perlu menekan tombol “fn” dan tombol fungsi yang ditetapkan di baris atas keyboard.
Tombol yang ditetapkan untuk menurunkan atau menambah kecerahan bisa berbeda tergantung pada keyboard, namun biasanya, pemetaan tombol ditetapkan ke “F1” dan “F2” atau “F2” dan “F3.”
2. Dari Pengaturan Cepat
Untuk menyesuaikan tingkat kecerahan layar dari Pengaturan Cepat, gunakan langkah-langkah berikut:
1. Buka Pengaturan Cepat dengan mengklik ikon jaringan atau pintasan keyboard “Tombol Windows + A” .
2. Gunakan penggeser untuk mengubah kecerahan layar pada perangkat kamu.
3. Dari aplikasi Pengaturan
Untuk mengubah tingkat kecerahan dari aplikasi Pengaturan, gunakan langkah-langkah berikut:
1. Buka Pengaturan .
2. Klik pada Sistem .
3. Klik tab Tampilan .
4. Gunakan penggeser “Kecerahan” untuk menambah atau mengurangi intensitas.
5. (Opsional) Klik pengaturan Kecerahan .
6. Konfigurasikan pengaturan “Ubah kecerahan berdasarkan konten” ke “Mati”, “Selalu”, atau “Hanya Dengan Baterai”.
Catatan singkat: Opsi ini memungkinkan sistem mengoptimalkan tingkat kecerahan dan kontras berdasarkan konten untuk menghemat masa pakai baterai.
4. Bentuk Penghemat baterai
Untuk menurunkan kecerahan secara otomatis saat berada dalam mode penghemat baterai, gunakan langkah-langkah berikut:
1. Buka Pengaturan .
2. Klik pada Sistem .
3. Klik tab Daya & baterai .
4. Klik pengaturan “Penghemat baterai” .
5. Aktifkan sakelar sakelar “Turunkan kecerahan layar saat menggunakan penghemat baterai” .
5. Dari Pusat Mobilitas
Untuk menambah atau mengurangi kecerahan layar dari Mobility Center di laptop (hanya), gunakan langkah-langkah berikut:
1. Klik kanan tombol Mulai .
2. Pilih opsi Pusat Mobilitas .
3. Gunakan penggeser “Kecerahan tampilan” untuk menyesuaikan intensitas.
6. Dari Prompt Perintah
Untuk mengubah kecerahan pada laptop Windows 11 dari Command Prompt, gunakan langkah-langkah berikut:
1. Buka Mulai .
2. Cari Command Prompt dan klik hasil teratas untuk membuka aplikasi.
3. Ketik perintah berikut untuk mengubah kecerahan Windows 11 dan tekan Enter :
powershell (Get-WmiObject -Namespace root/WMI -Class WmiMonitorBrightnessMethods).WmiSetBrightness(1,75)
Pada perintah, ubah “75” untuk level yang ingin kamu gunakan pada tampilan.
Jika kamu menggunakan PowerShell, kamu dapat menjalankan perintah:
(Get-WmiObject -Namespace root/WMI -Class WmiMonitorBrightnessMethods).WmiSetBrightness(1,75)
Setelah kamu menyelesaikan langkah-langkahnya, monitor akan mencerminkan tingkat kecerahan yang baru dipilih di Windows 11.