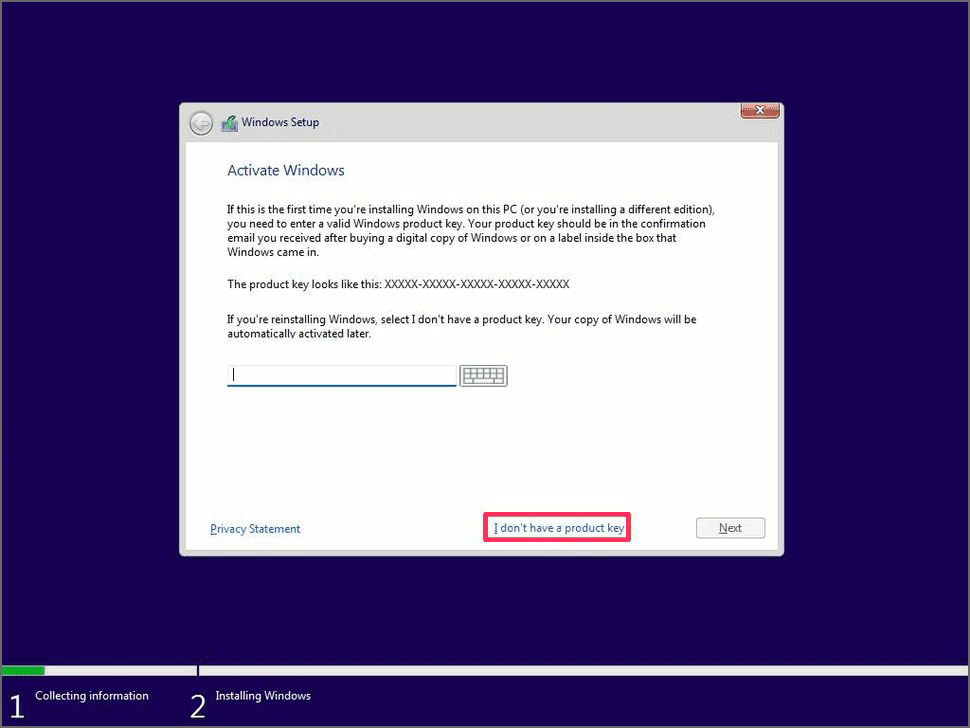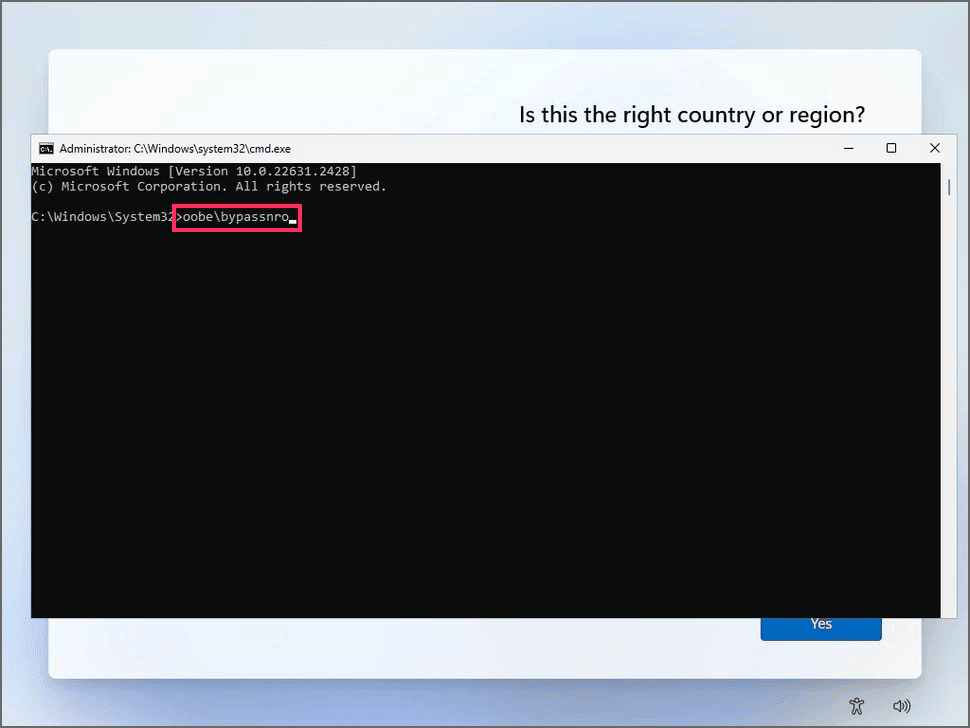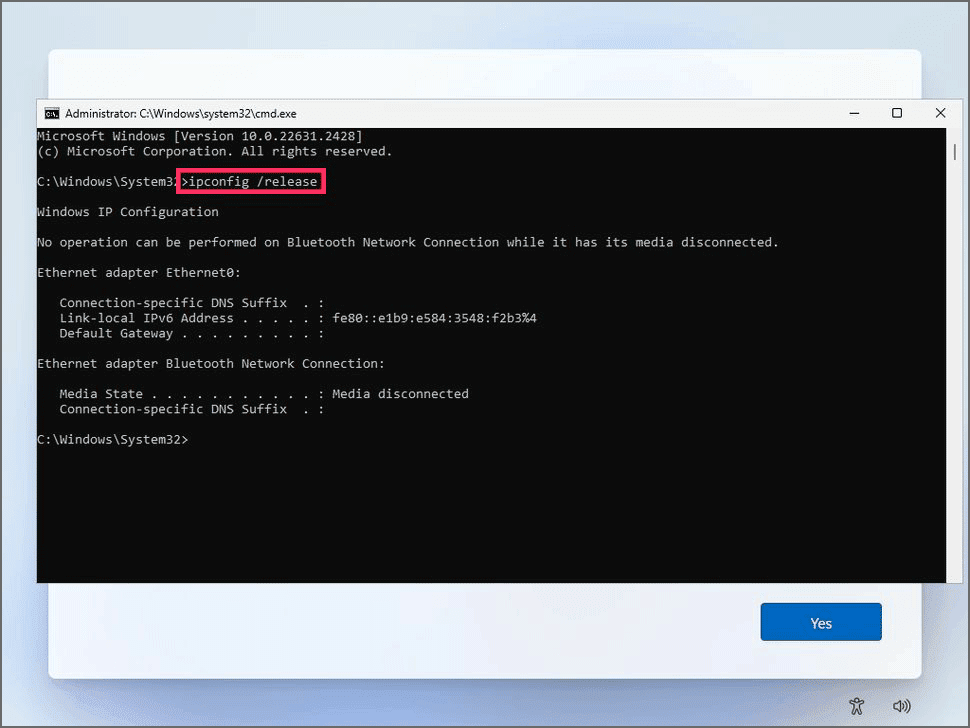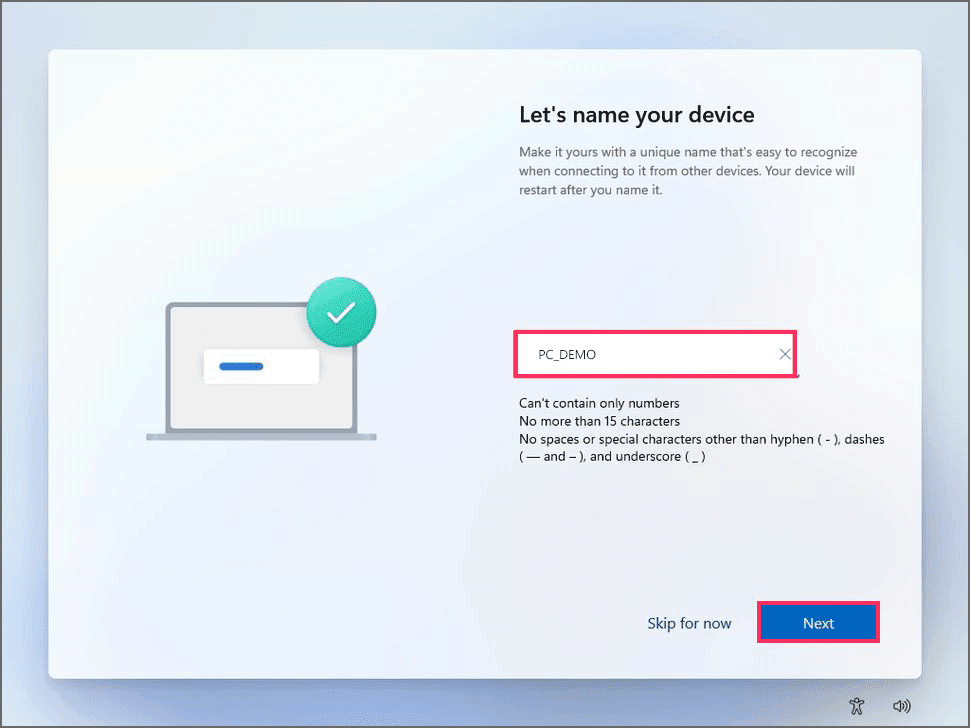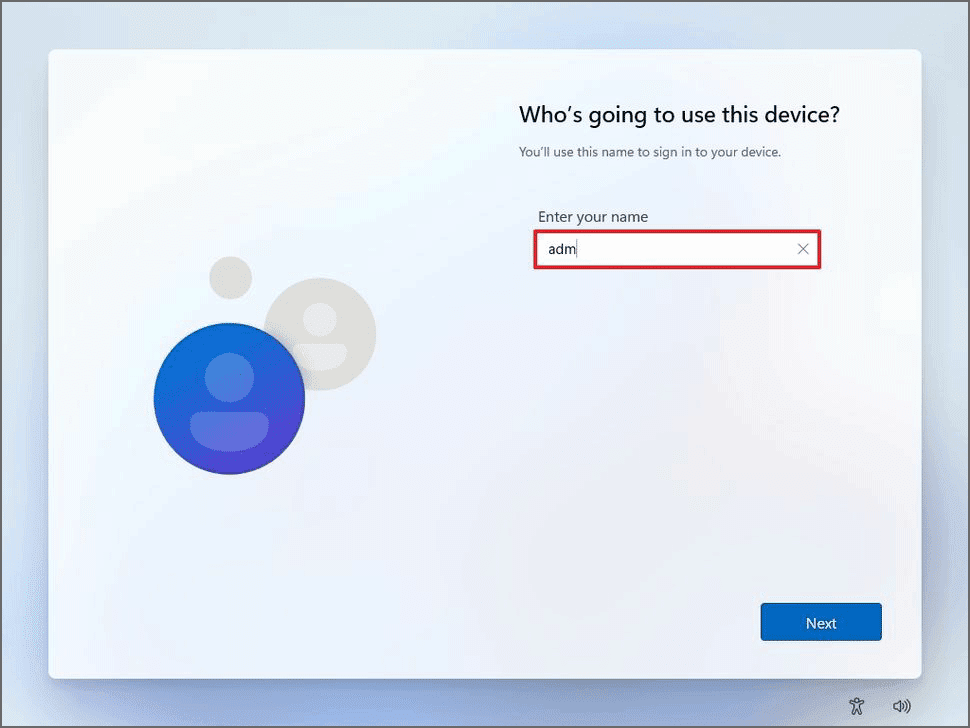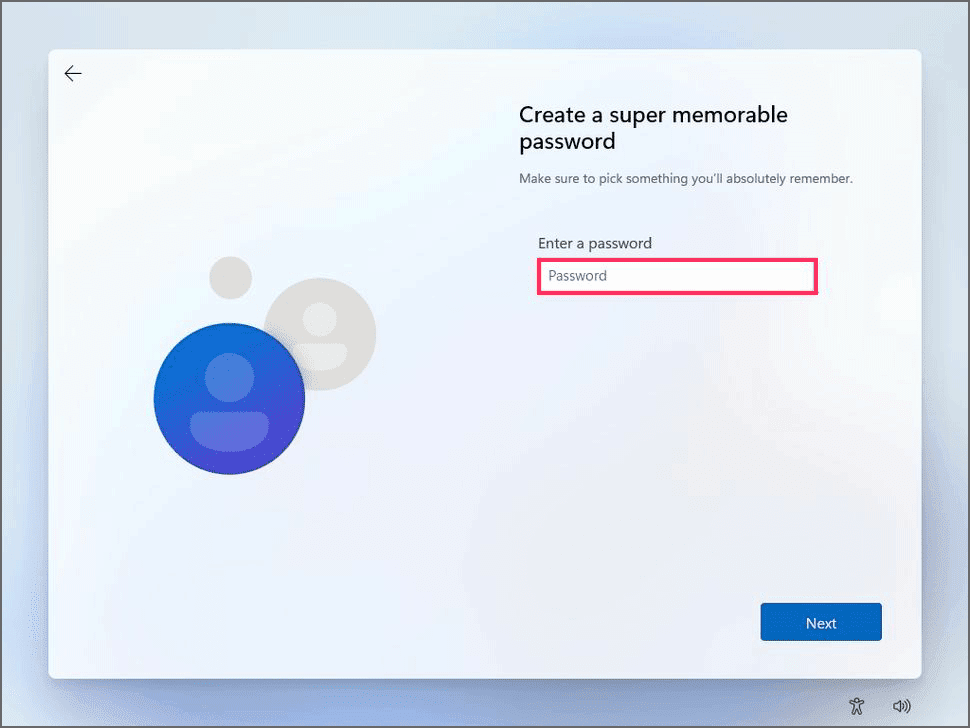Bagaimana cara mengatur Windows 11 tanpa akun Microsoft?
DIPERBARUI 12/12/2023: Artikel tulisansamsul ini akan menunjukan bagaimana cara mengatur Windows 11 tanpa akun Microsoft. Seperti kita ketahui pada Windows 11, Microsoft ingin kita mengatur perangkat dengan akun Microsoft karena menawarkan beberapa manfaat tambahan, termasuk integrasi yang lebih baik dengan layanan cloud perusahaan (seperti OneDrive dan Office), sinkronisasi konten antar komputer, dan juga keamanan yang jauh lebih baik.
Meskipun begitu, banyak pengguna masih menggunakan pengalaman yang lebih tradisional dengan akun lokal. Masalahnya adalah perusahaan mempersulit pengaturan Windows 11 tanpa akun Microsoft. Misalkan, Microsoft sudah menghapus opsi dari pengaturan awal Windows 11 Home, dan berencana untuk menghapusnya dari pengaturan Windows 11 Pro pada rilis yang akan datang.
Tetapi, apakah kamu menginstal Windows 11 edisi Home atau Pro, kamu memiliki setidaknya beberapa solusi untuk mengatur instalasi dengan akun lokal alih-alih Microsoft. Dalam panduan Windows 11 ini, kita akan memandu kamu melalui langkah untuk mengatur instalasi baru tanpa akun Microsoft.
Instal Windows 11 tanpa akun Microsoft
Jika kamu ingin mengatur perangkat Windows 11 tanpa akun Microsoft, kamu harus melanjutkan dengan pengaturan tradisional dan menggunakan salah satu metode yang tersedia dalam pengalaman out-of-box (OOBE).
Panduan pengaturan Windows 11
Petunjuk ini memandu kamu melalui proses instalasi bersih. Jika kamu menyiapkan laptop atau desktop baru yang sudah diinstal sebelumnya dengan Windows 11, kamu dapat melewati langkah-langkah ini dan melanjutkan dengan solusi "Cara 1" atau "Cara 2" .
Peringatan: Proses ini akan menghapus semua yang ada di komputer. Oleh karena itu, sebaiknya buat cadangan komputer Windows 11 kamu.
Untuk memulai instalasi baru Windows 11, gunakan langkah-langkah berikut:
1. Mulai PC dengan flash drive USB Windows 11 .
Catatan singkat: Kamu dapat menggunakan petunjuk instalasi bersih ini untuk Windows 11 jika kamu tidak dapat memulai komputer dari drive USB yang dapat di-boot. Jika kamu menggunakan alat Rufus yang sama seperti mengunduh Windows 11 ke flash drive USB , perhatikan bahwa selama proses pembuatan USB, alat tersebut akan memberi kamu opsi untuk menghapus persyaratan akun Microsoft, jadi kamu tidak perlu menggunakan solusi apa pun.
2. Saat diminta, tekan tombol apa saja untuk melakukan booting dari perangkat.
3. Pada Pengaturan Windows, klik tombol Berikutnya .
Tip cepat: Jika bahasa, waktu dan mata uang, serta keyboard kamu berbeda dari pilihan default, pilih pengaturan yang benar sebelum melanjutkan.
4. Klik tombol Instal sekarang.
5. Jika ini adalah instalasi ulang, klik opsi "Saya tidak memiliki kunci produk" untuk melanjutkan. Jika tidak, masukkan kunci produk jika ini pertama kalinya kamu menginstal Windows 11.
Tip cepat: Kamu selalu dapat menyelesaikan instalasi dan mengaktifkannya menggunakan aplikasi Pengaturan.
7. Pilih edisi Windows 11 (Jika ada).
8. Klik Berikutnya .
9. Pilih opsi "Saya menerima persyaratan lisensi" untuk melanjutkan.
10. Klik Berikutnya .
11. Klik opsi "Kustom: Instal Windows saja (lanjutan)" untuk melanjutkan instalasi bersih.
12. Pilih partisi dengan instalasi saat ini (biasanya "Drive 0"), dan klik tombol Hapus .
Tip cepat: Jika "Drive 0" memiliki beberapa partisi, kamu harus memilih dan menghapus setiap partisi agar pengaturan dapat menggunakan seluruh hard drive untuk pengaturan baru. Pengaturan Windows 11 akan membuat partisi yang diperlukan secara otomatis selama proses berlangsung. Kamu juga tidak perlu menghapus partisi pada drive sekunder.
13. Klik tombol Ya .
14. Pilih drive kosong (Drive 0 Ruang yang Tidak Terisi) untuk melanjutkan instalasi.
15. Klik tombol Berikutnya .
Setelah kamu menyelesaikan langkah-langkahnya, proses instalasi akan terjadi, dan kemudian dalam pengalaman out-of-box (OOBE), kamu dapat melanjutkan dengan salah satu dari dua cara. Kamu dapat menggunakan petunjuk menonaktifkan persyaratan internet untuk menonaktifkan persyaratan melalui pengaturan awal untuk mengonfigurasi akun tanpa akun Microsoft. Atau kamu juga dapat salah mengetik informasi akun lokal dengan langkah-langkah di bawah ini , yang mengembalikan kesalahan yang disebabkan oleh pembuatan akun lokal.
Cara 1: Pengalaman out-of-box (OOBE) menonaktifkan persyaratan internet
Untuk menyiapkan perangkat Windows 11 tanpa akun Microsoft yang menonaktifkan persyaratan internet, gunakan langkah-langkah berikut:
1. Gunakan pintasan keyboard "Shift + F10" untuk membuka Command Prompt.
2. Ketik perintah berikut untuk menonaktifkan persyaratan koneksi internet untuk mengatur Windows 11 dan tekan Enter :
oobe\bypassnro
Catatan singkat: Perintah ini tidak memiliki spasi. Selain itu, komputer akan restart pada saat ini.
3. Gunakan pintasan keyboard "Shift + F10" untuk membuka Command Prompt.
4. Ketik perintah berikut untuk memutuskan koneksi jaringan dan tekan Enter :
ipconfig /release
Tip cepat: Alternatifnya, kamu juga dapat memutuskan sambungan perangkat dengan mencabut kabel jaringan atau mematikan adaptor nirkabel dari laptop kamu.
5. Ketik perintah berikut untuk menutup Command Prompt dan tekan Enter :
exit
6. Pilih wilayah kamu untuk menyiapkan perangkat.
7. Klik tombol Berikutnya .
8. Pilih pengaturan tata letak keyboard kamu.
9. Klik tombol Ya .
10. Klik tombol Lewati .
11. Klik opsi "Saya tidak punya internet" .
12. Klik opsi "Lanjutkan dengan penyiapan terbatas" .
13. Konfirmasikan nama akun untuk Windows 11.
14. Klik tombol Berikutnya .
15. Buat kata sandi akun.
16. Klik tombol Berikutnya .
17. Konfirmasikan kata sandi akun.
18. Klik tombol Berikutnya .
19. Konfigurasikan tiga pertanyaan keamanan jika kamu harus mengatur ulang kata sandi.
20. Klik tombol Berikutnya .
21. Pilih pengaturan privasi kamu.
22. Klik tombol Berikutnya .
23. Klik tombol Berikutnya lagi.
24. Klik tombol Terima .
Setelah kamu menyelesaikan langkah-langkahnya, kamu akan dapat mengatur Windows 11 tanpa akun Microsoft.
Cara 2: Pengalaman out-of-box (OOBE) mengetik akun lokal selama pembuatan akun
Alternatifnya, kamu dapat mengetikkan akun lokal dan kata sandi di halaman "Mari tambahkan akun Microsoft Anda" alih-alih akun Microsoft. Saat kamu melakukan ini, kesalahan "Ups, ada yang tidak beres" akan muncul, dan sistem akan kembali ke antarmuka pembuatan akun lokal, baik kamu menggunakan Windows 11 Home atau Pro.
Untuk menyiapkan perangkat Windows 11 tanpa akun Microsoft dengan mengetikkan akun lokal, gunakan langkah-langkah berikut:
1. Pilih wilayah kamu.
2. Klik tombol Berikutnya .
3. Pilih pengaturan tata letak keyboard kamu.
4. Klik tombol Ya .
5. Klik tombol Lewati .
6. (Opsional) Konfirmasikan nama komputer.
7. Klik tombol Berikutnya .
8. Pilih opsi "Siapkan untuk penggunaan pribadi" .
Catatan singkat: Opsi ini hanya tersedia di Windows 11 Pro.
9. Klik tombol Masuk .
10. Konfirmasikan nama pengguna akun lokal di pengaturan "Masuk" (jangan gunakan akun Microsoft).
11. Klik tombol Berikutnya .
12.Konfirmasikan kata sandi acak untuk akun tersebut.
13. Klik tombol Masuk .
14. Klik tombol Berikutnya di halaman kesalahan "Ups, ada yang tidak beres".
15. Buat nama untuk akun lokal.
16. Klik tombol Berikutnya .
17. Buat kata sandi untuk akun tersebut.
18. Klik tombol Berikutnya .
19. Selesaikan tiga pertanyaan keamanan untuk memulihkan akun (jika ada).
20. Klik tombol Berikutnya .
21. Pilih pengaturan privasi kamu.
22. Klik tombol Berikutnya .
23. Klik tombol Berikutnya lagi.
24. Klik tombol Terima .
Setelah kamu menyelesaikan langkah-langkahnya, kamu akan dapat melanjutkan pengaturan Windows 11 tanpa akun Microsoft.
Pembaruan 12 Desember 2023: Panduan ini telah diperbarui untuk memastikan keakuratan dan mencerminkan perubahan pada proses.