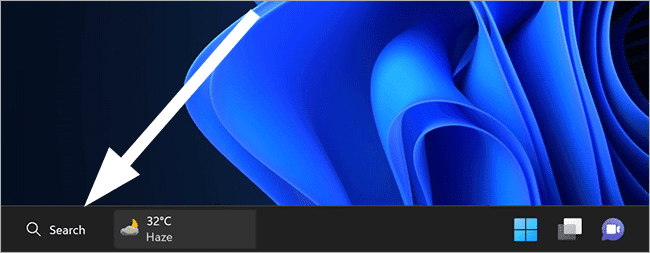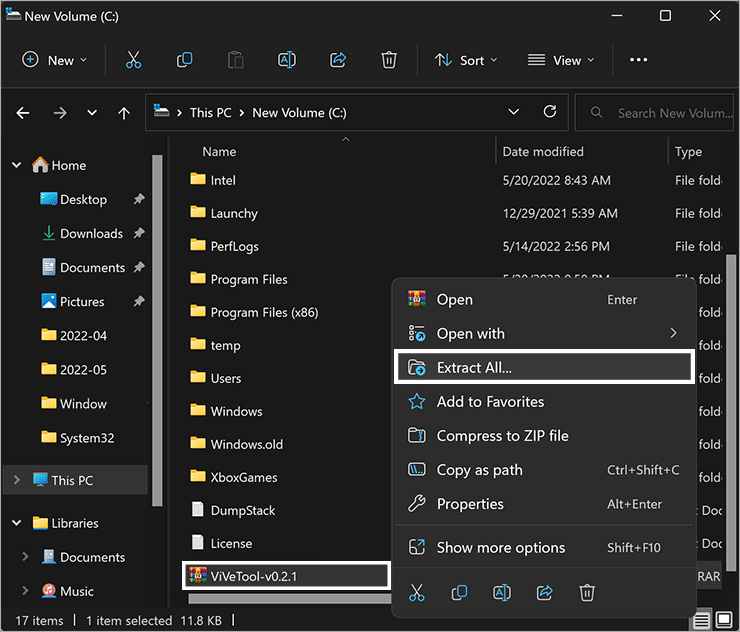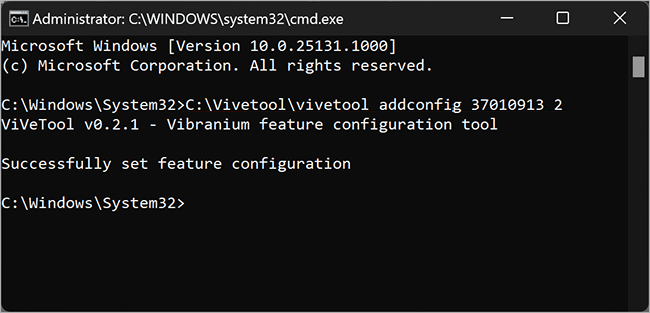Bagaimana Mengaktifkan Widget Pencarian Bilah Tugas di Windows 11 Build 25136?
Artikel tulisansamsul ini akan menunjukan bagaimana cara mengaktifkan widget Pencarian Bilah Tugas di Windows 11 build 25136. Microsoft sedang menguji banyak fitur baru pada Windows 11 dan mungkin tersedia dalam rilis final Windows 11 22H2. Di Windows 11 build 25136, Microsoft sudah menambahkan Taskbar Search Widget dan Tabs di File Explorer. Di pengembang sebelumnya, kita sudah melihat Bilah Pencarian Desktop dan Tindakan yang Disarankan.
Tetapi, untuk saat ini, Microsoft sedang menguji Widget Pencarian Bilah Tugas dengan pengguna terbatas, sehingga tidak semua orang bisa melihat ini setelah memutakhirkan ke Windows 11 Build 25136. Jika kamu menemukan Widget Pencarian Taskbar tersebut, panduan ini akan memandu kamu mengaktifkannya.
Secara default, widget baru ini disembunyikan di Windows 11 dan kamu harus mengaktifkannya. Setelah kamu mengaktifkannya, itu akan menggantikan Tombol Pencarian Bilah Tugas default dan muncul di tepi kiri Taskbar, sebelum Widget Cuaca.
Namun, ketika kamu mengarahkan mouse ke Widget Pencarian, itu tidak akan secara otomatis membuka panel pencarian. Sampai sekarang, ini berfungsi seperti tombol biasa, dan bukan sebagai widget.
Cara Mengaktifkan Widget Pencarian Bilah Tugas di Windows 11 Build 25136
Jika, setelah memutakhirkan ke Windows 11 Build 25136, kamu tidak menemukan Widget Pencarian Taskbar, gunakan langkah-langkah ini untuk mengaktifkannya:
1. Unduh versi terbaru ViveTool dari halaman Github.
2. Selanjutnya, pindahkan file yang diunduh tersebut ke drive “C”.
3. Kemudian, klik kanan pada arsip ZIP ViveTool dan pilih Ekstrak semua dalam menu konteks.
4. Dari sini, klik tombol Ekstrak.
5. Setelah itu, ganti nama folder yang diekstrak menjadi ViveTool.
6. Setelah selesai, buka jendela Command Prompt sebagai Admin, ketik perintah berikut ini dan akhiri dengan tombol Enter pada keyboard:
C:\Vivetool\vivetool addconfig 37010913 2
Setelah kamu menyelesaikan langkah-langkahnya, kamu akan melihat pesan “Berhasil mengatur konfigurasi fitur”. Sekarang, Mulai ulang PC kamu dan kamu akan menemukan Taskbar Search Widget.
Jika kamu ingin mengembalikan perubahan, buka kembali Command Prompt sebagai administrator, ketik perintah berikut dan tekan Enter pada keyboard:
C:\Vivetool\vivetool delconfig 37010913
Terakhir, reboot kembali PC kamu, dan Taskbar Search Widget tidak akan tersedia lagi pada Windows 11.
Lebih banyak sumber daya Windows
Untuk artikel yang lebih bermanfaat, cakupan, dan jawaban atas pertanyaan umum tentang Windows 10 dan Windows 11, kunjungi sumber daya berikut:
Windows 11 di Tulisan Samsul - Semua yang harus kamu ketahui
Bantuan, tips, dan trik Windows 11
Windows 10 di Tulisan Samsul - Semua yang harus kamu ketahui