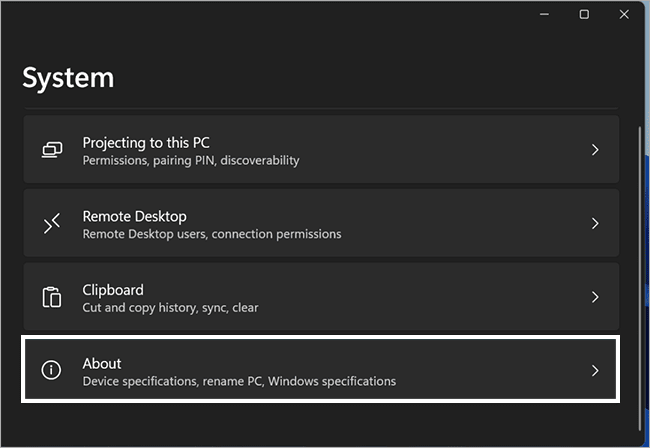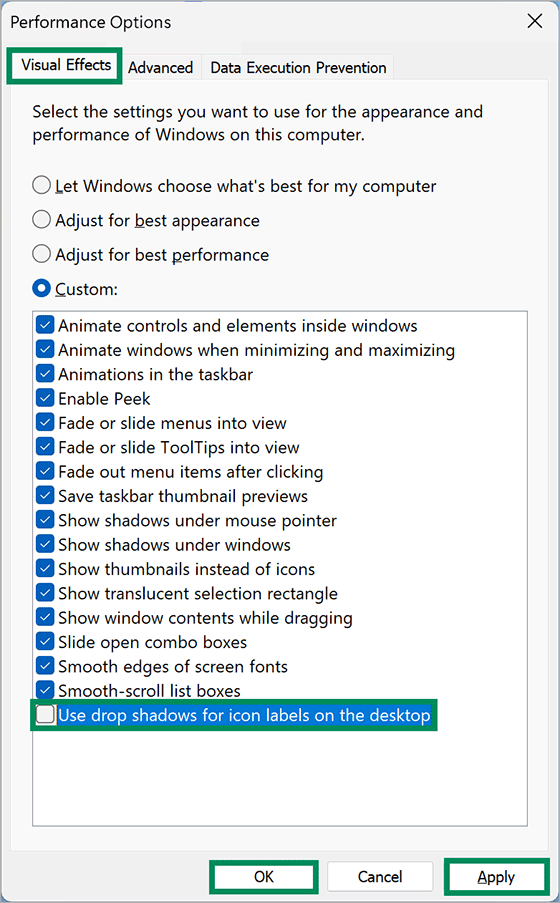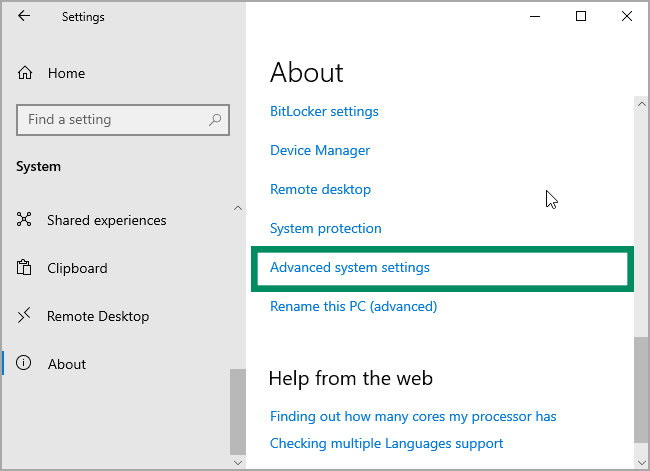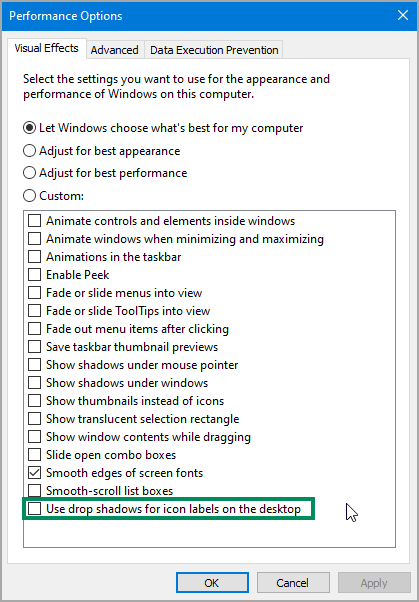Bagaimana Menonaktifkan Drop Shadow dari Ikon Desktop di Windows 11 atau 10?
Artikel tulisansamsul ini akan menunjukan bagaimana cara menonaktifkan Drop Shadow dari ikon Desktop di Windows 11 atau 10. Secara default, semua ikon desktop memiliki drop shadow di bawah label teks. Terkadang, bayangan bisa membuat label ikon menjadi buram dan sulit untuk di baca dengan latar belakang desktop. Mungkin kamu tidak dengan mudah memperhatikan ini, terutama jika kamu memiliki wallpaper gelap. Namun, bayangan pada ikon desktop bisa membuat teks lebih sedikit sulit dibaca jika kamu menggunakan gambar latar belakang yang lebih terang.
Dalam panduan Windows 11 dan 10 ini, kita akan memandu kamu melalui langkah-langkah untuk menghapus drop shadow menggunakan aplikasi Pengaturan atau Registry Editor.
Bagaimana Cara Mematikan Drop Shadow dari Ikon Desktop di Windows 11 melalui Registry?
Untuk menyembunyikan drop shadow ikon desktop pada Windows 11 atau 10 menggunakan Registry, gunakan langkah-langkah ini:
1. Buka Registry Editor.
2. Selanjutnya, navigasikan ke kunci berikut di jendela registry:
HKEY_CURRENT_USER\Software\Microsoft\Windows\CurrentVersion\Explorer\Advanced
3. Di sisi sebelah kanan, klik dua kali pada REG_DWORD ListviewShadow dan atur data Nilai ke:
- 1 – Aktifkan Drop Shadow untuk ikon Desktop.
- 0 – Matikan Drop Shadow untuk ikon Desktop.
4. Klik tombol OK.
5. Terakhir, Mulai ulang PC kamu.
Setelah kamu menyelesaikan langkah-langkahnya, Drop Shadow untuk ikon desktop pada Windows 11 atau 10 akan muncul atau disembunyikan tergantung pada pengaturan kamu.
Bagaimana Cara Menghapus Drop Shadow dari Teks Ikon Desktop di Pengaturan Windows 11?
Untuk menghapus drop shadow dari teks ikon desktop menggunakan aplikasi Pengaturan Windows 11, gunakan langkah-langkah berikut:
1. Buka Pengaturan Windows 11.
2. Klik opsi Sistem.
3. Klik halaman About di sisi kanan.
4. Klik pada tautan Pengaturan sistem lanjutan.
5. Pada jendela System Properties, alihkan pada tab Advanced dan pilih Pengaturan di bawah bagian “Performance”.
6. Pada tab Visual Effect, hapus centang item untuk ”Gunakan drop shadow untuk label ikon di desktop”.
7. Klik tombol Terapkan.
8. Klik tombol OK.
9. Restart ulang komputer kamu.
Setelah kamu menyelesaikan langkah-langkahnya, drop shadow akan disembunyikan di ikon desktop Windows 11.
Bagaimana Menyembunyikan Drop Shadow dari Teks Ikon Desktop di Pengaturan Windows 10?
Untuk menyembunyikan drop shadow dari teks ikon desktop pada Pengaturan Windows 10, gunakan langkah-langkah ini:
1. Buka Pengaturan Windows 10.
2. Klik opsi Sistem.
3. Klik opsi About.
4. Klik opsi Advanced system settings di sisi kanan.
5. Setelah selesai, dialog “System properties” akan terbuka di layar. Alihkan pada tab Advanced dan klik pada tombol Pengaturan di bawah bagian “Kinerja”.
6. Pada jendela “Opsi Kinerja”, alihkan pada tab Efek visual dan hapus centang item terakhir “Gunakan drop shadow untuk label ikon di desktop”.
7. Klik tombol Terapkan.
8. Klik tombol OK.
9. Mulai ulang komputer kamu.
Setelah kamu menyelesaikan langkah-langkahnya, drop shadow untuk ikon desktop di Windows 10 akan disembunyikan.
Lebih banyak sumber daya Windows
Untuk artikel yang lebih bermanfaat, cakupan, dan jawaban atas pertanyaan umum tentang Windows 10 dan Windows 11, kunjungi sumber daya berikut:
Windows 11 di Tulisan Samsul - Semua yang harus kamu ketahui
Bantuan, tips, dan trik Windows 11
Windows 10 di Tulisan Samsul - Semua yang harus kamu ketahui