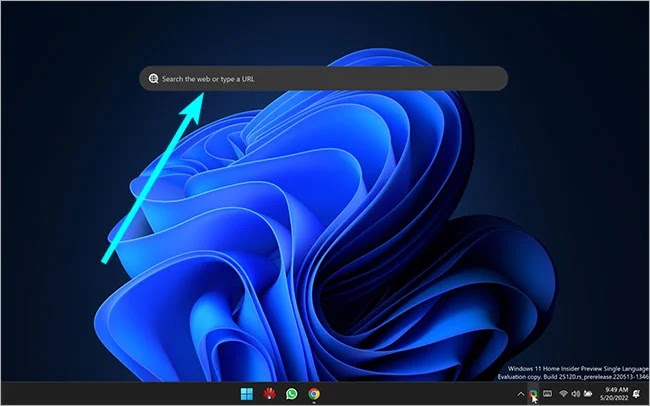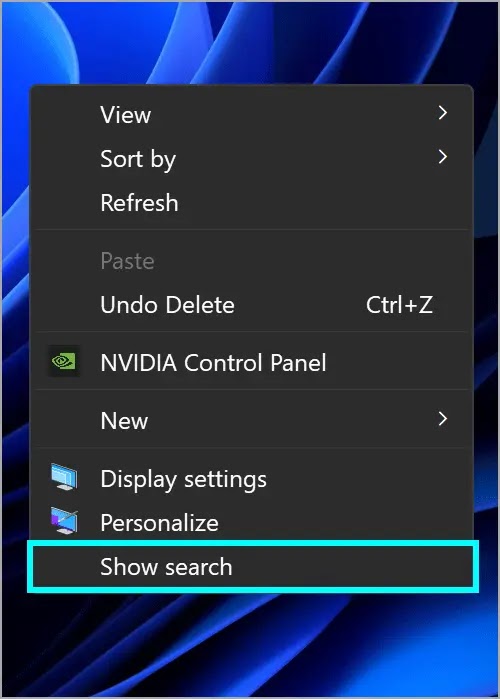Cara menampilkan atau menyembunyikan Bilah Pencarian Desktop di Windows 11
Artikel tulisansamsul ini akan menunjukan bagaimana cara menampilkan atau menyembunyikan Bilah Pencarian Desktop pada Windows 11. Microsoft sudah memperbarui saluran Microsoft Insider Preview Dev dengan build baru 25120 dan menambahkan widget ke area desktop. Perangkat yang terdaftar dalam program Microsoft Insider Preview akan mulai melihat kotak pencarian di desktop mereka yang memungkinkan mereka mencari di web.
Kotak Pencarian Desktop adalah objek pertama yang muncul di Desktop, di luar panel Widget. Bing mendukung kotak pencarian desktop Windows 11 yang bisa kamu gunakan untuk menanyakan web, dokumen, dan konten lainnya langsung dari desktop kamu. saat kamu mulai mengetik istilah pencarian kamu di kotak pencarian desktop, itu akan meminta saran Bing dan menampilkannya di tab baru Bing dan Microsoft Edge. Sayangnya, tidak ada pilihan untuk mengubah mesin pencari atau browser web. Mungkin kita tidak akan melihatnya meskipun fitur eksperimental ini mencapai versi stabil Windows 11.
Dalam panduan ini, kita akan memandu kamu melalui langkah-langkah untuk menampilkan atau menyembunyikan widget Pencarian Desktop pada Windows 11.
Cara mengaktifkan kotak Pencarian Desktop di Windows 11
Untuk mengaktifkan atau menampilkan widget pencarian desktop pada Windows 11, gunakan langkah-langkah ini:
1. Klik kanan pada ruang kosong di Desktop dan pilih Tampilkan lebih banyak opsi.
2. Selanjutnya, periksa item Tampilkan pencarian dalam menu konteks klasik.
Setelah kamu menyelesaikan langkah-langkahnya, bilah Pencarian akan muncul di Desktop Windows 11 kamu.
Cara menonaktifkan kotak Pencarian Desktop di Windows 11
Untuk menonaktifkan kotak pencarian desktop pada Windows 11, gunakan langkah-langkah ini:
1. Klik kanan pada ruang kosong di Desktop dan pilih Tampilkan lebih banyak opsi.
2. Selanjutnya, hapus centang pada Tampilkan pencarian dalam menu konteks klasik.
Setelah kamu menyelesaikan langkahnya, bilah pencarian akan hilang dari desktop Windows 11 kamu.
Cara mengaktifkan opsi “Tampilkan pencarian” di menu konteks
Microsoft sedang menguji fungsi “Tampilkan pencarian” dengan pengguna Windows 11 terbatas. Kemungkinannya ada, kamu mungkin tidak menemukan opsi ini di Menu Konteks, dan kamu tidak akan bisa menggunakan fungsi ini. jika kamu tidak sabar menunggu fitur ini, kamu bisa menggunakan ViVeTool, yang memungkinkan fungsi “Show search” pada mesin Windows 11 kamu.
Untuk mengembalikan item “Tampilkan pencarian” pada menu konteks klasik pada Windows 11, gunakan langkah-langkah ini:
1. Unduh versi terbaru ViVeTool dari Github.
2. Selanjutnya, pindahkan file yang kamu unduh ke drive “C”.
3. Dari sini, kamu bisa mengklik kanan pada arsip ViVeTool dan pilih Ekstrak semua.
4. Klik tombol Ekstrak.
5. Kemudian, ganti nama folder yang diekstrak menjadi ViVeTool.
6. Sekarang, buka Command Prompt dan ketik perintah berikut:
c:\vivetool\vivetool addconfig 37969115 2
7. Tekan tombol Enter pada keyboard.
8. Terakhir, kamu bisa me-reboot PC kamu untuk melihat item “Show search” di menu konteks.
Lebih banyak sumber daya Windows
Untuk artikel yang lebih bermanfaat, cakupan, dan jawaban atas pertanyaan umum tentang Windows 10 dan Windows 11, kunjungi sumber daya berikut:
Windows 11 di Tulisan Samsul - Semua yang harus kamu ketahui
Bantuan, tips, dan trik Windows 11
Windows 10 di Tulisan Samsul - Semua yang harus kamu ketahui