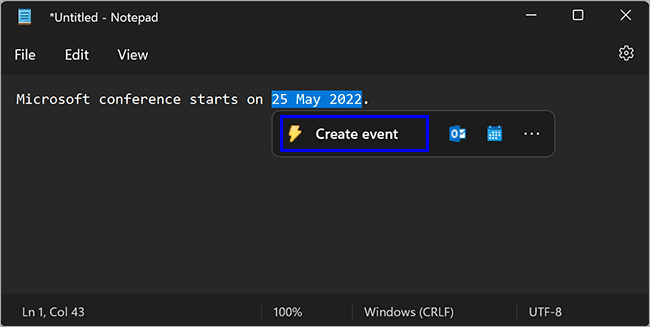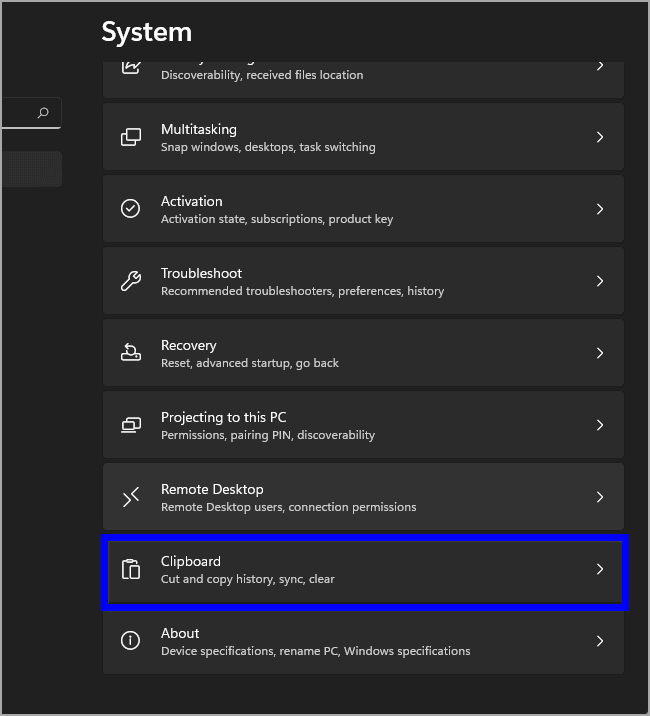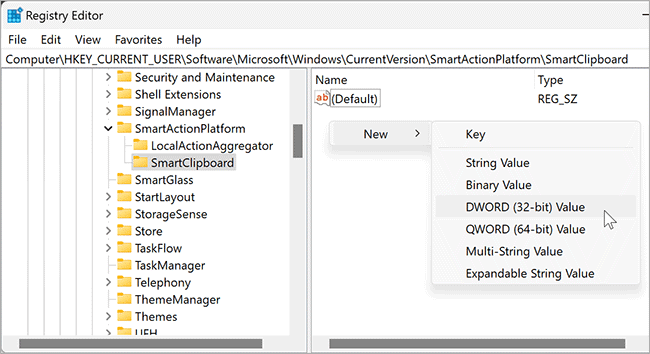Cara mengaktifkan atau mematikan Tindakan yang Disarankan di Windows 11
Artikel tulisansamsul ini akan menunjukan bagaimana cara mengaktifkan atau menonaktifkan Suggested (Tindakan yang Disarankan) di Windows 11. Mulai dari Microsoft Insider Preview build 25115, Windows 11 menyertakan fitur baru yang disebut Suggested. Ini membuat tugas sehari-hari akan lebih mudah di Windows 11 melalui tindakan yang disarankan sebaris. Misalkan, saat kamu memilih dan menyalin tanggal, waktu, atau nomor telepon, Windows akan menawarkan aktivitas yang relevan bagi kamu, seperti membuat acara kalender atau melakukan panggilan telepon dengan aplikasi favorit kamu.
Saat kamu menyalin nomor telepon atau tangga/waktu di halaman atau di dalam aplikasi, Windows akan memunculkan UI yang bisa ditutup dengan cahaya sebaris yang menyarankan cara untuk memanggil nomor telepon menggunakan Teams atau membuat acara menggunakan aplikasi kalender.
Flyout Tindakan yang Disarankan menyertakan aplikasi yang bisa melakukan apa pun yang berguna pada data yang disalin. Untuk nomor telepon, bisa terdiri dari Teams, Phone Link, dan aplikasi lain yang sesuai. Untuk tanggal atau waktu, mungkin termasuk Kalender, Outlook, dll. Tetapi, jika kamu tidak puas dengan fitur ini, kamu bisa mematikan Tindakan yang Disarankan pada Windows 11.
Dalam panduan ini, kita akan memandu kamu melalui langkah-langkah untuk menampilkan atau menyembunyikan Tindakan yang Disarankan pada Windows 11.
Cara mengaktifkan atau menonaktifkan Tindakan yang Disarankan di Windows 11 melalui aplikasi Pengaturan
Catatan: Negara atau wilayah komputer kamu harus disetel ke Amerika Serikat dan format regional ke Bahasa Inggris (Amerika Serikat) untuk menjalankan fitur ini.
Untuk menampilkan atau menyembunyikan Tindakan yang Disarankan pada Windows 11, gunakan langkah-langkah ini:
1. Buka Pengaturan.
2. Klik Sistem.
3. Klik halaman Clipboard di sisi kanan.
4. Matikan sakelar sakelar Suggested actions.
Setelah kamu menyelesaikan langkah-langkahnya, fitur Tindakan yang Disarankan akan dimatikan di PC Windows 11 kamu.
Jika kamu ingin mengaktifkan kembali, ulangi langkah di atas, dan pada langkah ke 4, hidupkan sakelar Tindakan yang Disarankan.
Cara mengaktifkan atau menonaktifkan Tindakan yang Disarankan di Windows 11 menggunakan Registry Editor
Untuk mengaktifkan atau mematikan Tindakan yang Disarankan pada Windows 11 menggunakan Registry Editor, gunakan langkah-langkah ini:
1. Buka Registry Editor.
2. Navigasikan ke jalur berikut:
HKEY_CURRENT_USER\Software\Microsoft\Windows\CurrentVersion\SmartActionPlatform\SmartClipboard
3. Di sebelah kanan SmartClipboard, klik kanan pada ruang kosong dan pilih Baru > DWORD (32-bit) Value.
4. Beri nama REG_DWORD yang baru saja kamu buat sebagai Disabled.
5. Klik dua kali pada Disabled dan atur data Nilai menjadi berikut:
- 1 – Matikan Tindakan yang Disarankan.
- 0 – Aktifkan Tindakan yang Disarankan.
6. Klik tombol OK.
7. Terakhir, kamu bisa me-reboot laptop atau komputer kamu untuk menerapkan perubahan.
Lebih banyak sumber daya Windows
Untuk artikel yang lebih bermanfaat, cakupan, dan jawaban atas pertanyaan umum tentang Windows 10 dan Windows 11, kunjungi sumber daya berikut:
Windows 11 di Tulisan Samsul - Semua yang harus kamu ketahui
Bantuan, tips, dan trik Windows 11
Windows 10 di Tulisan Samsul - Semua yang harus kamu ketahui