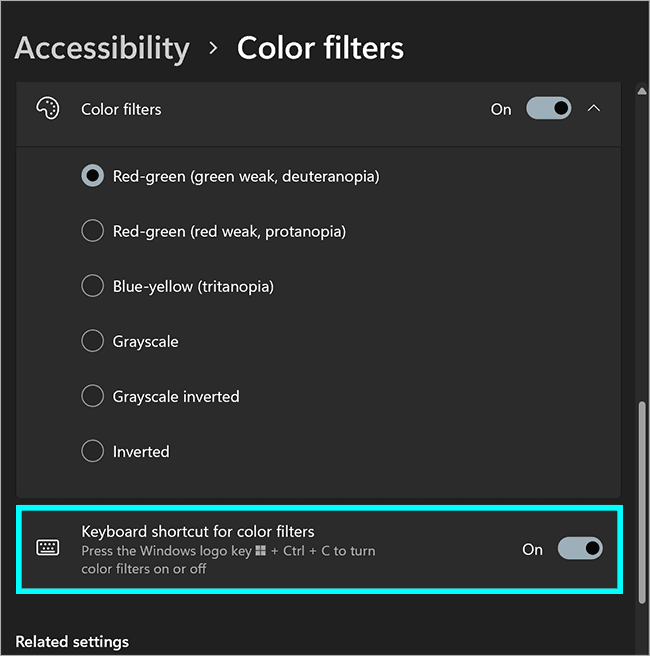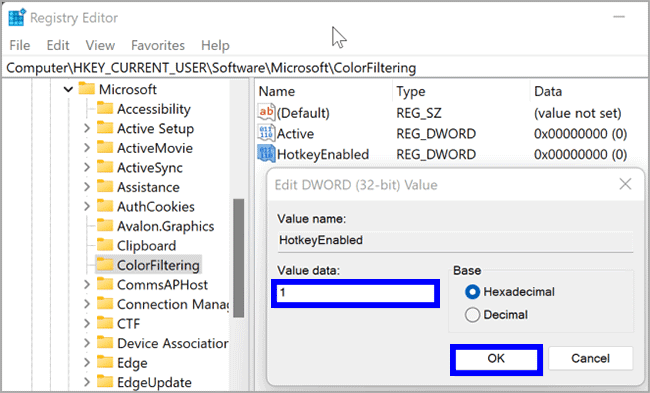Bagaimana menghidupkan atau mematikan Filter Warna di Windows 11?
Artikel tulisansamsul ini akan menunjukan bagaimana cara menghidupkan atau mematikan Fitur Warna di Windows 11. Untuk pengguna gangguan penglihatan (buta warna), Windows 11 memiliki sejumlah filter warna bawaan. Fitur Color Filters bukanlah hal yang baru di Windows 11. Ini bahkan tersedia di Windows 10 sebagai bagian dari sistem Easy of access. Kamu bisa memilih salah satu dari filter klasik Grayscale, Invert, Grayscale Inverted, Deuteranopia, Protanopia, dan Tritanopia.
Bagaimana mengaktifkan Filter Warna di Windows 11 melalui Pengaturan Cepat?
Pertama, klik ikon volume atau jaringan atau baterai di sudut kanan bilah tugas untuk membuka Pengaturan Cepat. Jika kamu lebih suka menggunakan shortcut, kamu bisa menekan tombol Windows + A pada keyboard.
Pada jendela Pengaturan Cepat, klik tombol untuk Aksesibilitas. Kemudian, geser sakelar di sebelah Filter Warna untuk menyalakan atau mematikan sesuai dengan kebutuhan kamu.
Bagaimana mengaktifkan Filter Warna di Windows 11 melalui aplikasi Pengaturan?
Kamu juga bisa menggunakan aplikasi Pengaturan untuk menghidupkan atau mematikan Filter Warna. Untuk itu, gunakan langkah-langkah di bawah:
1. Buka aplikasi Pengaturan dengan menekan tombol Windows + I pada keyboard. Atau klik kanan pada ikon Windows di Taskbar dan pilih Pengaturan.
2. Pada saat Pengaturan Windows terbuka, klik opsi Aksesibilitas di sisi kiri.
3. Klik halaman Filter Warna di sisi kanan.
4. Di halaman pengaturan Filter Warna, klik sakelar ke Nyala atau Mati di samping Filter Warna.
Bagaimana mengaktifkan Filter Warna di Windows 11 dari Pintasan Keyboard?
Jika kamu sering mengganti Filter Warna pada Windows 11, mungkin kamu lebih suka menggunakan pintasan keyboard.
1. Buka aplikasi Pengaturan Windows 11.
2. Klik pada Aksesibilitas.
3. Di sisi kanan, pilih Filter Warna.
4. Selanjutnya, aktifkan sakelar di sebelah Pintasan keyboard untuk filter warna.
Setelah kamu menyelesaikan langkah-langkahnya, kamu bisa menutup aplikasi Pengaturan. sekarang, kamu bisa menekan tombol Windows + Ctrl + C untuk mengaktifkan atau menonaktifkan filter warna di Windows 11.
Bagaimana mengaktifkan Filter Warna di Windows 11 menggunakan Registry?
Terakhir, kamu bisa menggunakan Registry Editor untuk mematikan atau menghidupkan filter warna di Windows 11. Meskipun tidak banyak pengguna menggunakan cara ini, namun kamu perlu mengetahui bahwa dengan registry, kamu bisa memanipulasi apa pun yang tidak kamu temukan di program lain.
1. Buka Registry Editor.
2. Saat jendela registri editor terbuka, navigasikan ke kunci registri berikut di bilah sisi kiri:
Computer\HKEY_CURRENT_USER\Software\Microsoft\ColorFiltering
3. Kemudian, klik kanan pada area kosong di sebelah kanan lalu pilih Baru > DWORD (32-bit) Value. Beri nama sebagai HotkeyEnabled.
4. Klik dua kali pada HotkeyEnabled dan atur data Nilai menjadi berikut:
- 0 – Mematikan hotkey Windows + Ctrl + C.
- 1 – Menghidupkan hotkey Windows + Ctrl + C.
5. Klik tombol OK.
6. Sekali lagi klik kanan pada ruang kosong di sebelah kanan dan pilih Baru > DWORD (32-bit) Value. Beri nama sebagai FilterType.
7. Sekarang, kamu memiliki tiga nilai DWORD di sisi kanan folder ColorFiltering. Sebelu melanjutkan dengan langkahnya, berikut penjelasan dari ketiga REG_DWORD tersebut:
- Active – Bertanggung jawab untuk mengaktifkan atau menonaktifkan filter warna.
- HotkeyEnabled – Digunakan untuk mengaktifkan atau mematikan tombol pintas.
- FilterType – Menentukan apa yang digunakan sistem filetr warna.
Pada langkah di atas, kita sudah mematikan/menghidupkan hotkey. Sekarang, kita akan memberi tahu kamu tentang opsi lainnya.
8. Untuk mengaktifkan filter warna di Windows 11, klik dua kali pada tombol Active dan atur data Nilainya ke:
- 0 - Untuk mematikan.
- 1 - Untuk menghidupkan.
9. Setelah selesai, klik tombol OK.
10. Selanjutnya, klik dua kali pada FilterType dan atur Nilainya ke:
- 0 = Skala abu-abu.
- 1 = terbalik.
- 2 = Skala abu-abu terbalik.
- 3 = Merah-hijau (hijau lemah, deuteranopia).
- 4 = Merah-hijau (merah lemah, protanopia).
- 5 = Biru-kuning (tritanopia).
11. Klik tombol OK.
12. Setelah selesai, reboot PC kamu untuk melihat perubahannya.
Mungkin itu saja.
Lebih banyak sumber daya Windows
Untuk artikel yang lebih bermanfaat, cakupan, dan jawaban atas pertanyaan umum tentang Windows 10 dan Windows 11, kunjungi sumber daya berikut:
Windows 11 di Tulisan Samsul - Semua yang harus kamu ketahui
Bantuan, tips, dan trik Windows 11
Windows 10 di Tulisan Samsul - Semua yang harus kamu ketahui