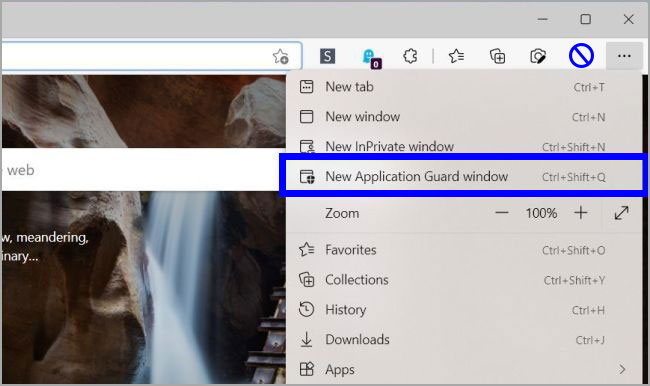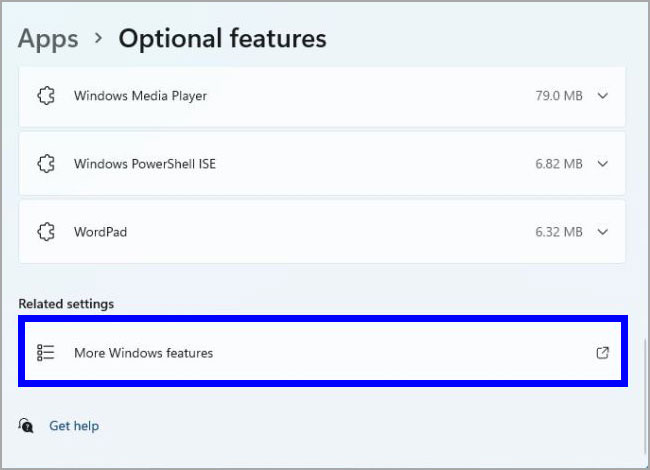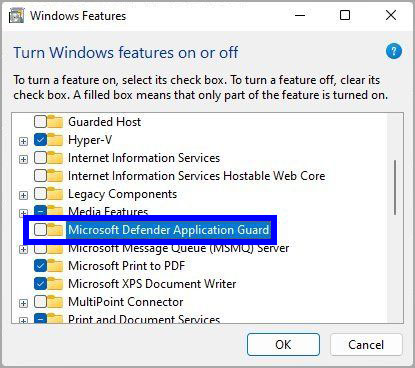Cara mengatur Microsoft Defender Application Guard di Windows 11
Artikel tulisansamsul ini akan menunjukan bagaimana cara mengatur Defender Application Guard di Windows 11. Fitur “Microsoft Defender Application Guard” memungkinkan kamu menjelajahi situs web yang tidak tepercaya dengan aman menggunakan Microsoft Edge.
Fitur ini menciptakan mesin virtual kecil menggunakan teknologi Hyper-V dengan komponen yang cukup untuk menjelajahi Microsoft Edge. Dengan menggunakan pendekatan ini, kamu bisa menggunakan versi peramban yang diisolasi dari penginstalan utama, yang bisa kamu gunakan untuk menavigasi ke situs web mana pun tanpa risiko serangan peretas atau menginfeksi PC dengan malware. Selain itu, fitur ini wadah isolasi menjadi anonim, artinya penyerang tidak bisa mencuri kredensial perangkat kamu.
Satu-satunya peringatan adalah bahwa fitur ini hanya tersedia untuk Windows 11 Pro, Enterprise, dan varian lainnya, namun itu bukan opsi untuk edisi Home.
Dalam panduan Windows 11 ini, kita akan memandu kamu melalui langkah-langkah untuk mengaktifkan dan menggunakan Application Guard di Microsoft Edge.
Cara mengaktifkan Defender Application Guard di Windows 11
Untuk menghidupkan Defender Application Guard pada Windows 11, gunakan langkah-langkah ini:
1. Buka Pengaturan.
2. Klik pada Aplikasi.
3. Klik pada halaman Fitur opsional di sebelah kanan.
4. Di bawah bagian “Pengaturan terkait”, klik pada pengaturan Fitur Windows Lainnya.
5. Dari sini, periksa pada opsi Microsoft Defender Application Guard.
6. Klik tombol OK.
7. Klik tombol Mulai ulang sekarang.
Setelah selesai, fitur tersebut akan tersedia melalui browser Edge untuk membuat situs web yang tidak tepercaya.
Cara menggunakan Defender Application Guard di Windows 11
Untuk menggunakan fitur Microsoft Defender Application Guard untuk menjelajahi web, gunakan langkah-langkah ini:
1. Buka Microsoft Edge.
2. Klik pada menu Pengaturan dan lainnya (titik tiga) di sudut kanan atas.
3. Pilih pada opsi New Application Guard windows – kamu juga bisa menggunakan pintasan keyboard Ctrl + Shift + Q untuk membuka jendela Guard.
4. Lanjutkan dengan sesi Application Guard untuk menelusuri situs web yang tidak tepercaya.
Setelah selesai, jendela baru akan terbuka dengan ikon perisai di sebelah bilah alamat, memberi tahu kamu bahwa kamu menggunakan Application Guard.
Karena kamu menggunakan sesi Microsoft Edge yang tervirtualisasi dan terisolasi, kamu tidak akan bisa menyinkronkan pengaturan kamu dengan profil kamu. tetapi, favorit kamu akan tersedia saat menggunakan fitur tersebut.
Selain itu, kamu akan bisa mengunduh dan melihat file, namun hanya dari mesin virtual yang menghosting sesi browser. Kamu tidak bisa mentransfer file ke komputer host.
Kemudian, semua pengaturan dan perubahan akan dibuang ketika kamu me-restart komputer kamu.
Cara mematikan Defender Application Guard di Windows 11
Untuk menonaktifkan Defender Application Guard pada Windows 11, gunakan langkah-langkah berikut:
1. Buka Pengaturan.
2. Klik Aplikasi.
3. Klik pada halaman Fitur opsional di sebelah kanan.
4. Di bawah bagian “Pengaturan terkait”, klik pada pengaturan Fitur Windows Lainnya.
5. Selanjutnya, hapus centang pada opsi Microsoft Defender Application Guard.
6. Klik tombol OK.
7. Klik tombol Mulai ulang sekarang.
Setelah kamu menyelesaikan langkah-langkahnya, fitur tersebut akan dimatikan di PC kamu.
Lebih banyak sumber daya Windows
Untuk artikel yang lebih bermanfaat, cakupan, dan jawaban atas pertanyaan umum tentang Windows 10 dan Windows 11, kunjungi sumber daya berikut:
Windows 11 di Tulisan Samsul - Semua yang harus kamu ketahui
Bantuan, tips, dan trik Windows 11
Windows 10 di Tulisan Samsul - Semua yang harus kamu ketahui