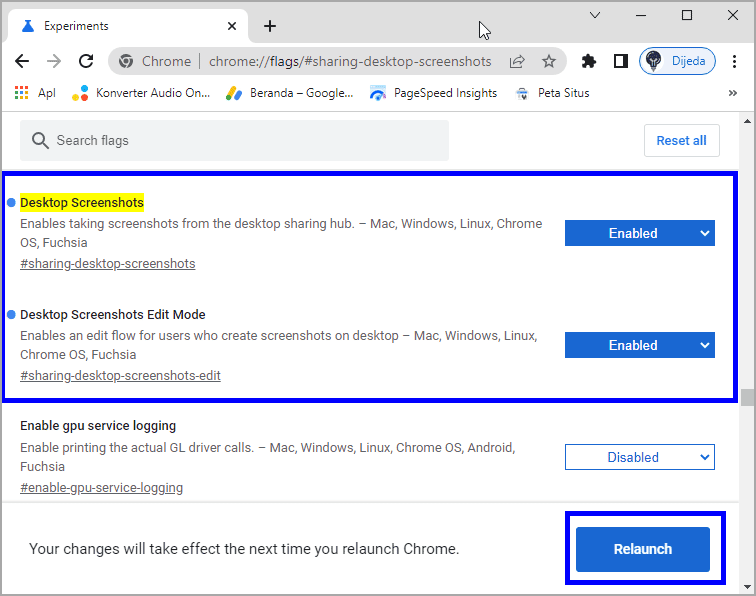Cara mengaktifkan dan menggunakan alat Tangkapan Layar bawaan di Chrome
Artikel tulisansamsul ini akan menunjukan bagaimana cara mengaktifkan dan menggunakan alat tangkapan layar bawaan di Google Chrome. Jika kamu menggunakan Chrome sebagai browser favorit di Windows 11 dan Windows 10, ada kabar baik untuk kamu. peramban Chrome sekarang mendapatkan penawaran alat tangkapan layar default. Jadi, kamu tidak perlu mengunduh ekstensi apa pun untuk menggunakan fitur ini. jika karena alasan tertentu, kamu tidak menemukan opsi di browser Chrome, kita akan memandu kamu untuk mengaktifkannya.
Alat tangkapan layar muncul di bawah menu “Bagikan” di bilah alamat. Alat ini memungkinkan kamu menangkap area yang ditentukan pengguna dari situs web terbuka di tab saat ini.
Alat tangkapan layar Chrome mencakup beberapa alat untuk memberi anotasi pada tangkapan layar kamu, ini termasuk:
- Panah
- Brush
- Lingkaran
- Stiker emoji
- Garis
- Persegi
- Teks
Kamu juga bisa memilih warna untuk alat ini. selain itu, kamu bisa menyalin hasil edit kamu ke clipboard sistem.
Cara mengaktifkan dan menggunakan alat Tangkapan Layar bawaan Chrome
Untuk mengaktifkan dan menggunakan alat tangkapan layar bawaan Google Chrome, gunakan langkah-langkah ini:
1. Buka Google Chrome.
2. Salin dan tempel yang berikut ini ke bilah alamat dan tekan Enter pada keyboard:
chrome://flags/#sharing-desktop-screenshots
3. Gunakan menu tarik-turun Desktop screenshots dan Desktop Screenshots Edit Mode dan pilih Enabled.
4. Jika sudah, klik tombol Luncurkan kembali di bagian bawah untuk melakukan perubahan.
5. Setelah kamu menyelesaikan langkah-langkahnya di atas, alat tangkapan layar bawaan akan diaktifkan di browser Chrome kamu.
6. Untuk menggunakan alat ini, kamu bisa membuka kembali browser Google Chrome. Buka halaman atau web yang ingin kamu screenshots dan klik tombol Bagikan halaman ini di samping URL.
7. Pilih Screenshot di menu tarik-turun.
8. Setelah kamu mengklik Screenshot, itu akan memulai alat pemilihan area. Pilih area di halaman, dan itu akan langsung disalin ke clipboard. Pratinjau tangkapan layar juga akan muncul di sudut kanan atas browser Chrome.
9. Kamu akan menemukan tombol Edit dan Unduh. Jika kamu hanya ingin menyimpan tangkapan layar, klik tombol Unduh untuk menyimpannya sebagai format PNG. Klik tombol Edit untuk mengakses editor dan memeriksa fitur-fiturnya.
10. Setelah menekan tombol Edit, tab baru “Editor Gambar Layar” akan terbuka. Di bagian atas, kamu bisa menemukan beberapa alat untuk memberi anotasi pada tangkapan layar kamu. cukup gunakan alat untuk mengedit tangkapan layar kamu.
Di bagian bawah, kamu akan menemukan tiga tombol: Clear Canvas , Copy Image , dan Export Image .
- Clear Canvas: Jika kamu melakukan kesalahan dalam mengedit, gunakan tombol Clear Canvas .
- Salin Gambar: Dengan menggunakan opsi ini, kamu dapat menyalin tangkapan layar dan menempelkannya ke aplikasi lain, seperti Paint, Microsoft Word Document, dll.
- Ekspor Gambar: Setelah pengeditan selesai dan kamu ingin menyimpannya ke komputer kamu, gunakan tombol ini untuk mengunduhnya di komputer kamu.