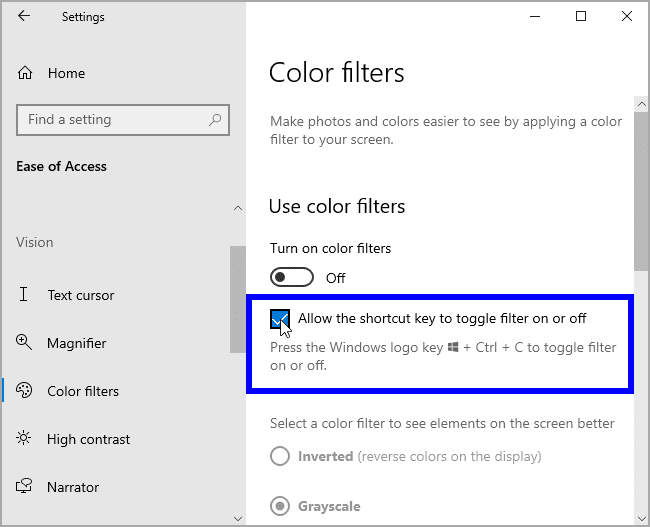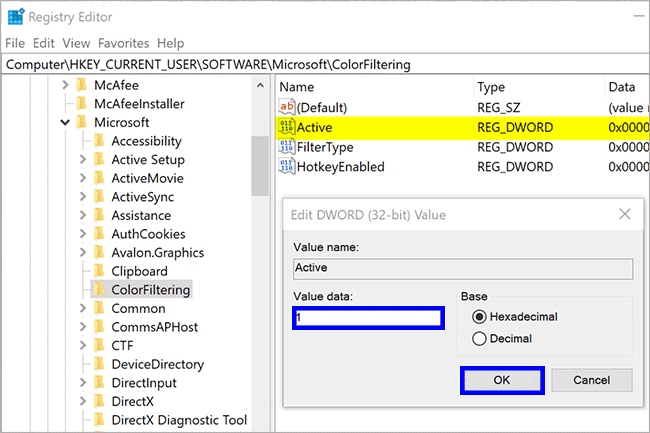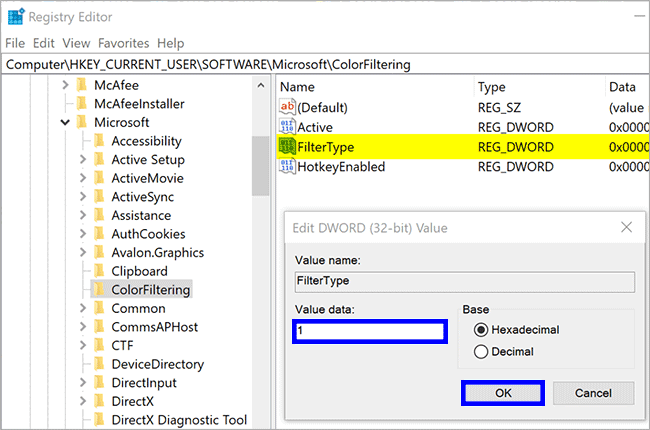Cara mengaktifkan atau mematikan Filter Warna di Windows 10
Artikel tulisansamsul ini akan menunjukan bagaimana cara mengaktifkan atau mematikan filter warna di Windows 10. Dimulai dari Windows 10 build 16215, Microsoft sudah menyediakan pengaturan untuk filter warna. Filter warna memudahkan pengguna dengan buta warna untuk melihat perbedaan antara warna dan membantu mereka yang sensitif dengan cahaya untuk bekerja dengan aplikasi dan mengonsumsi konten.
Selain itu, filter ini berfungsi di tingkat sistem, artinya tidak hanya berfungsi dengan elemen Windows 10 tetapi juga berfungsi dengan program desktop tradisional dan aplikasi Store.
Dalam panduan ini, kita akan memandu kamu melalui langkah-langkah untuk mengaktifkan atau mematikan filter warna di Windows 10.
Cara mengaktifkan atau menonaktifkan Filter Warna melalui aplikasi Pengaturan
Untuk mengaktifkan atau menonaktifkan filter warna menggunakan aplikasi Pengaturan, gunakan langkah-langkah ini:
1. Buka Pengaturan.
2. Klik Easy of access.
3. Di bawah bagian “Kemudahan Akses”, klik opsi Filter warna.
4. Di sisi sebelah kanan dari Filter warna, aktifkan sakelar Aktifkan filter warna.
5. Pilih “filter warna” atau “filter buta warna” yang sesuai dengan kebutuhan kamu.
Jika kamu berubah pikiran untuk mematikan filter warna, ulangi langkah di atas dan pada langkah ke 4, matikan sakelar pada “Aktifkan filter warna”.
Cara menghidupkan atau mematikan Filter Warna melalui Pintasan Keyboard
Atau, kamu juga bisa menggunakan pintasan keyboard untuk mengaktifkan atau mematikan Filter Warna pada Windows 10. Namun kamu harus mengaktifkan pengaturan terlebih dahulu.
Untuk mengaktifkan pintasan keyboard untuk filter warna pada Windows 10, gunakan langkah-langkah ini:
1. Buka Pengaturan.
2. Klik Easy of access.
3. Di bawah bagian “Kemudahan Akses”, klik opsi Filter warna.
4. Di sisi berlawanan dari pengaturan Kemudahan Akses, centang pada opsi “Izinkan tombol pintasan untuk mengaktifkan atau menonaktifkan filter”.
Jika kamu mau, kamu bisa menggunakan pintasan Windows + Ctrl + C untuk mengaktifkan atau mematikan filter warna pada Windows 10 kamu.
Cara mengaktifkan atau menonaktifkan Filter Warna melalui Registry Editor
Untuk mematikan atau menghidupkan Filter Warna menggunakan registry, gunakan langkah-langkah ini:
1. Buka Registry Editor.
2. Navigasikan ke jalur berikut di sisi sebelah kiri Registry:
HKEY_CURRENT_USER\Software\Microsoft\ColorFiltering
3. Di sisi kanan folder ColorFiltering, klik dua kali pada REG_DWORD Active datur data Nilai ke:
- 1 – Aktifkan Filter Warna.
- 0 – Mematikan Filter Warna.
4. Klik tombol OK.
5. Dari sini, klik dua kali pada FilterType dan atur data Nilai ke:
- 0 = Skala abu-abu
- 1 = Balik
- 2 = Skala Abu-abu Terbalik
- 3 = Deuteranopia
- 4 = Protanopia
- 5 = Tritanopia
6. Klik tombol OK.
7. Untuk mengonfigurasi hotkey (Windows + Ctrl + C), klik dua kali pada HotkeyEnabled dan atur data Nilai ke:
- 1 – Aktifkan tombol Pintas.
- 0 – Matikan tombol Pintas.
8. Terakhir, kamu bisa me-reboot PC kamu untuk menerapkan perubahan.
Lebih banyak sumber daya Windows
Untuk artikel yang lebih bermanfaat, cakupan, dan jawaban atas pertanyaan umum tentang Windows 10 dan Windows 11, kunjungi sumber daya berikut:
Windows 11 di Tulisan Samsul - Semua yang harus kamu ketahui
Bantuan, tips, dan trik Windows 11
Windows 10 di Tulisan Samsul - Semua yang harus kamu ketahui