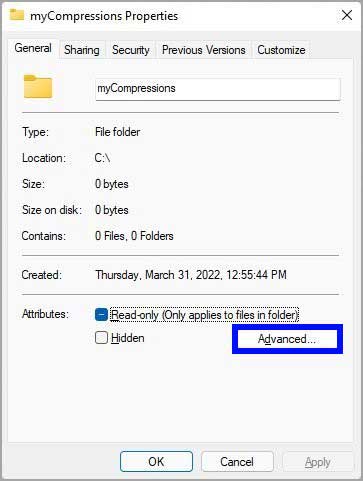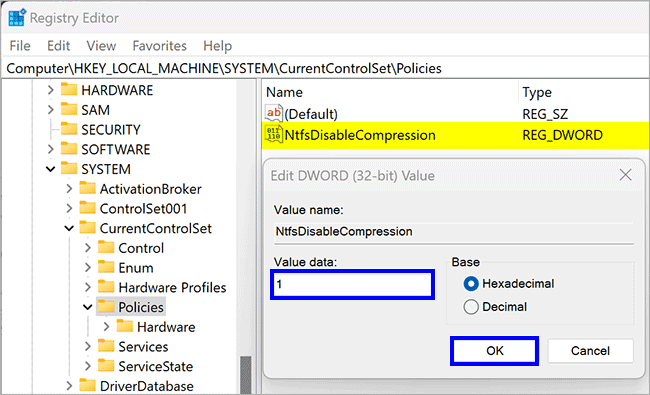Bagaimana mengaktifkan kompresi file di Windows 11?
Artikel tulisansamsul ini akan menunjukan bagaimana cara mengaktifkan kompresi file di Windows 11. Pada Windows 11, kamu bisa menggunakan fitur kompresi file ringan Sistem File Teknologi Baru (NTFS) untuk mengecilkan ukuran file ke ruang tanpa kompresi dan dekompresi manual, yang sering kali diperlukan saat menggunakan wadah lain.
Satu-satunya peringatan adalah bahwa kompresi file NTFS memerlukan sumber daya tambahan untuk memproses dekompresi dan kompresi ulang setiap kali kamu mengakses konten di drive, yang bisa memengaruhi kinerja pada perangkat kelas bawah. tetapi, kamu masih bisa menemukan banyak skenario untuk menggunakan fitur ini. misalkan, ini bisa menjadi pilihan lain untuk mengurangi penggunaan ruang jika ruang hampir habis. Kamu bisa menggunakan fitur ini untuk mengarsipkan filee yang tidak sering kamu gunakan. Atau kamu bisa mengaktifkan kompresi file dari NTFS pada folder atau mengarahkan kamu untuk menyimpan file yang tidak akan menurunkan kinerja secara signifikan, seperti dokumen dan gambar.
Apa pun alasannya, Windows 11 menyertakan beberapa metode untuk mengaktifkan kompresi pada tingkat file atau seluruh drive.
Dalam panduan Windows 11 ini, kita akan memandu kamu melalui langkah untuk mengkompres file tanpa alat pihak ketiga.
Cara mengompres file dengan NTFS di Windows 11
Pada Windows 11, NTFS menawarkan metode paling nyaman untuk mengompresi file untuk menghemat ruang penyimpanan tanpa perlu zip file.
Untuk mengompresi file dan folder dengan NTFS di Windows 11, gunakan langkah-langkah ini:
1. Buka File Explorer.
2. Buka folder untuk menyimpan file dengan kompresi.
3. Klik tombol Baru dan pilih opsi Folder.
Tips: Kamu bisa menggunakan pintasan keyboard Ctrl + Shift + N untuk membuat folder baru yang lebih cepat.
4. Ketik nama untuk folder dan akhiri dengan tombol Enter.
5. Klik kanan folder yang baru kamu buat dan pilih opsi Properties.
6. Klik tab Umum.
7. Klik tombol Lanjutan.
8. Di bawah bagian “Kompres atau Enkripsi atribut”, centang opsi Kompres konten untuk menghemat ruang disk.
9. Klik tombol OK, klik tombol Terapkan.
10. Pilih opsi Terapkan perubahan ke folder, subfolder, dan file ini (jika berlaku).
11. Klik tombol OK.
Setelah selesai, kompresi akan diaktifkan di dalam folder, mengurangi ukuran fle yang ada dan yang akan datang di lokasi ini. kamu juga bisa menggunakan langkah ini untuk mengompres satu file.
Jika kompresi berfungsi, kamu akan melihat ikon dengan dua panah yang saling menunjuk di sudut kanan atas folder.
Kamu selalu bisa mengembalikan perubahan dengan intruksi yang sama, namun pada langkah 8, kosongkan opsi Kompres drive ini untuk menghemat ruang disk.
Periksa penghematan penyimpanan
Untuk melihat jumlah kompresi file ruang yang dihemat, gunakan langkah-langkah ini:
1. Buka File Explorer.
2. Buka lokasi folder dengan kompresi file.
3. Klik kanan folder dan pilih opsi Properties.
4. Konfirmasikan pada Ukuran ukuran item tanpa kompresi.
5. Konfirmasikan pada Ukuran pada disk ukuran item dengan kompresi.
Setelah selesai, kamu akan memiliki pemahaman yang lebih baik tentang penghemat penyimpanan menggunakan fitur tersebut.
Cara mengompres drive dengan NTFS di Windows 11
Kamu juga bisa menggunakan fitur NTFS untuk mengompres seluruh drive alih-alih satu folder atau file di Windows 11.
Untuk mengaktifkan kompresi NTFS di seluruh drive, gunakan langkah-langkah ini:
1. Buka File Explorer.
2. Klik PC ini di panel kiri.
3. Di bawah bagian “Perangkat dan drive”, klik kanan penyimpanan yang ingin kamu kompres dan pilih opsi Properti.
4. Centang opsi Kompres drive untuk menghemat ruang disk.
5. Klik tombol Terapkan.
6. Klik opsi Terapkan perubahan ke drive (huruf drive), subfolder, dan file (Jika ada).
7. Klik tombol OK dua kali.
Setelah selesai, fitur tersebut akan mengaktifkan kompresi pada penyimpanan.
Kamu bisa mengaktifkan kompresi NTFS pada drive kosong atau penyimpanan dengan konten. Tetapi, jika disk sudah memiliki konten, kompresi NTFS perlu menghabiskan waktu ekstra untuk mengompresi file yang ada.
Jika kamu ingin membatalkan perubahan, kamu bisa menggunakan intruksi yang sama yang diuraikan di atas, tetapi pada langkah ke 4, kosongkan opsi Kompres drive ini untuk menghemat ruang disk.
Menggunakan kompresi file, kamu atau sistem operasi Windows bisa mengurangi ukuran keseluruhan file dan folder di drive kamu, tetapi juga memiliki beberapa kelemahan. Setiap kali kamu atau Windows mencoba mengakses file atau folder terkompresi, sistem operasi kamu akan membuka kompresinya terlebih dahulu. Artinya kamu akan melihat kinerja yang lebih lambat saat menggunakan PC lama.
Cara mematikan kompresi file melalui Kebijakan Grup
Untuk menonaktifkan kompresi file melalui Kebijakan Grup, gunakan langkah-langkah ini:
1. Buka Editor Kebijakan Grup Lokal.
2. Arahkan ke jalur berikut di panel navigasi sisi kiri:
Computer Configuration > Administrative Templates > System > Filesystem > NTFS
3. Di panel sebelah kanan folder NTFS, klik dua kali pada kebijakan “Jangan izinkan kompresi pada semua volume NTFS”.
4. Klik tombol Enabled.
5. Klik tombol Terapkan.
6. Klik tombol OK.
7. Terakhir, kamu bisa me-reboot PC untuk menerapkan perubahan.
Cara mematikan kompresi file menggunakan Registry Editor
Jika kamu lebih suka menggunakan Registry untuk menerapkan kebijakan, gunakan langkah-langkah berikut untuk mematikan kompresi file di Windows 11 dan 10.
1. Buka Registry Editor.
2. Navigasikan ke kunci berikut di panel navigasi sisi kiri Registry:
HKEY_LOCAL_MACHINE\SYSTEM\CurrentControlSet\Policies
3. Klik kanan pada folder Policies dan pilih Baru > DWORD (32-bit) Value.
4. Beri nama REG_DOWRD yang baru dibuat sebagai NtfsDisableCompression.
5. Klik dua kali pada REG_DOWRD NtfsDisableCompression dan atur data Nilai ke 1 untuk menonaktifkan kompresi file otomatis.
6. Klik tombol OK.
7. Restart komputer kamu untuk menerapkan perubahan.
Cara menonaktifkan kompresi file melalui Command Prompt
Untuk menonaktifkan kompresi file melalui Command Prompt, gunakan langkah-langkah ini:
1. Buka Command Prompt sebagai Admin.
2. Ketik perintah berikut dan akhiri dengan menekan tombol Enter pada keyboard:
fsutil behavior set disablecompression 1
3. Terakhir, reboot PC kamu untuk menerapkan perubahan.
Untuk mengembalikan perubahan, ketik perintah fsutil behavior set disablecompression 0 pada Command Prompt dan tekan Enter. Perintah ini akan mengaktifkan kompresi file di Windows 11/10 kamu.
Kapan kamu harus dan tidak boleh menggunakan kompresi file di Windows 11
Saat menggunakan kompresi NTFS, ada beberapa hal yang perlu kamu ketahui. Misalkan, dimungkinkan untuk mengaktifkan kompresi pada drive penginstalan Windows 11, namun tidak disarankan karena bisa memengaruhi kinerja sistem.
Meskipun kamu bisa mengompresi file di drive mana pun, kamu sebaiknya hanya mempertimbangkan untuk menggunakan fitur ini pada drive cepat seperti SSD dan hanya pada komputer dengan perangkat keras modern untuk hasil terbaik. Selain itu, kamu harus menghindari mengaktifkan kompresi pada flash drive USB dan kartu SD.
Jika kamu memiliki perangkat keras yang relatif lama, kamu tidak boleh menggunakan kompresi. Sebagai gantinya, kamu harus meningkatkan penyimpanan dengan hard drive eksternal. Saat kamu beralih ke drive yang lebih besar, itu berarti lebih banyak ruang untuk menyimpan file tanpa sumber daya tambahan untuk mengompresi dan mendekompresi data.
Jumlah penghematan dengan kompresi NTFS akan selalu bergantung pada data dan faktor lainnya. Karena fitur ini dibuat agar ringan, rasio kompresi akan lebih sedikit daripada menggunakan alat yang berbeda.
Saat menggunakan fitur hemat-ruang ini, file terkompresi (seperti file .mp3, .zip, dan .mp4) tidak akan mengurangi penggunaan penyimpanan lebih jauh. Selain itu, dekompresi diperlukan untuk mengirim file melalui jaringan, yang berarti fitur tersebut tidak akan menghemat bandwidth kamu, dan akan membutuhkan lebih banyak waktu untuk menyelesaikan prosesnya. Jika kamu ingin mengirim file menggunakan kompresi, kamu harus menggunakan wadah kompresi lain (seperti Zip) atau fitur kompresi SMB untuk transmisi file.
Catatan editor: Artikel ini awalnya diterbitkan pada April 8, 2022, dan diperbarui tanggal 25 Mei 2022 untuk mencerminkan perubahan yang dibuat dalam Pembaruan.
Lebih banyak sumber daya Windows
Untuk artikel yang lebih bermanfaat, cakupan, dan jawaban atas pertanyaan umum tentang Windows 10 dan Windows 11, kunjungi sumber daya berikut:
Windows 11 di Tulisan Samsul - Semua yang harus kamu ketahui
Bantuan, tips, dan trik Windows 11
Windows 10 di Tulisan Samsul - Semua yang harus kamu ketahui