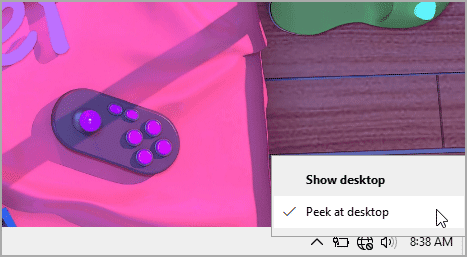Cara mengaktifkan atau menonaktifkan Aero Peek di Windows 10
Artikel tulisansamsul ini akan menunjukan bagaimana cara mengaktifkan atau menonaktifkan Aero Peek pada mesin Windows 10. Di mulai dari Windows 7, Microsoft sudah menyertakan fitur Aero Peek, yang memungkinkan kamu melihat desktop sementara tanpa meminimalkan semua jendela yang terbuka. Cukup gerakkan kursor mouse di ujung paling kanan di Taskbar, dan semua jendela yang terbuka akan menjadi transfaran, dan kamu bisa melihat desktop. Saat kamu memindahkan kursor mouse, semua jendela yang terbuka akan terlihat lagi.
Tombol Tampilkan Desktop sangat sempit dan sulit dilihat, maka kamu perlu memastikan untuk memindahkan kursor mouse kamu ke sisi paling kanan Bilah Tugas – Aero Peek akan bekerja.
Dalam panduan ini, kita akan memandu kamu melalui langkah-langkah untuk mengaktifkan atau menonaktifkan Aero Peek di Windows 10. Ada beberapa cara untuk mengaktifkan atau mematikan Aero Peek di Windows 10; kita akan mengulas semuanya.
Cara mengaktifkan atau menonaktifkan Aero Peek melalui klik kanan tombol “Tampilkan desktop”
Ini adalah metode paling mudah untuk mengaktifkan atau menonaktifkan Aero Peek di Windows 10. Untuk mengaktifkan atau menonaktifkan Aero Peek, pertama-tama gerakkan kursor mouse kamu di atas tombol “Tampilkan desktop”, yang tersedia sebagai persegi panjang kecil yang ada di sudut kanan bilah tugas. Klik kanan pada Tampilkan Desktop dan pilih Peek at desktop di menu pop-up.
Kamu akan melihat tanda centang sebelum opsi “Peek at desktop” ketika Aero Peek diaktifkan.
Untuk mematikan Aero Peek, gerakkan kembali kursor mouse kamu ke atas tombol “Tampilkan desktop”. Klik kanan pada Tampilkan Desktop dan batalkan pilihan untuk Peek at desktop. Tindakan ini akan menonaktifkan Aero Peek di Windows 10.
Cara menghidupkan atau mematikan Aero Peek melalui aplikasi Pengaturan Windows 10
Microsoft juga menyediakan opsi di aplikasi Pengaturan Windows 10 untuk mematikan atau menghidupkan Aero Peek.
Untuk mengaktifkan atau menonaktifkan Aero Peek melalui aplikasi Pengaturan Windows 10, gunakan langkah-langkah ini:
1. Buka Pengaturan.
2. Klik Personalisasi.
3. Klik Taskbar.
4. Di sisi kanan “Taskbar”, hidupkan sakelar sakelar “Gunakan Peek untuk melihat pratinjau desktop saat Anda menggerakan mouse ke tombol Tampilkan desktop di akhir bilah tugas”.
Jika kamu kamu ingin mematikan Aero Peek, matikan sakelar “Gunakan Peek untuk melihat pratinjau desktop saat Anda menggerakan mouse ke tombol Tampilkan desktop di akhir bilah tugas” pada langkah ke 4.
Cara mengaktifkan Aero Peek jika opsi berwarna abu-abu
Jika Aero Peek mati dan kamu ingin mengaktifkannya, namun kamu menemukan bahwa opsi tersebut berwarna abu-abu, itu berarti Aero Peek di matikan di System Properties.
Untuk mengaktifkan atau menonaktifkan Aero Peek melalui System Properties, gunakan langkah-langkah ini:
1. Buka jendela Run (win + R).
2. Ketik sysdm.cpl dan klik OK.
3. Saat jendela System Properties terbuka, klik pada tab Advanced.
4. Pilih tombol Pengaturan di bawah bagian Performance.
5. Klik tab Visual Effects.
6. Dari sini, centang atau hapus centang pada pilihan Enable Peek untuk mengaktifkan atau mematikan fitur Aero Peek.
7. Klik tombol Terapkan.
8. Klik tombol OK dua kali.
Cara mengaktifkan atau menonaktifkan Aero Peek melalui Registry Editor
Jika kamu ingin menghidupkan atau mematikan Aero Peek menggunakan Registry, gunakan langkah-langkah ini:
1. Buka Registry Editor.
2. Navigasikan ke jalur berikut:
HKEY_CURRENT_USER\Software\Microsoft\Windows\CurrentVersion\Explorer\Advanced
3. Di seberang folder Advanced, klik dua kali pada DisablePreviewDesktop dan atur yang berikut di bidang data Nilai:
- 0 – Untuk mengaktifkan Aero Peek.
- 1 – Untuk mematikan Aero Peek.
4. Klik tombol OK.
5. Terakhir, kamu bisa me-reboot PC kamu untuk menerapkan perubahan.
Lebih banyak sumber daya Windows
Untuk artikel yang lebih bermanfaat, cakupan, dan jawaban atas pertanyaan umum tentang Windows 10 dan Windows 11, kunjungi sumber daya berikut:
Windows 11 di Tulisan Samsul - Semua yang harus kamu ketahui
Bantuan, tips, dan trik Windows 11
Windows 10 di Tulisan Samsul - Semua yang harus kamu ketahui