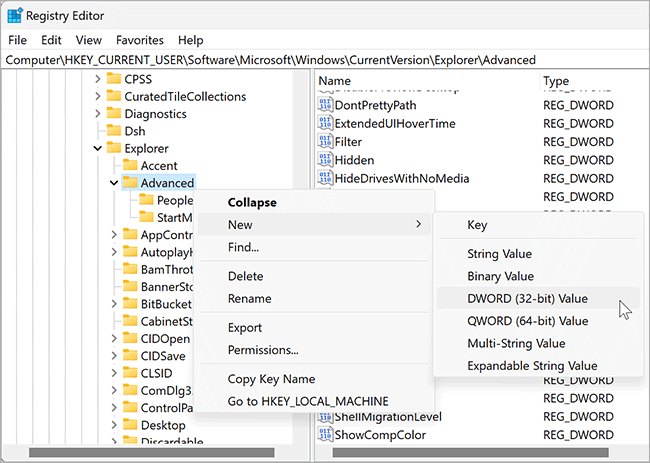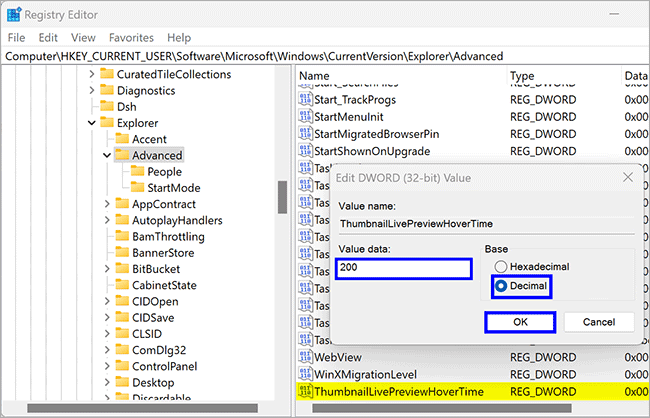Cara mengubah waktu mouse hover untuk menampilkan thumbnail live preview di taskbar Windows 11/10
Artikel tulisansamsul ini akan menunjukan bagaimana Cara mengubah waktu mouse hover untuk menampilkan thumbnail live preview di taskbar Windows 11/10. Pada Windows 11 atau 10, saat kamu mengarahkan kursor mouse ke thumbnail taskbar aplikasi, kamu akan melihat pratinjau langsung dari jendela aplikasi tersebut. Pratinjau langsung ini secara otomatis bersembunyik saat kamu menghapus kursor dari thumbnail bilah tugas. Meskipun waktu default untuk menampilkan pratinjau langsung aplikasi menggunakan thumbnail taskbar cocok untuk sebagian besar pengguna Windows, beberapa mungkin ingin mengubah waktu ini pada mesin Windows 11/10 mereka.
Waktu default untuk menampilkan pratinjau langsung aplikasi menggunakan thumbnail bilah tugas adalah 0. Tetapi, jika kamu mau, kamu bisa mengubah durasi ini menjadi, katakanlah, 100 milidetik, 1000 milidetik (1 detik), 5000 milidetik, dll. Dengan tweak Registry. Semakin tinggi nilainya, maka semakin lama waktu tundak untuk menampilkan pratinjau langsung.
Cara mengubah waktu mouse hover untuk menampilkan taskbar thumbnail live preview di Windows 11/10
Sebelum melanjutkan dengan langkah untuk mengubah waktu mouse hover untuk menampilkan pratinjau langsung thumbnail takbar, kamu harus mencatat bahwa pengaturan waktu tunda yang sangat lama akan menonaktifkan fitur ini. selain itu, tweak ini tidak akan berfungsi jika kamu sudah mematikan peek preview (atau menampilkan desktop) di Windows 10 atau menampilkan fitur desktop di Windows 11.
Untuk mengubah waktu hover mouse untuk menampilkan taskbar thumbnail live preview di Windows 10 atau 11, gunakan langkah-langkah ini:
1. Buka Registry Editor.
2. Navigasikan ke jalur berikut:
HKEY_CURRENT_USER\Software\Microsoft\Windows\CurrentVersion\Explorer\Advanced
3. Klik kanan pada folder Advanced dan pilih Baru > DWORD (32-bit) Value.
4. Beri nama sebagai ThumbnailLivePreviewHoverTime.
5. Klik dua kali pada REG_DWORD ThumbnailLivePreviewHoverTime dan pilih Desimal sebagai Basic. Kemudian, masukkan waktu tunda di bidang teks data Nilai – misalkan, 100, 200, 500, 1000, atau yang lainnya yang sesuai dengan kebutuhan kamu.
6. Klik tombol OK.
7. Terakhir, kamu bisa me-reboot PC kamu untuk menerapkan perubahan.
Setelah kamu menyelesaikan langkah-langkahnya, saat kamu menempatkan kursor mouse pada pratinjau thumbnail aplikasi, kamu akan melihat waktu tunda untuk pratinjau langsung aplikasi tersebut.
Lebih banyak sumber daya Windows
Untuk artikel yang lebih bermanfaat, cakupan, dan jawaban atas pertanyaan umum tentang Windows 10 dan Windows 11, kunjungi sumber daya berikut:
Windows 11 di Tulisan Samsul - Semua yang harus kamu ketahui
Bantuan, tips, dan trik Windows 11
Windows 10 di Tulisan Samsul - Semua yang harus kamu ketahui