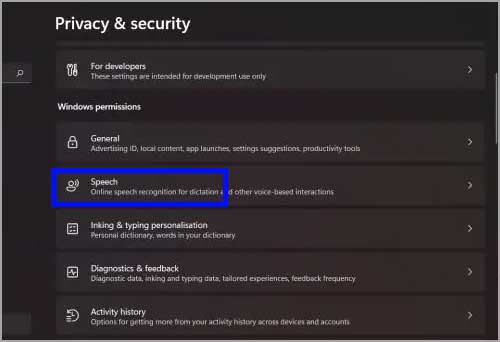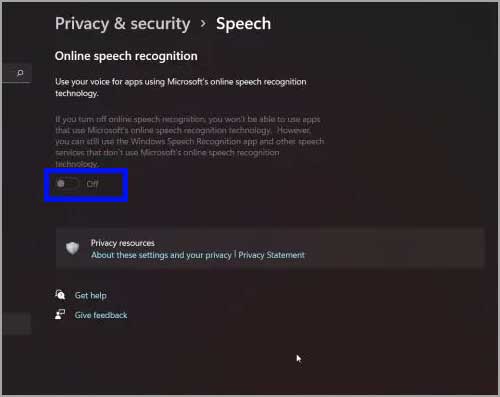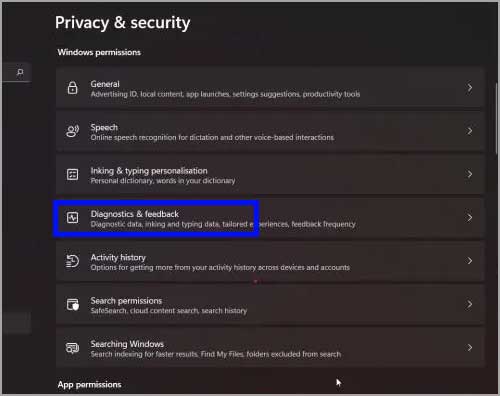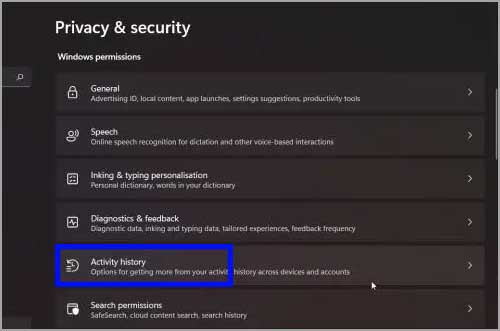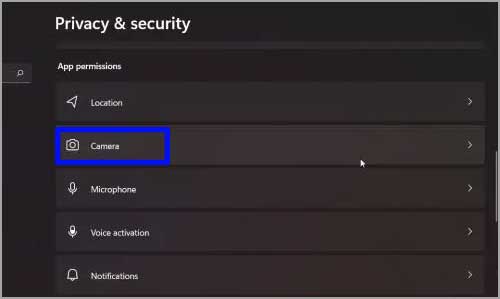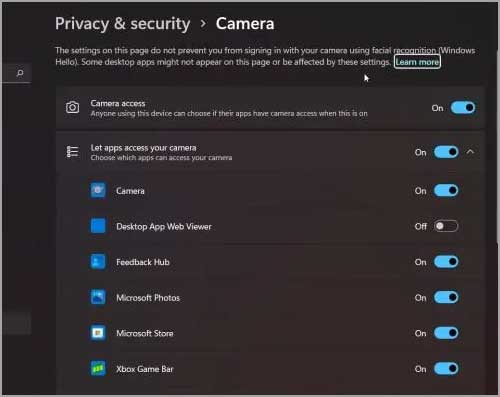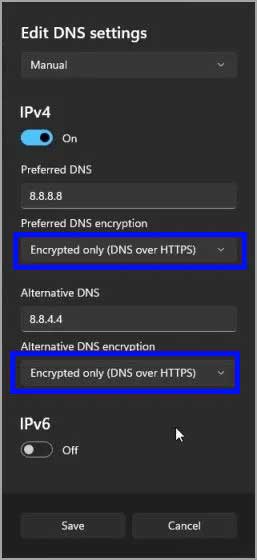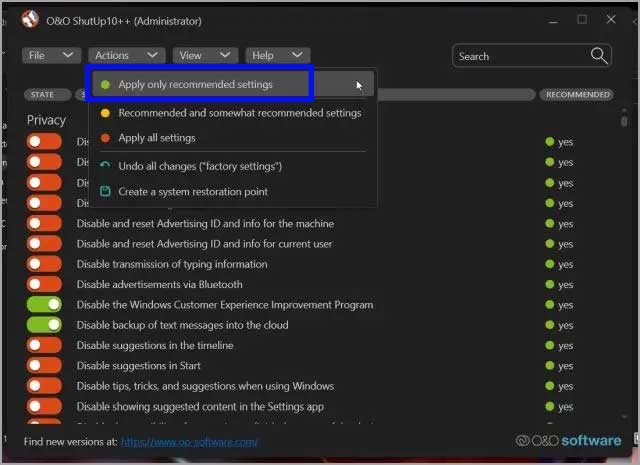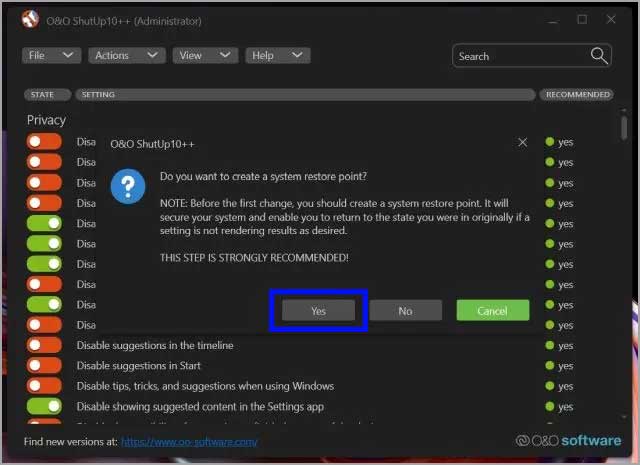Butuh perlindungan privasi di Windows 11 kamu? ini pengaturannya
Artikel tulisansamsul ini akan menunjukan beberapa pengaturan yang harus kamu ubah untuk melindungi privasi kamu di Windows 11. Akhir-akhir ini, Microsoft sudah mendapatkan kritik karena menambahkan layanan latar belakang yang tidak perlu, menjalankan telemetri aktif untuk melacak aktivitas kamu, vloatware yang tidak perlu ditambahkan ke sistem, dan masih banyak lagi. Banyak kritikus bahkan menyebut Microsoft dan membandingkan Windows dengan sejenisnya spyware. Yang benar adalah, setelah rilis Windows 10, Microsoft sudah semakin mengumpulkan lebih banyak data pengguna. Dan dengan Windows 11, segalanya tidak berjalan dengan benar.
Jadi, jika kamu khawatir tentang privasi kamu di Windows 11, gunakan langkah-langkah di bawah untuk menjaga privasi kamu di sistem operasi desktop terbaru Microsoft. Kita sudah menyebutkan pengaturan utama yang harus kamu matikan untuk melindungi privasi kamu di Windows 11.
Cara melindungi Privasi di Windows 11 (2022)
Kita sudah menambahkan beberapa metode berbeda untuk menjaga privasi kamu di Windows 11. Menjelang akhir, kita juga sudah menyertakan program pihak ketiga untuk menjadikan Windows 11 OS yang ramah privasi. Pada panduan itu, mari kita selami pengaturan privasi yang harus kamu ubah sesegera mungkin.
Ubah pengaturan privasi umum
Untuk mengubah pengaturan privasi umum di Windows 11, gunakan langkah-langkah ini:
1. Buka Pengaturan.
2. Klik Privasi & Keamanan.
3. Klik halaman General di sisi kanan.
4. Dari sini, matikan semua sakelar. Ini akan mencegah Microsoft melacak peluncuran aplikasi kamu, mempelajari minat kamu, dan menampilkan iklan yang dipersonalisasi. Ini juga akan memblokir situs web dari mengakses bahasa default kamu.
Matikan pengenalan ucapan online
Untuk mematikan pengenalan ucapan online di Windows 11, gunakan langkah-langkah berikut:
1. Buka Pengaturan.
2. Klik Privasi & keamanan.
3. Klik halaman Ucapan di sisi kanan.
4. Dari sini, matikan sakelar “Pengenalan ucapan online”.
Matikan pengiriman data diagnostik
Untuk mematikan data diagnostik di Windows 11, gunakan langkah-langkah ini:
1. Buka Pengaturan.
2. Klik Privasi & keamanan.
3. Klik halaman Diagnostik & umpan balik di sisi kanan.
4. Dari sini, perluas bagian “Data diagnostik”, kemudian matikan sakelar “Kirim data diagnostik opsional”.
5. Selain itu, kita akan menyarankan untuk mematikan ketiga sakelar tepat di bawah ini. ini akan menghentikan Windows 11 menggunakan data diagnostik untuk menampilkan tip dan rekomendasi yang dipersonalisasi. Selain itu, ini akan mencegah Windows 11 mengirim tinta dan mengetik data diagnostik kamu ke Microsoft.
Matikan riwayat aktivitas
Untuk mematikan riwayat aktivitas di Windows 11, gunakan langkah-langkah berikut:
1. Buka Pengaturan.
2. Klik Privasi & keamanan.
3. Klik halaman Riwayat Aktivasi di sisi kanan.
4. Dari sini, matikan kotak centang “Simpan riwayat aktivasi saya di perangkat ini”. kemudian, klik “Hapus” untuk menghapus semua riwayat aktivasi kamu yang dikirim ke cloud.
Ubah izin lokasi
Untuk mengubah izin lokasi di Windows 11, gunakan langkah-langkah ini:
1. Buka Pengaturan.
2. Klik Privasi & keamanan.
3. Di bawah bagian Izin aplikasi, klik opsi Lokasi.
4. Kemudian, berikan izin lokasi ke aplikasi yang benar-benar membutuhkannya dan hapus izin ke aplikasi lain yang tidak diinginkan. Selain itu, kamu juga bisa sepenuhnya mematikan layanan lokasi di Windows 11 dengan mematikan sakelar di bagian atas.
Ubah izin kamera dan mikrofon di Windows 11
Di antara banyak izin, kamera dan mikrofon adalah yang paling sensitif, dan kamu harus membuat perubahan pada Windows 11 untuk menghentikan aplikasi jahat mengakses kamera dan mikrofon di latar belakang. Ini akan sangat melindungi privasi kamu di Windows 11.
Untuk mengubah izin kamera dan mikrofon di Windows 11, gunakan langkah-langkah berikut:
1. Buka Pengaturan.
2. Klik Privasi & keamanan.
3. Di bawah bagian Izin aplikasi, klik bergiliran antara Kamera dan Mikrofon.
4. Jika kamu ingin mematikan webcam/kamera di Windows 11, matikan sakelar “Akses kamera (begitu juga akses Mikrofon)”. Jika kamu ingin memberikan izin kamera untuk memilih aplikasi, pastikan untuk meninjau daftar aplikasi dan matikan akses ke aplikasi yang tidak perlu.
Aktifkan DNS terenkripsi
Cara lain untuk melindungi privasi kamu di Windows 11 adalah dengan mengenkripsi lalu lintas web di PC kamu. DNS terenkripsi menjadi standar umum untuk mengenkripsi kueri DNS. Setiap kali kamu mencoba membuka situs web atau aplikasi yang mencoba terhubung ke servernya, PC berbicara ke server DNS untuk mencari nama domain. Pertukaran ini sebagian besar tetap tidak terenkripsi dan bisa menjadi sumber utama kebocoran. Jika kamu serius tentang privasi, kamu pasti harus mengaktifkan DNS Terenkripsi di Windows 11.
Baca panduan terperinci kita tentang mengelola pengaturan jaringan di Windows 11. Ini akan sangat membantu dalam melindungi aktivitas internet kamu tidak hanya di jaringan rumah, tetapi juga di jaringan publik.
Pindah akun lokal
Sekarang, kamu sudah tahu bahwa Microsoft mendorong pengguna untuk memilih akun Microsoft online daripada akun lokal di Windows 11. Dan dengan berita terbaru, Microsoft bertujuan untuk membawa persyaratan akun online ke pengguna Windows 11 Pro juga. Semua perubahan ini dilakukan untuk mengumpulkan lebih banyak data pengguna, membuat profil pengguna yang bisa dimonetisasi, dan menargetkan pelanggan dengan iklan yang diersonalisasi. Pada dasarnya, persyaratan akun online memungkinkan Micrsooft untuk melacak penggunaan kamu dan membuat profil online yang terkait dengan akun Microsoft kamu.
Jadi, hal pertama yang harus kamu lakukan untuk menjaga privasi kamu di Windows 11 adalah beralih ke akun lokal. Kita sudah memiliki panduan terperinci tentang cara beralih dari akun Microsoft ke akun lokal di Windows 11, jadi gunakan intruksi tersebut untuk menghentikan Microsoft membuat profil online yang terkait dengan aktivitas di perangkat kamu.
Hapus data Microsoft Cloud kamu
Apa pun yang kamu lakukan di komputer Windows 11, Microsoft melacak semua aktivitas kamu dan mengirimkan data kembali ke servernya. Microsoft mengatakan data tersebut digunakan untuk meningkatkan layanan dan produknya, mempersonalisasi pengalaman online, dan memberikan rekomendasi yang lebih baik. Data dimaksudkan untuk memahami prilaku kamu dan menayangkan iklan bertarget kepada kamu.
Jika kamu ingin menghapus semua data cloud kamu, termasuk aktivitas lokasi, riwayat penelusuran, aktivitas aplikasi dan layanan, aktivitas media, dan data kinerja, gunakan langkah-langkah ini:
1. Buka tautan ini di dasbor privasi Microsoft.
2. Masuk dengan akun Microsoft yang ditautkan ke komputer Windows 11 kamu.
3. Kemudian, perluas bagian “Aktivitas lokasi” dan segera hapus datanya. Misalkan, layanan lokasi saya dimatikan di PC Windows 11, jadi tidak ada data cloud. Tetapi, di bawah bgaian Riwayat penjelajahan, dia sudah menyimpan semua situs web yang saya kunjungi menggunakan Edge. Kamu bisa mengklik “Hapus semua aktivitas penelusuran” untuk menghapus semua data penelusuran kamu.
4. Selanjutnya, perluas juga pada bagian “Riwayat pencarian”, dan kamu akan menemukan semua permintaan pencarian yang sudah kamu buat dari pencarian Bing, Windows, Cortana, dan lainnya. Untuk menghapus semua data pencarian kamu, klik “Hapus semua riwayat pencarian”.
5. Kemudian, klik “Aplikasi dan aktivitas layanan” dan klik “Hapus semua aktivitas aplikasi dan layanan”. Ini akan menghapus semua aplikasi dan aktivitas terkait layanan kamu dari cloud Microsoft.
6. Lakukan tindakan serupa pada bagian “Aktivitas media” dan “Data kinerja aplikasi dan layanan”. Ini akan menghapus semua data pribadi kamu dari server cloud Microsoft dan akan melindungi identitas kamu dari pembuatan profil iklan yang ditargetkan.
Lindungi privasi Windows 11 dengan ShutUp10++
Terakhir, kita memiliki program O&O ShutUp10++ yang memungkinkan kamu mematikan semua jenis telemetri, akses aplikasi latar belakang, pengumpulan data, saran, dll. Ini adalah alat antispy yang dibuat oleh perusahaan Jerman bernama O&O. ini adalah alat gratis yang menawarkan pengaturan yang direkomendasikan untuk memiliki privasi terbaik di Windows 11. Kamu tidak perlu membuka aplikasi Pengaturan Windows 11 dan bisa membuat perubahan ramah privasi sendiri.
Program ini melakukan semua itu dengan mulus dan mengubah konfigurasi utama melalui Registry dan Kebijakan Grup, yang tidak tersedia di Pengaturan Windows. selain itu, agar lebih aman, ShutUp10++ juga membuat titik pemulihan sistem jika terjadi seuatu yang tidak diinginkan. Untuk mempelajari cara menggunakan ShutUp10++ di Windows 11, gunakan langkah-langkah berikut:
1. Buka dan unduh ShutUp10++ dari situs web di sini dan jalankan.
2. Kemudian, klik “Action” di bilah atas dan pilih “Terapkan hanya pengaturan yang disarankan”. Untuk saat ini, kita hanya menyarankan pengaturan yang disarankan. Jika kamu memahami cara kerja Windows, kamu bisa mengubah pengaturan lanjutan secara manual atau memilih opsi “Pengaturan yang disarankan dan agak direkomendasikan”.
3. Ini akan meminta kamu untuk membuat titik pemulihan sistem. Klik Ya.
4. Kemudian, semua pengaturan privasi akan diterapkan secara instan. Sekarang, tutup aplikasi dan mulai kembali PC kamu. kali ini, komputer Windows 11 akan boot dengan semua perubahan ramah privasi. Tidak perlu mengotak-atik Pengaturan Windows apa pun.
5. Jika kamu ingin mengembalikan perubahan, kamu bisa membuka kembali program dan pilih opsi “Undo all changes” dari menu “Action”. Sekarang, restart komputer kamu dan kamu akan kembali ke keadaan semula.
Matikan pengaturan privasi Windows 11 sekarang juga
Jadi itulah bagaimana kamu bisa dengan mudah menjaga privasi kamu di Windows 11. Kita sarankan kamu melalui pengaturan provasi Windows 11 yang harus dimatikan dan kemudian menggunakan ShutUp10++ untuk membuat perubahan lain yang disarankan. Apa pun itu, itu saja yang bisa kita berikan pada panduan ini. jika kamu ingin mempercepat PC Windows 11 kamu, baca panduan kita tentang itu di situs ini. kamu juga bisa mencoba versi Windows 11 yang didesain ulang yang disebut Rectify 11 di PC kamu dan mendapatkan akses ke pengalaman UI yang lebih bersih dan konsisten. Terakhir, jika kamu memiliki pertanyaan, beri tahu kita di kolom komentar di bawah.
Lebih banyak sumber daya Windows
Untuk artikel yang lebih bermanfaat, cakupan, dan jawaban atas pertanyaan umum tentang Windows 10 dan Windows 11, kunjungi sumber daya berikut:
Windows 11 di Tulisan Samsul - Semua yang harus kamu ketahui
Bantuan, tips, dan trik Windows 11
Windows 10 di Tulisan Samsul - Semua yang harus kamu ketahui