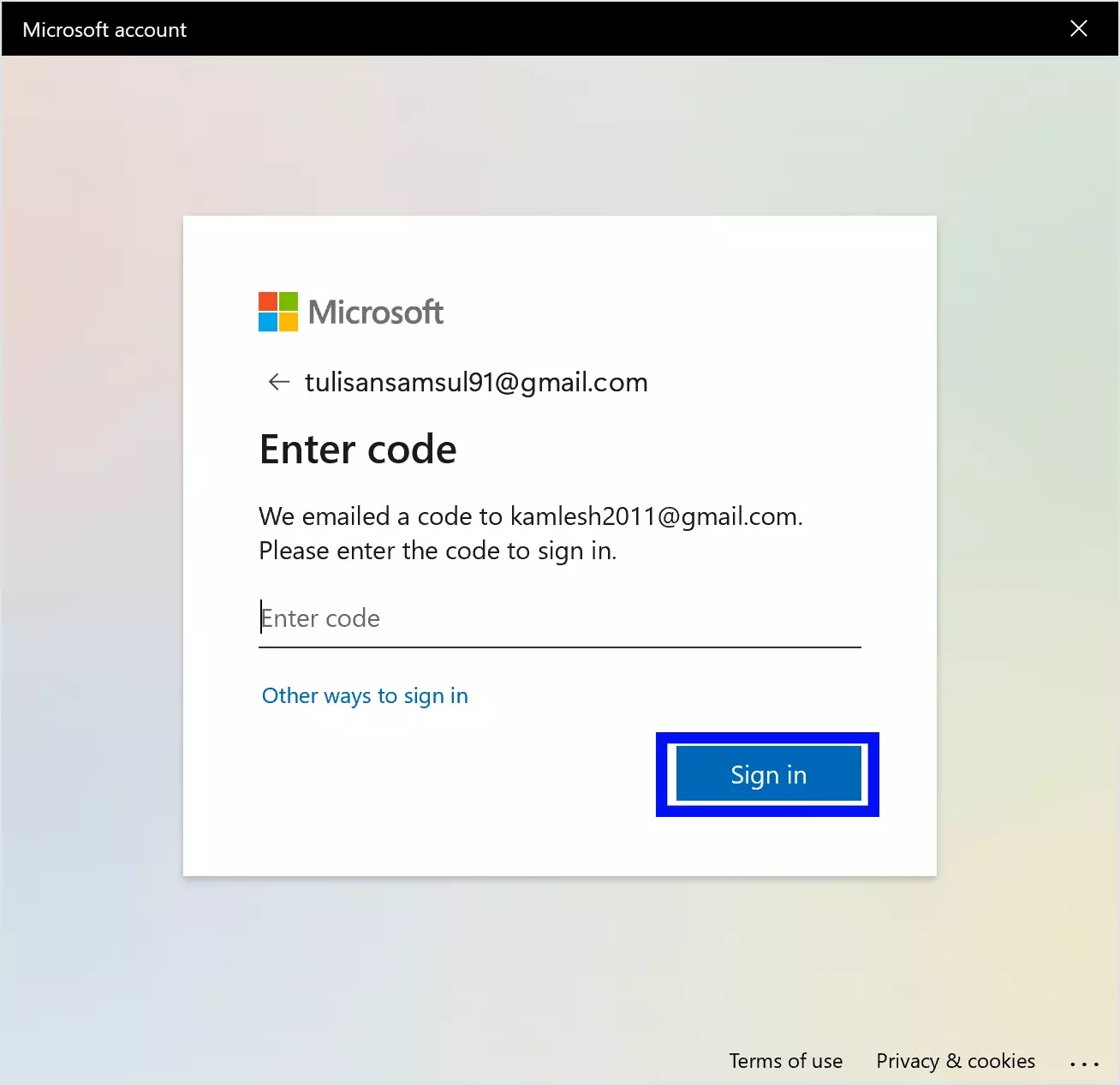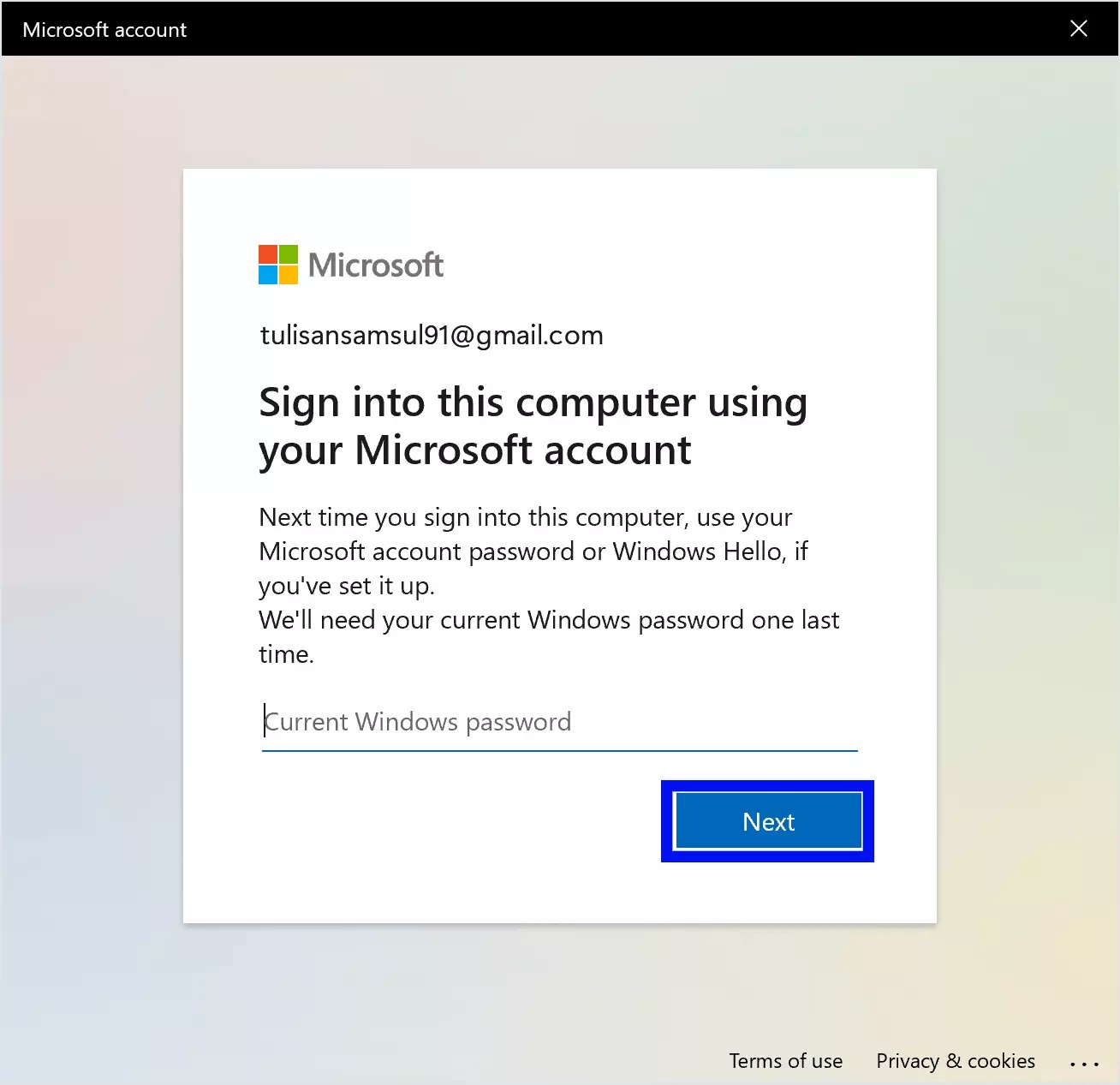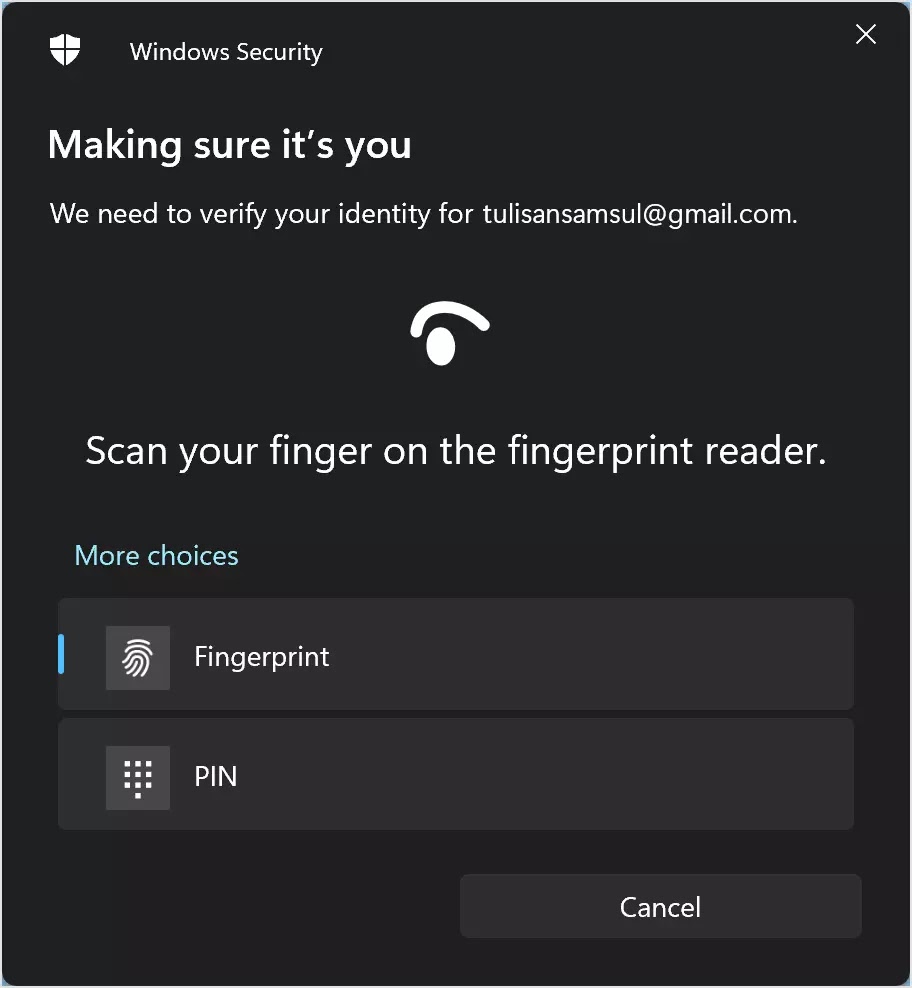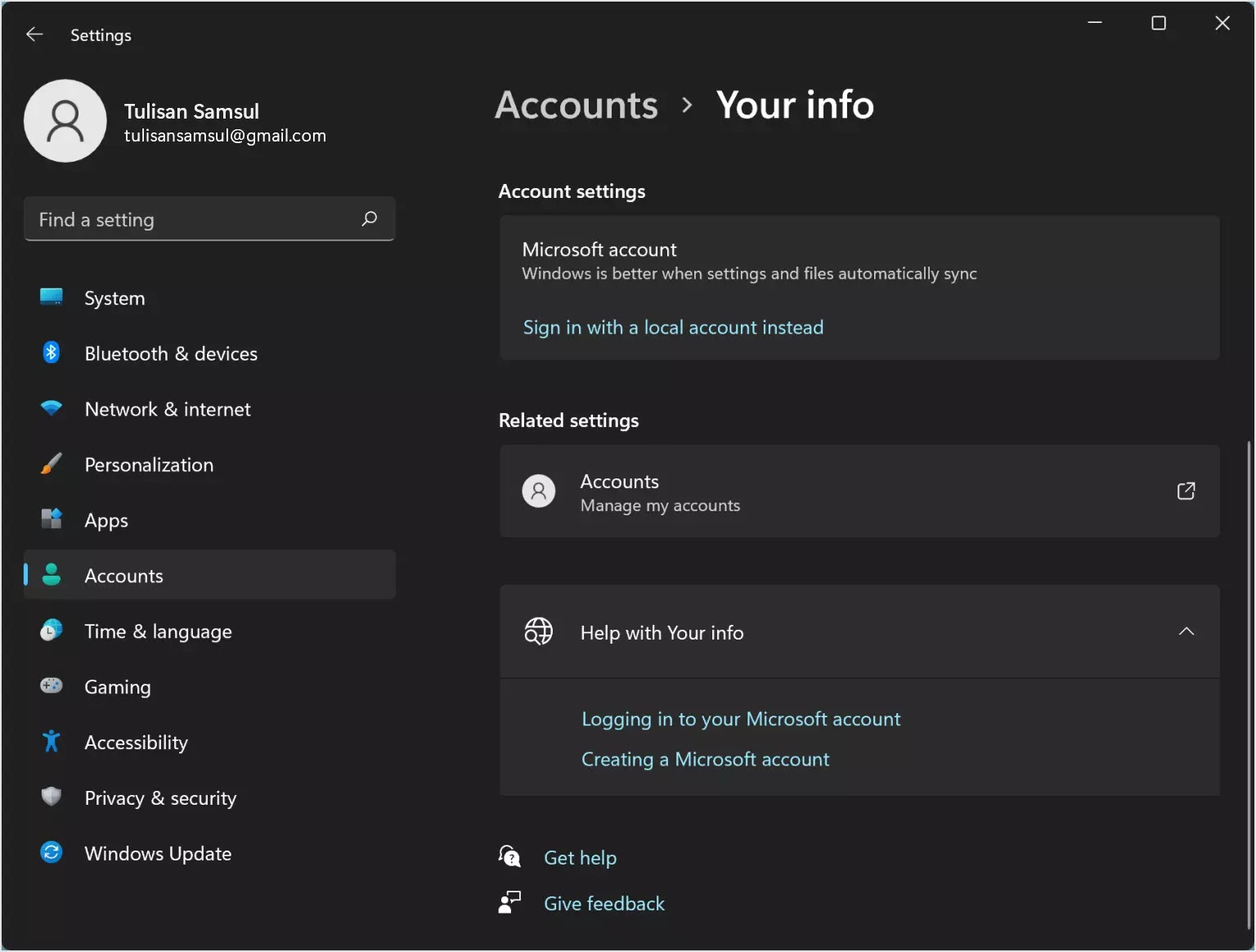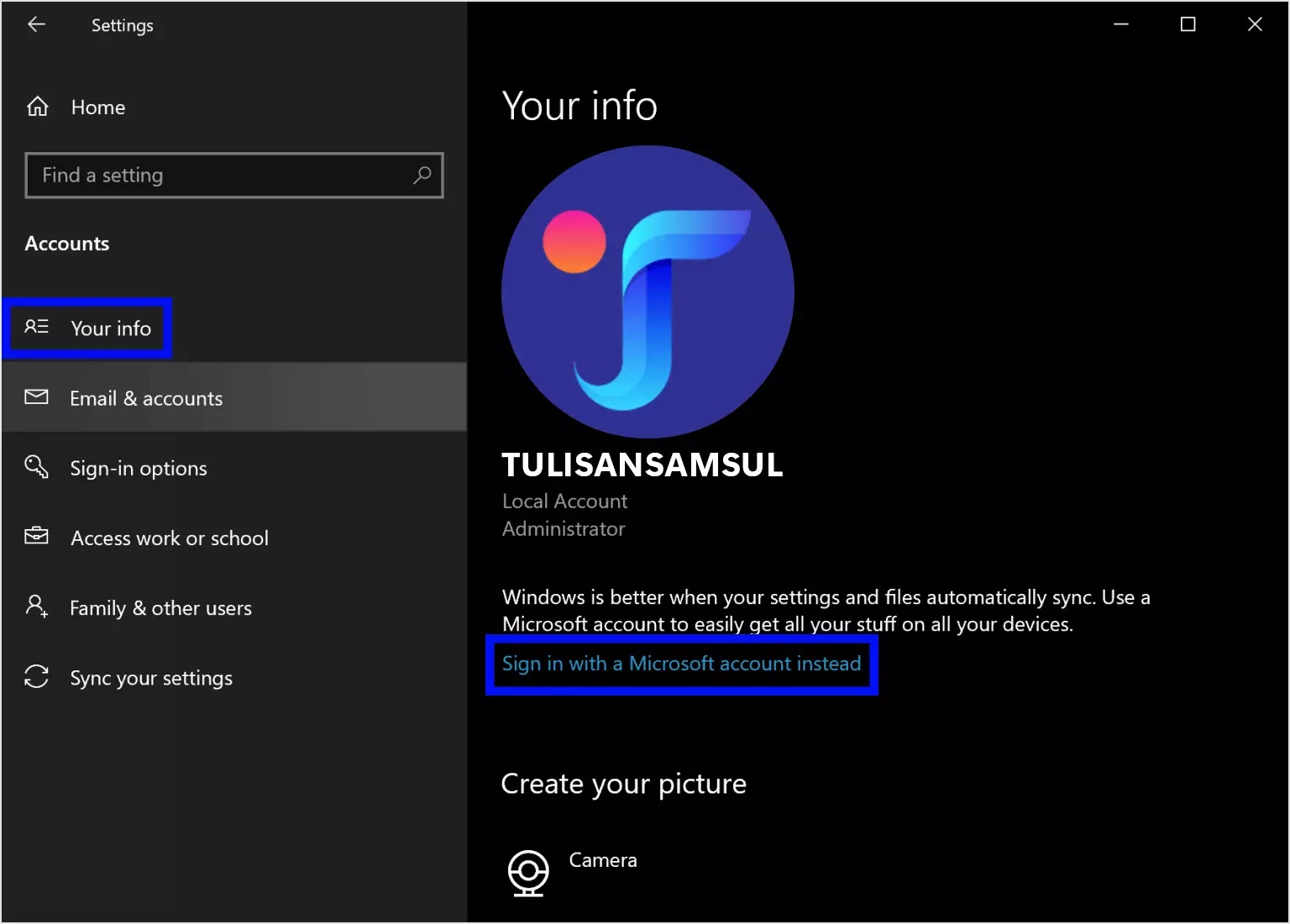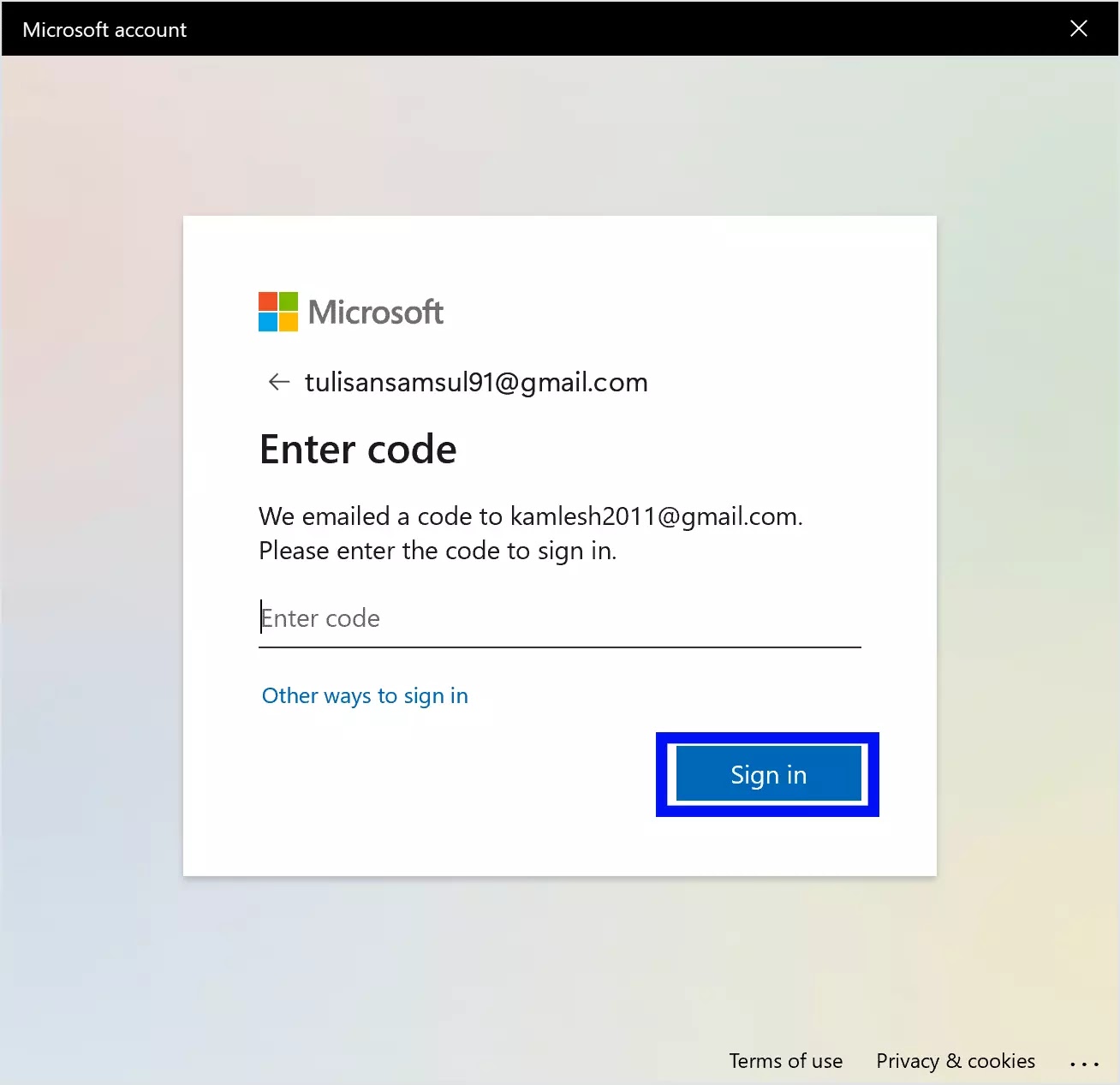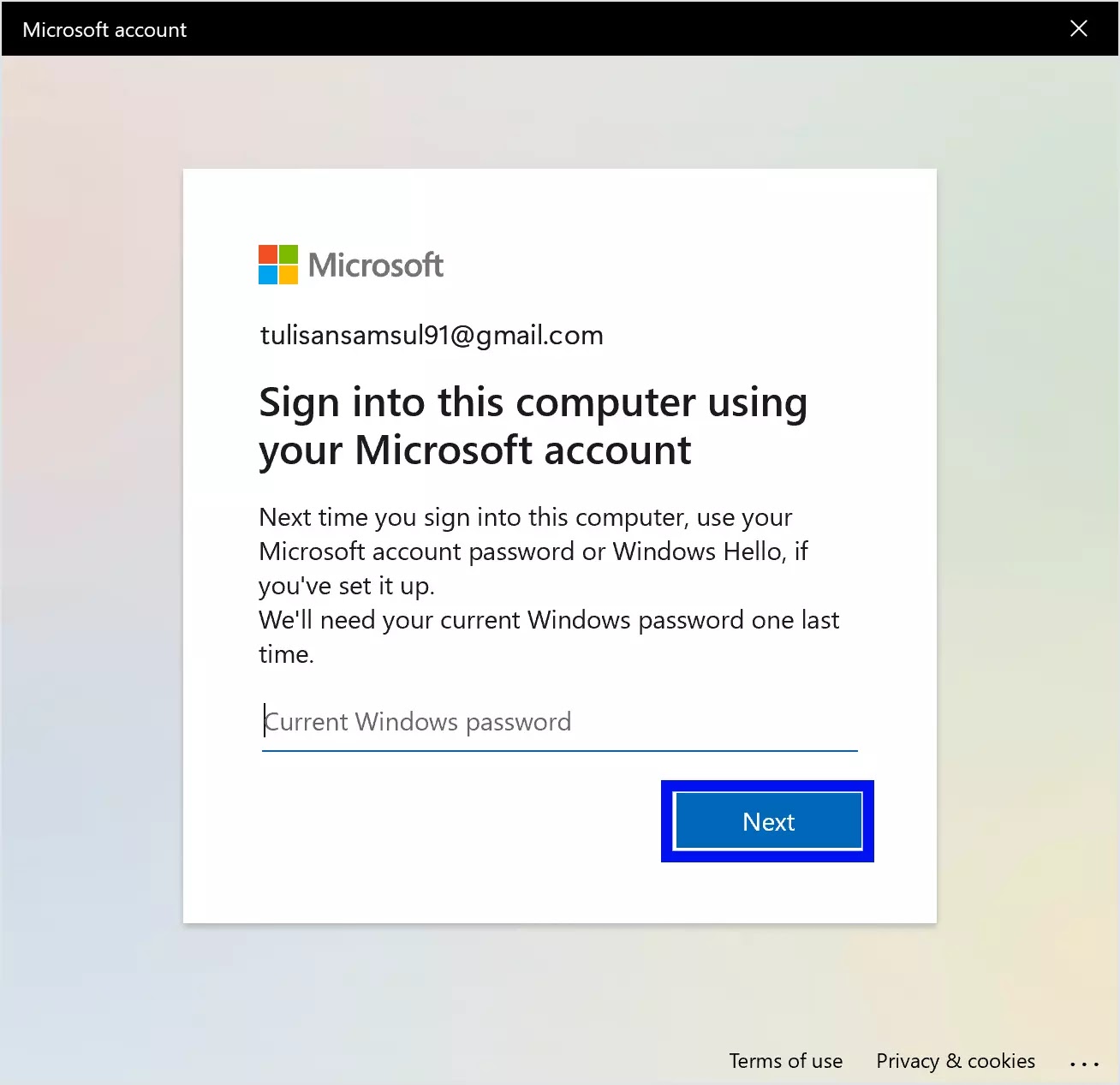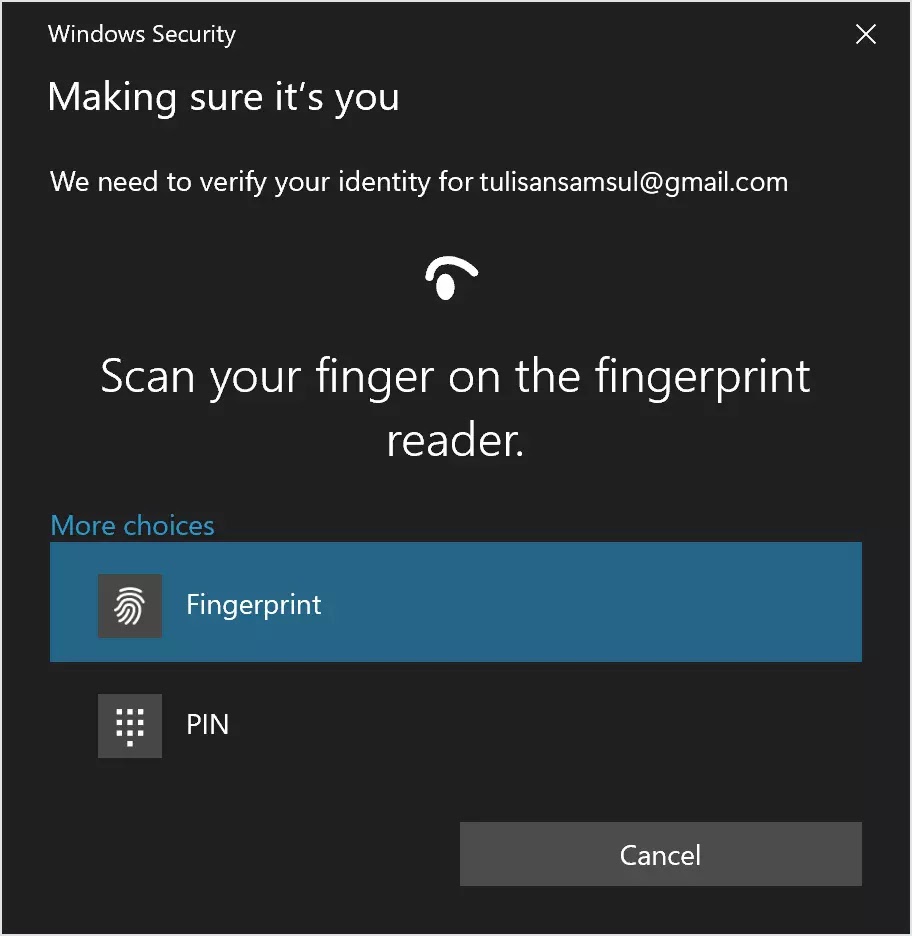Mengaitkan akun lokal dengan akun Microsoft di Windows 11 atau 10
Artikel Tulisan Samsul ini akan menunjukan cara bagaimana Mengaitkan akun lokal dengan akun Microsoft di Windows 11 atau 10 untuk mengakses semua manfaat dari cloud. Misalkan, ketika kamu menghubungkan akun lokal kamu ke akun Microsoft, kamu dapat mengaitkan kunci produk Windows 11 komputer kamu ke akun kamu, membuatnya lebih mudah untuk mentransfer lisensi ke perangkat lain atau mengaktifkan kembali penginstalan setelah peningkatan perangkat keras.
Unduh aplikasi dari Microsoft Store, dapatkan konten online kamu di aplikasi Microsoft secara otomatis, sinkronkan pengaturan online untuk membuat PC terlihat dan terasa aman – seperti riwayat browser, gambar akun, dan warna kamu.
Kamu juga dapat menggunakan fitur yang didukung cloud, seperti “Temukan perangkat saya”, yang melacak lokasi komputer, jadi jika hilang atau dicuri, kamu dapat dengan mudah menemukan situs terakhir yang diketahui untuk menemukannya. Juga, saat menggunakan akun Microsoft, kamu dapat dengan mudah mengatur ulang kata sandi akun kamu dan banyak lagi.
Cara mengaitkan akun lokal dengan akun Microsoft di Windows 11
Untuk menautkan akun pengguna lokal dengan akun Microsoft di Windows 11, gunakan langkah-langkah berikut:
1. Masuk ke komputer kamu menggunakan akun lokal yang ingin kamu tautkan dengan akun Microsoft kamu.
2. Kemudian, buka aplikasi Pengaturan.
3. Klik tab Account.
4. Klik halaman Your info.
5. Di bawah bagian “Pengaturan akun”, klik tombol link Masuk dengan akun Microsoft.
6. Di jendela pop-up “Akun Microsoft”, ketik alamat email akun Microsoft dan klik tombol Berikutnya.
7. Masukan kode yang kamu dapatkan di emailkamu dan klik tombol Masuk.
8. Masukan kata sandi Windows.
9. Klik tombol Berikutnya.
10. Ketika jendela “Keamanan Windows” muncul, pilih opsi “Sidik jari” atau “PIN” untuk memverifikasi akun kamu.
Setelah kamu memverifikasi akun kamu, akun lokal sekarang ditautkan ke akun Microsoft kamu. Hal yang sama dapat kamu lihat di Pengaturan Windows.
Cara mengaitkan akun lokal dengan akun Microsoft di Windows 10
Dimungkinkan juga menghubungkan akun lokal dengan akun Microsoft kamu di Windows 10. Prosedurnya hampir sama dengan Windows 11 yang sudah kita rujuk diatas. Namun, perbedaan grafis yang sedikit berubah. Oleh karena itu, kita akan memberikan langkah yang sama lagi dengan GUI Windows 10 sehingga kamu dapat dengan mudah mengikuti langkah-langkah yang disebutkan di bawah ini.
1. Tekan Windows + I untuk membuka Pengaturan.
2. Ketika Pengaturan Windows muncul di komputer kamu, klik tombol kategori Akun.
3. Setelah itu, pilih Info kamu di bawah Akun.
4. Lihat di panel sebelah kanan dan kliktautan berlabel “Masuk dengan akun Microsoft sebagai gantinya”.
5. Jendela baru “Akun Microsoft” akan muncul di layar. Ketik alamat email Microsoft kamu di bidang yang disediakan dan kemudian tekan tombol Berikutnya.
6. Kamu akan mendapatkan kode dalam email di email Microsoft, masukan kode di layar dan klik tombol Masuk.
7. Masukan kata sandi akun pengguna kamu saat ini di layar berikutnya dan klik tombol Berikutnya.
8. Ketika jendela Keamanan Windows muncul, pilih opsi Sidik jari atau PIN untuk memverifikasi akun kamu.
Setelah kamu memverifikasi akun kamu, akun lokal sekarang ditautkan ke akun Microsoft kamu. Hal yang sama dapat kamu lihat di Pengaturan Windows di bawah nama pengguna kamu.
Itu dia cara Mengaitkan akun lokal dengan akun Microsoft di Windows 11 atau Windows 10.
Lebih banyak sumber daya Windows
Untuk artikel yang lebih bermanfaat, cakupan, dan jawaban atas pertanyaan umum tentang Windows 10 dan Windows 11, kunjungi sumber daya berikut:
Windows 11 di Tulisan Samsul - Semua yang harus kamu ketahui
Bantuan, tips, dan trik Windows 11
Windows 10 di Tulisan Samsul - Semua yang harus kamu ketahui