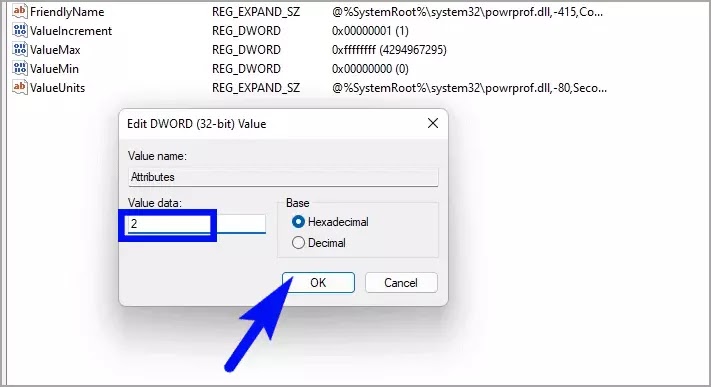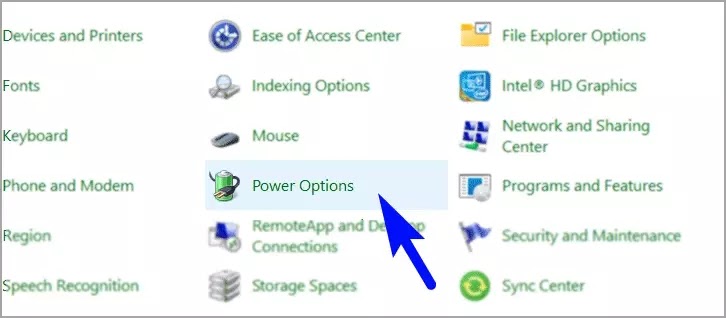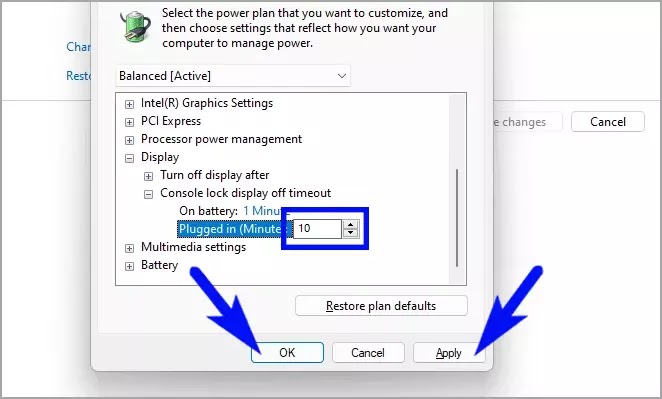Merubah batas waktu layar kunci Windows 11
Artikel Tulisan Samsul ini akan menunjukan cara bagaimana merubah batas waktu layar kunci Windows 11 kamu, dan akan mengunci sendiri saat kamu pergi. Mengunci PC kamu adalah cara yang bagus untuk memastikan tidak ada orang yang tidak berwenang mengakses komputer kamu. Mencegah akses yang tidak sah menjadi sangat penting jika kamu memiliki ruang kerja bersama atau jika kamu sedang mengerjakan data sensitif dan rahasia.
Sekarang, ini bisa menjadi tugas yang menantang jika kamu harus melakukannya secara manual setiap kali kamu meninggalkan komputer sendirian selama beberapa menit. Untungnya, itu tidak terjadi di Windows, kamu dapat mengatur waktu yang paling sesuai untuk kamu dan jika tidak ada aktivitas, komputer Windows 11 kamu akan mengunci sendiri.
Selain itu, ada beberapa cara yang dapat kamu pilih untuk mengatur batas waktu layar kunci Windows 11. Dengan demikian, kamu dapat memilih mana yang paling cocok untuk kamu.
Cara mengatur batas waktu layar kunci dari Pengaturan
Batas waktu layar kunci dapat dengan mudah mengaturnya dari aplikasi Pengaturan. Selain itu, kamu bahkan dapat mengatur pengaturan batas waktu yang berbeda ketika perangkat kamu dicolokan, dan ketika sedang berjalan dengan baterai untuk membantu kamu menghemat lebih banyak daya bersama dengan kerahasiaan data.
1. Buka Pengaturan.
2. Klik tab System.
3. Klik halaman Daya & baterai dari sisi kanan.
4. Kemudian, pada layar Daya & baterai, di bawah bagian “Daya”, klik ubin “Layar & tidur” untuk memperluas bagian tersebut.
5. Klik menu tarik-turun mengikuti opsi “Pada daya baterai, matikan layar saya setelah”. Kemudian, pilih waktu yang paling cocok untuk kamu dari daftar. Ingat pengaturan ini hanya akan berlaku ketika mesin kamu menggunakan daya baterai.
6. Untuk mengaktifkan pengaturan saat perangkat kamu dicolokan, klik menu tarik-turun mengikuti opsi “Saat dicolokan, matikan layar saya setelah”. Selanjutnya, pilih durasi waktu yang paling cocok untuk mengunci PC kamu.
Setel batas waktu layar kunci kustom dari Control Panel
Jika durasi preset untuk waktu tunggu layar kunci tidak sesuai, kamu juga dapat mengatur durasi kustom yang diinginkan dari Control Panel. Selain itu, karena mereka akan dipetakan dengan berbagai “Paket Daya” perangkat kamu, kamu dapat menentukan durasi yang berbeda untuk waktu tunggu layar di bawah setiap paket.
1. Buka Start Menu dan ketik Registry Editor. Kemudian klik Registry Editor dari hasil paling atas.
2. Navigasikan ke alamat regsitry yang disebutkan di bawah ini dan klik dua kali pada file Atribut. Ini akan membuka jendela terpisah di layar kamu.
Computer\HKEY_LOCAL_MACHINE\SYSTEM\CurrentControlSet\Control\Power\PowerSettings\7516b95f-f776-4464-8c53-06167f40cc99\8ec4b3a5-6868-48c2-be75-4f3044be88a7
3. Selanjutnya, dari jendela yang dibuka secara terpisah, cari bidang “Nilai” dan ketik 2 kotak teks yang ada tepat di bawahnya. Kemudian, klik tombol OK untuk menyimpan perubahan dan menutup jendela.
4. Sekarang, buka Start menu dan ketik Control Panel untuk mencarinya. Kemudian, dari hasil pencarian, klik ubin Control Panel untuk membukanya.
5. Pada layar Control Panel, klik ubin “Opsi Daya” untuk melanjutkan.
6. Di bawah bagian “paket yang dipilih”, klik “Ubah pengaturan paket” untuk memperluas bagian tersebut.
7. Klik “Ubah pengaturan daya lanjutan” untuk melanjutkan. Ini akan membuka jendela terpisah di layar kamu.
8. Klik dua kali pada bagian “Tampilan” untuk memperluasnya. Kemudian, klik dua kali pada opsi “Konsol kunci layar mati” untuk memperluasnya lebih jauh.
9. Kemudian, klik pada opsi durasi mengikuti opsi “On battery” dan masukan durasi yang kamu inginkan (dalam menit).
10. Selain itu, klik pada opsi durasi mengikuti opsi “Terpasang” dan masukan durasi yang kamu inginkan (dalam menit). Kemudian, klik tombol “Terapkan” untuk menyimpan perubahan dan klik tombol “OK” untuk menutup jendela.
Dan hanya itu, kamu sekarang telah menetapkan batas waktu layar kunci khusus sesuai kebutuhan kamu.
Lebih banyak sumber daya Windows
Untuk artikel yang lebih bermanfaat, cakupan, dan jawaban atas pertanyaan umum tentang Windows 10 dan Windows 11, kunjungi sumber daya berikut:
Windows 11 di Tulisan Samsul - Semua yang harus kamu ketahui
Bantuan, tips, dan trik Windows 11
Windows 10 di Tulisan Samsul - Semua yang harus kamu ketahui