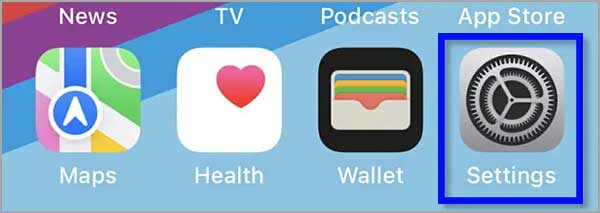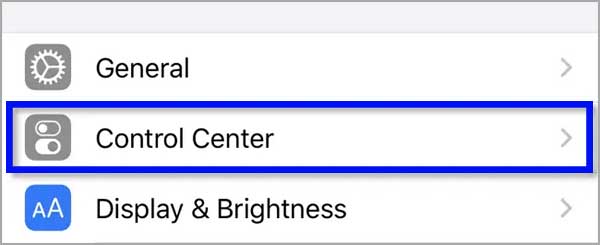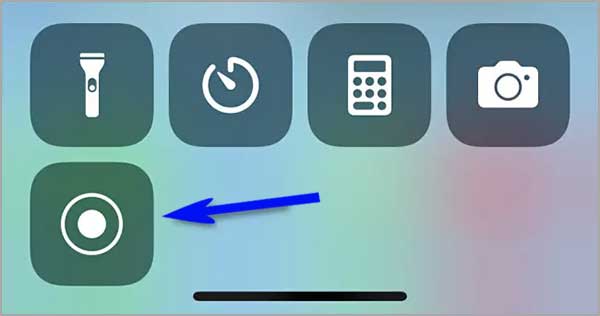Cara Screen Record di iPhone 13
Artikel tulisansamsul ini akan menunjukan bagaimana cara screen record di iPhone 13. Jika kamu perlu menangkap apa yang terjadi di layar iPhone 13 kamu dalam gerakan, jangan ambil tangkapan layar – ambil video perekaman layar saja. Untungnya, iPhone 13 kamu (reguler, Mini, Pro, atau Pro Max) membuatnya mudah dengan pintasan Pusat Kontrol. Berikut cara kamu melakukannya.
Apa itu Perekam Layar?
Ini bagaimana cara menangkap semua yang biasanya kamu lihat di ayar langsung di file. Tetapi alih-alih gambar diam, ini adalah video yang disimpan ke perpustakaan foto kamu. perekaman layar sangat bagus untuk menangkap kesalahan atau bug dalam tindakan, membuat video tutorial, dan banyak lagi. Ingatlah bahwa kamu tidak bisa mengambil rekaman layar saat mencerminkan layar iPhone kamu ke tampilan lain. Jika tidak, semua yang ada di layar akan ditangkap, termasuk notifikasi.
Aktifkan tombol “Perekaman Layar ” terlebih dahulu
Untuk mengambil rekaman layar di iPhone 13 kamu, kamu harus menggunakan tombol “Perekaman Layar” khusus di Pusat Kontrol yang dinonaktifkan secara default. (sebagai pengingat, Pusat Kontrol adalah panel pintasan yang muncul jika kamu menggesek ke bawah dari sudut kanan atas layar kamu).
Untuk mengaktifkan tombol Perekaman Layar, pertama buka aplikasi Pengaturan.
Di Pengaturan, ketuk “Pusat Kontrol” di dekat bagian atas.
Di pengaturan Pusat Kontrol, geser ke bawah dan ketuk “Perekaman Layar” (dengan simbol plus di sampingnya). Ini akan memindahkannya dari daftar “More Controls” ke daftar “Included Controls” dan akan membuatnya muncul di Control Center.
Saat melakukannya, kamu bisa mengatur ulang urutan tombol pintasan Pusat Kontrol dengan mengetuk dan menyeret item di daftar “Kontrol yang Disertakan”. Setelah kamu selesai, keluar dari Pengaturan. sekarang saatnya kamu untuk merekam layar kamu.
Cara menangkap Rekaman Layar di iPhone 13
Sekarang setelah kamu menambahkan tombol Perekaman Layar ke Pusat Kontrol (tercakup dalam bagian di atas), kamu bisa merekam layar kapan saja. Untuk melakukannya, pertama buka Pusat Kontrol dengan menggesek ke bawah dengan satu jari di sudut kanan atas layar iPhone kamu.
Di Pusat Kontrol, tombol Perekaman Layar (lingkaran di dalam lingkaran lain) akan ditempatkan di dekat bagian bawah panel dengan pintasan lainnya (seperti Senter atau Kalkulator, misalnya).
Jika kamu ingin membuat rekaman layar tanpa audio, kamu bisa menekan tombol Perekaman Layar satu kali. Tetapi, jika kamu ingin merekam audio dari mikrofon iPhone selama perekaman layar, ketuk dan tahan tombol Perekaman Layar.
Jika kamu mengetuk tombol sekali, lewati ke langkah berikutnya. Namun jika kamu menekan dan menahan tombol Perekaman layar, kamu akan melihat pop-up khusus. Untuk mengaktifkan perekaman mikforon, ketuk ikon mikrofon hingga berubah menjadi merah dan bertuliskan “Mikrofon aktif” di bawahnya. Kemudian, ketuk “Mulai Merekam”.
Setelah tiga detik, iPhone kamu akan otomatis merekam semua aktivitas di layar ( dan juga audio mikrofon kamu, jika kamu mengaktifkan opsi itu). Kamu akan melihat bahwa ikon Perekaman Layar di Pusat Kontrol dan jam di sudut kiri atas layar berubah menjadi merah saat iPhone kamu merekam.
Sebagai alternatif, kamu juga bisa menghentikan perekaman layar dengan membuka Pusat Kontrol dan mengetuk tombol Perekaman Layar lagi. Saat berubah dari merah menjadi putih, kamu akan tahu bahwa rekaman sudah berhenti.
Kemudian, kamu akan melihat pemberitahuan pop-up yang memberi tahu kamu bahwa rekaman layar yang baru kamu ambil sudah disimpan ke perpustakaan Foto kamu.
Untuk melihat atau membagikan rekaman layar kamu nanti, buka aplikasi Foto seperti biasa. Di antara foto dan video, kamu akan melihat gamabr mini yang mewakili perekaman layar. Dengan menggunakan fitur pengeditan di Foto, kamu bisa memangkas bagian ujung video untuk menghapus bagian yang kamu ambil saat memulai atau menghentikan video. Semoga bermanfaat