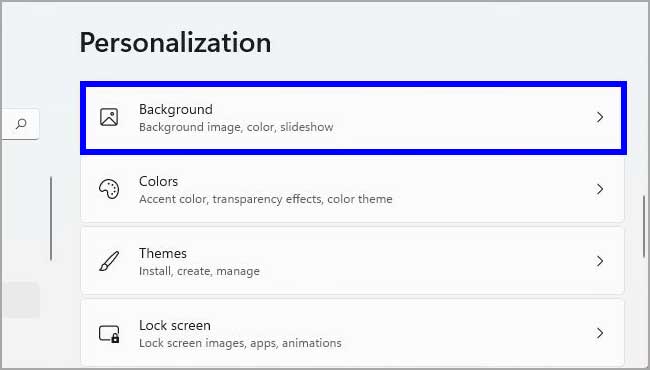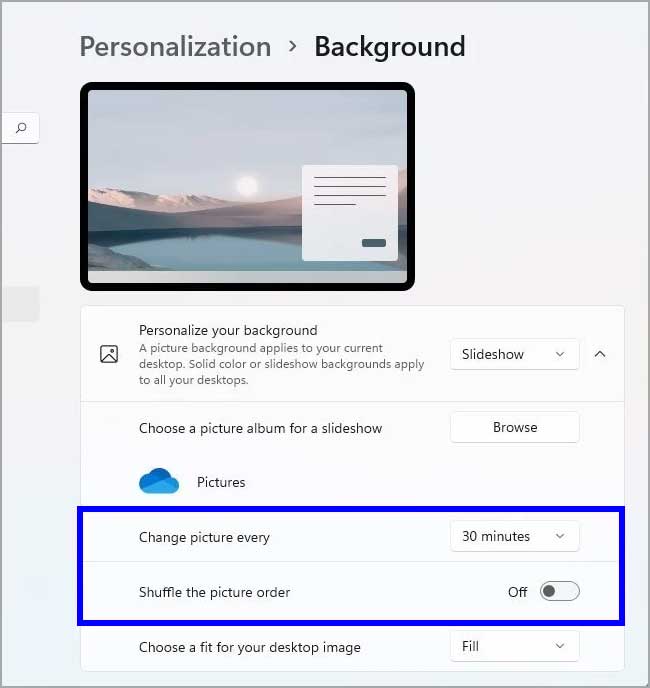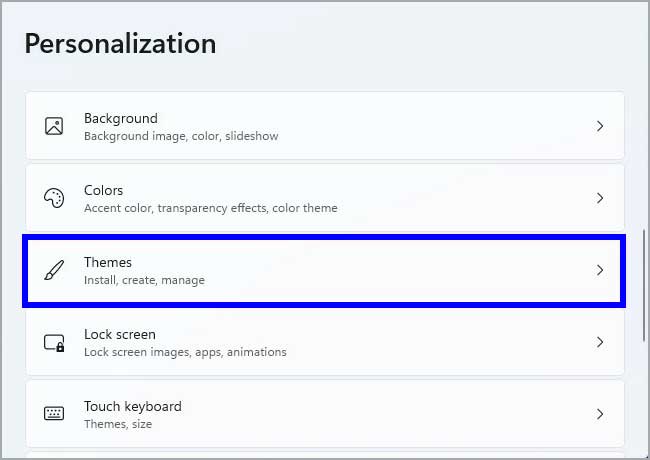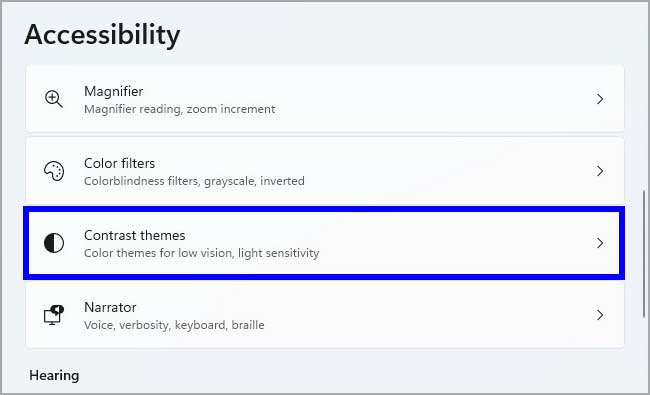Bagaimana cara menggunakan tema untuk mempersonalisasi desktop di Windows 11?
Artikel tulisansamsul ini akan menunjukan bagaimana cara menggunakan tema untuk mempersonalisasi desktop pada PC Windows 11. Tema adalah cara mudah dan cepat untuk menyegarkan tampilan desktop. Tema adalah paket yang berisi kumpulan gambar latar belakang, warna aksen, penyesuaian penunjuk mouse, dan dalam beberapa kasus, suara.
Kamu mendapatkan enam tema dengan wallpaper dan pengaturan yang berbeda secara default, termasuk Windows (terang), Windows (gelap), Glow, Sunrise, dan Flow. tetapi, kamu bisa mengunduh lebih banyak dari Microsoft Store. Banyak dari mereka yang gratis, dan ada juga yang berbayar tentunya.
Saat kamu menerapkan tema baru, wallpaper desktop akan berputar secara berkala tergantung pada gambar yang tersedia. Warna aksen biasanya akan cocok dengan warna utama gambar latar belakang, dan mode warna sistem akan diatur sesuai dengan spesifikasi tema.
Dalam panduan Windows 11 ini, kita akan memandu kamu melalui cara untuk mengubah tema dan langkah untuk mengganti tema kontras di PC kamu.
Bagaimana cara mengubah tema pada Windows 11?
Untuk mengubah tema desktop pada Windows 11, gunakan langkah-langkah berikut:
1. Buka Pengaturan.
2. Klik Personalisasi.
3. Klik pada halaman Tema di sebelah kanan.
4. Di bawah bagian “Tema saat ini”, pilih salah satu tema yang tersedia.
Setelah selesai, tema akan diterapkan, dan gambar akan berputar tergantung pada konfigurasi yang kamu tentukan.
Bagaimana cara mengubah pengaturan tema pada Windows 11?
Jika gambar berputar dengan cepat atau kamu tidak menyukai warna aksen atau mode warna, kamu bisa menyesuaikan pengaturannya di halaman “Personalisasi”.
Untuk menyesuaikan pengaturan tema, gunakan langkah-langkah berikut:
1. Buka Pengaturan.
2. Klik opsi Personalisasi.
3. Klik pada halaman Latar Belakang di sebelah kanan.
4. Gunakan menu tarik-turun “Ubah gambar setiap”, untuk memilih seberapa sering gambar harus diputar pada latar belakang.
5. Nyalakan sakelar untuk Acak folder gambar.
6. Klik Personalisasi.
7. Klik pada halaman Warna di sebelah kanan.
8. Gunakan menu tarik-turun “Pilih mode anda” untuk beralih ke mode warna Terang dan Gelap.
9. Gunakan menu tarik-turun “Warna aksen” untuk memilih mode warna aksen.
- Manual – Memungkinkan kamu menentukan warna aksen secara manual.
- Otomatis – Sistem akan menerapkan tema warna aksen berdasarkan warna utama wallpaper.
Setelah selesai, pengaturan baru akan diterapkan pada sisem. Kamu juga bisa menggunakan panduan kita untuk memperpelajari tentang mengubah tampilan dan nuansa Windows 11.
Bagaimana cara mengunduh tema pada Windows 11?
Untuk mendapatkan tema baru untuk desktop Windows 11, gunakan langkah-langkah ini:
1. Buka Pengaturan.
2. Klik Personalisasi.
3. Klik pada halaman Tema di sebelah kanan.
4. Di bawah bagian pengaturan “Tema saat ini”, klik tombol Jelajahi tema.
5. Pilih tema Windows 11 dari Microsoft Store.
6. Klik tombol Dapatkan (atau Instal).
7. Klik Buka.
8. Pilih tema yang baru kamu instal untuk menerapkannya.
Setelah selesai, tema yang baru diunduh akan ditampilkan di desktop dan di seluruh pengalaman.
Bagaimana cara mengubah tema kontras di Windows 11?
Sebagai bagian dari pengalaman aksesibilitas, Windows 11 juga menawarkan empat tema kontras tinggi yang berbeda satu sama lain. Meskipun tema-tema ini disediakan untuk individu dengan penglihatan rendah, siapa pun bisa menggunakan tema-tema ini.
Untuk beralih ke salah satu tema kontras, gunakan langkah-langkah ini:
1. Buka Pengaturan.
2. Klik opsi Aksesibilitas.
3. Klik pada halaman tema Kontras di sebelah kanan.
4. Di bawah pengaturan “Tema kontras”, pilih salah satu tema yang tersedia termasuk:
- Aquatic.
- Gurun
- Senja.
- Langit malam.
5. Opsional: Gunakan tombol kombo Alt kiri + Shift kiri + Print Screen untuk mengaktifkan atau mematikan tema kontras.
Setelah selesai, pengalaman Windows akan beralih pada mode kontras tinggi.
Lebih banyak sumber daya Windows
Untuk artikel yang lebih bermanfaat, cakupan, dan jawaban atas pertanyaan umum tentang Windows 10 dan Windows 11, kunjungi sumber daya berikut:
Windows 11 di Tulisan Samsul - Semua yang harus kamu ketahui
Bantuan, tips, dan trik Windows 11
Windows 10 di Tulisan Samsul - Semua yang harus kamu ketahui