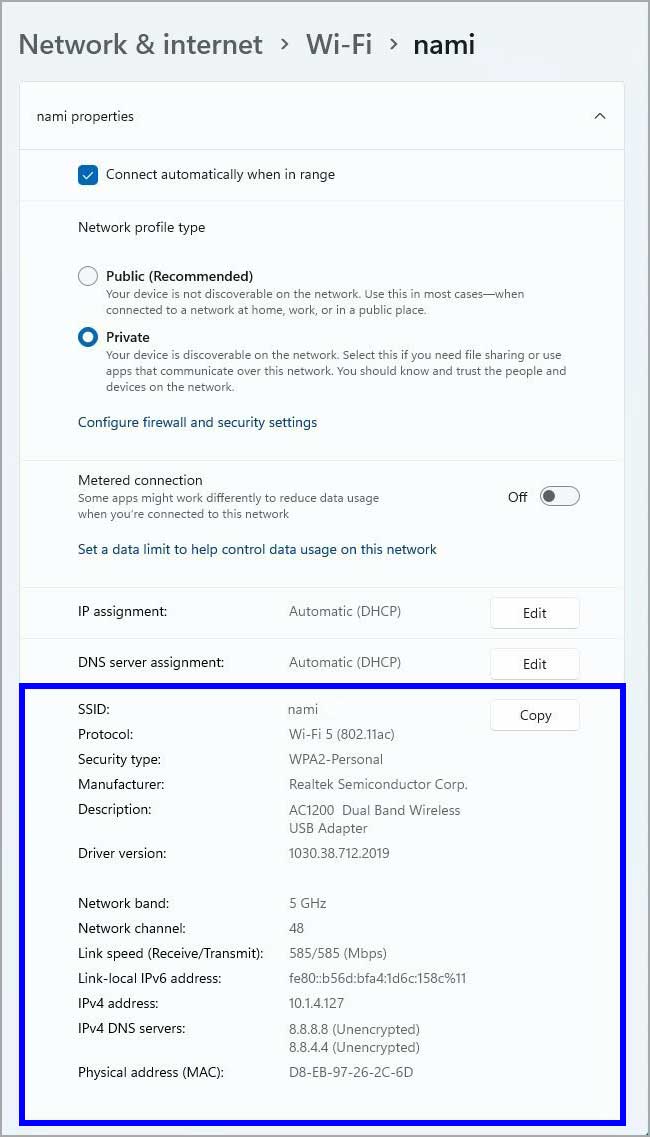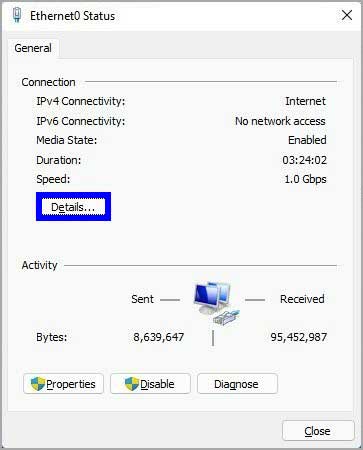Bagaimana cara memeriksa detail koneksi jaringan pada Windows 11?
Artikel tulisansamsul ini akan menunjukan bagaimana cara memeriksa detail koneksi jaringan di Windows 11. Kemampuan untuk menentukan informasi koneksi jaringan nirkabel atai kabel (seperti IP, DNS, dan alamat gateway default) bisa berguna dalam banyak kasus. Misalkan, kamu mungkin memerlukan informasi ini untuk mendiagnosis dan menyelesaikan masalah konektivitas ke jaringan lokal atau internet atau menentukan apakah kamu harus memperbarui pengaturan tertentu. kamu bisa dengan mudah menemukan alamat IP router dengan informasi gateway default. Kamu bisa mengetahui apakah komputer menggunakan jaringan nirkabel yang benar. Atau bisa membantu saat kamu mencoba mengatur koneksi desktop jarak jauh.
Apa pun itu, Windows 11 menyertakan beberapa metode untuk memeriksa konfigurasi jaringan PC kamu dengan cepat melalui aplikasi Pengaturan, Pengelola Tugas, Control Panel, Command Prompt, dan PowerShell. Tetapi, tergantung pada opsi apa yang kamu pilih, detail yang tersedia mungkin akan sedikit berbeda.
Dalam panduan Windows 11 ini, kita akan memandu kamu melalui langkah yang bisa kamu gunakan untuk memeriksa konfigurasi jaringan pada komputer kamu.
Bagaimana cara memeriksa konfigurasi jaringan melalui aplikasi Pengaturan?
Di Windows 11, aplikasi Pengaturan memungkinkan kamu meninjau konfigurasi koneksi jaringan untuk setiap antarmuka (Ethernet atau Wi-Fi). Kamu bisa juga memeriksa banyak detail untuk semua antarmuka.
Pengaturan jaringan Wi-Fi
Untuk melihat konfigurasi koneksi nirkabel di Windows 11, gunakan langkah-langkah ini:
1. Buka Pengaturan.
2. Klik Jaringan & internet.
3. Klik pada halaman Wi-Fi di sebelah kanan.
4. Klik pengaturan properti koneksi.
5. Konfigurasikan pengaturan jaringan nirkabel di Windows 11.
Pada halaman “Wi-Fi”, kamu bisa menentukan banyak pengaturan tentang koneksi, termasuk:
- Service Set IDentifier (SSID).
- Protokol.
- Jenis keamanan.
- Pabrikan.
- Versi driver.
- Pita jaringan.
- saluran jaringan.
- Kecepatan tautan.
- alamat IPv6.
- alamat IPv4.
- Server DNS IPv4.
- Alamat fisik (MAC).
Juga, dimungkinkan untuk menentukan apakah alamat TCP/IP dan alamat server DNS ditetapkan secara statis atau dinamis oleh server DHCP dan jenis profil jaringan yang digunakan koneksi.
Pengaturan jaringan Ethernet
Untuk melihat konfigurasi koneksi kabel di Windows 11, gunakan langkah-langkah ini:
1. Buka Pengaturan.
2. Klik Jaringan & internet.
3. Klik pada halaman Ethernet di sebelah kanan.
4. Konfirmasikan pengaturan jaringan Ethernet di Windows 11.
Pada halaman “Ethernet”, kamu bisa menentukan banyak pengaturan tentang koneksi, termasuk:
- Kecepatan tautan.
- alamat IPv6.
- alamat IPv4.
- Server DNS IPv4.
- Akhiran DNS primer.
- Pabrikan.
- Versi driver.
- Alamat fisik (MAC).
Semua pengaturan jaringan
Untuk melihat konfigurasi jaringan untuk semua antarmuka pada Windows 11, gunakan langkah-langkah ini:
1. Buka Pengaturan.
2. Klik Jaringan & internet.
3. Klik pada halaman Pengaturan jaringan lanjutan di sebelah kanan.
4. Di bawah bagian “Pengaturan lainnya”, klik pengaturan Properti perangkat keras dan koneksi.
5. Konfirmasikan semua pengaturan antarmuka jaringan di Windows 11.
Halaman “Properti perangkat keras dan koneksi” mencantumkan semua koneksi jaringan, termasuk adaptor nirkabel, berkabel, dan virtual. Beberapa informasi yang tersedia termasuk alamat TCP/IP, alamat MAC, status, unit transmisi maksimum (MTU), kategori jaringan, kecepatan tautan, dll.
Kamu juga bisa mengklik Salin untuk menyalin informasi jaringan ke papan klip dan menempelkannya pada file teks.
Bagaimana cara memeriksa konfigurasi jaringan melalui Task Manager?
Jika kamu hanya perlu mengetahui alamat TCP/IP koneksi saat ini, kamu juga bisa menggunakan Task Manager dengan menggunakan langkah-langkah ini:
1. Buka Task Manager (Ctrl + Shift + Esc + Task Manager).
2. Klik tab Kinerja.
3. Pilih adaptor jaringan di sebelah kiri.
4. Konfirmasikan alamat IPv4 dan IPv6 saat ini, jenis koneksi, nama DNS, dan nama adaptor.
Setelah selesai, kamu akan mengetahui konfigurasi dasar adaptor dan aktivitas jaringan.
Bagaimana cara memeriksa konfigurasi jaringan melalui Control Panel?
Untuk memeriksa konfigurasi adaptor jaringan melalui Control Panel, gunakan langkah-langkah ini:
1. Buka Control Panel.
2. Klik Jaringan dan Internet.
3. Klik pada Jaringan dan Pusat Berbagi.
4. Klik Ubah pengaturan adaptor dari panel navigasi sebelah kiri.
5. Klik dua kali adaptor jaringan.
6. Opsional: Konfirmasikan paket yang dikirim dan diterima untuk menentukan aktivitas tautan.
7. Klik tombol Detail.
8. Konfirmasikan detail koneksi jaringan di Windows 11.
Pada halaman ini, kamu akan menemukan pengaturan konfigurasi koneksi saat ini, beberapa di antaranya termasuk:
- Akhiran DNS khusus koneksi.
- Alamat fisik.
- DHCP diaktifkan.
- alamat IPv4.
- Subnetmask IPv4.
- Sewa diperoleh.
- Sewa berakhir.
- Gerbang default IPv4.
- Server DHCP IPv4.
- Server DNS IPv4.
Bagaimana cara memeriksa konfigurasi jaringan melalui Command Prompt?
Untuk menentukan IP, server DNS, gateway default, dan pengaturan jaringan lainnya melalui Command Prompt, gunakan langkah-langkah berikut:
1. Buka Command Prompt sebagai admin.
2. Ketik perintah berikut untuk memeriksa konfigurasi jaringan dasar dan akhiri dengan tombol Enter:
ipconfig
3. Konfirmasikan detail koneksi dasar seperti alamat IPv4, alamat dan akhiran server DSN, dan gateway default (router) untuk semua koneksi.
4. Ketik perintah berikut untuk memeriksa semua konfigurasi jaringan dan akhiri dengan tombol Enter:
ipconfig /all
5. Konfirmasikan detail jaringan yang lebih canggih seperti informasi TCP/IPv4 dan IPv6, server DNS dan sufiks, DHCP dan informasi sewa, dll.
Setelah selesai, konfigurasi jaringan untuk semua antarmuka akan tercantum dalam hasil keluaran perintah.
Bagaimana cara memeriksa konfigurasi jaringan melalui PowerShell?
Untuk mengetahui konfigurasi koneksi jaringan untuk satu atau semua antarmuka menggunakan PowerShell, gunakan langkah-langkah ini:
1. Buka PowerShell sebagai admin.
2. Ketik perintah berikut untuk memeriksa konfigurasi jaringan dasar untuk adaptor fisik dan akhiri dengan tombol Enter:
Get-NetIPConfiguration
3. Konfirmasikan detail koneksi seperti alamat TCP/IPv4 dan IPv6, server DNS dan alamat gateway default, nama antarmuka dan nomor indeks, dll.
4. Opsional: Ketik perintah berikut untuk memeriksa konfigurasi jaringan untuk semua adaptor (seperti lookback, virtual, active, dan disconnected) dan akhiri dengan tombol Enter:
Get-NetIPConfiguration –All
5. Ketik perintah berikut untuk menampilkan setail konfigurasi jaringan dari antarmuka tertentu dan akhiri dengan Enter:
Get-NetIPConfiguration -InterfaceIndex 10
Dalam perintah, ubah “10” untuk nomor indeks yang mewakili adaptor jaringan kamu.
Setelah selesai, PowerShell akan menampilkan konfigurasi jaringan untuk satu atau semua antarmuka (Ethernet, Wi-Fi, virtual, atau lookback), tergantung pada perintah kamu.
Kita memfokuskan panduan ini pada alat dan perintah yang paling umum untuk menentukan konfigurasi koneksi jaringan di Windows 11. Meskipun kamu mungkin menemukan informasi yang lebih dari cukup untuk sebagian besar kasus.
Lebih banyak sumber daya Windows
Untuk artikel yang lebih bermanfaat, cakupan, dan jawaban atas pertanyaan umum tentang Windows 10 dan Windows 11, kunjungi sumber daya berikut:
Windows 11 di Tulisan Samsul - Semua yang harus kamu ketahui
Bantuan, tips, dan trik Windows 11
Windows 10 di Tulisan Samsul - Semua yang harus kamu ketahui