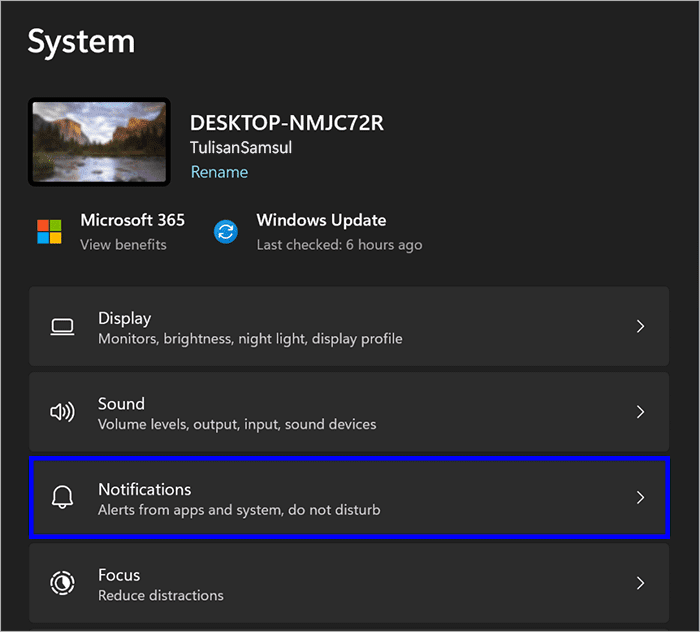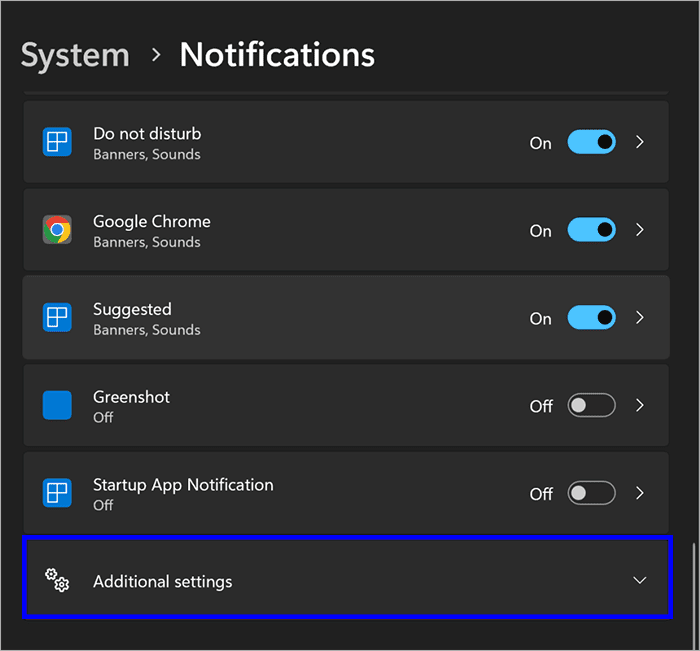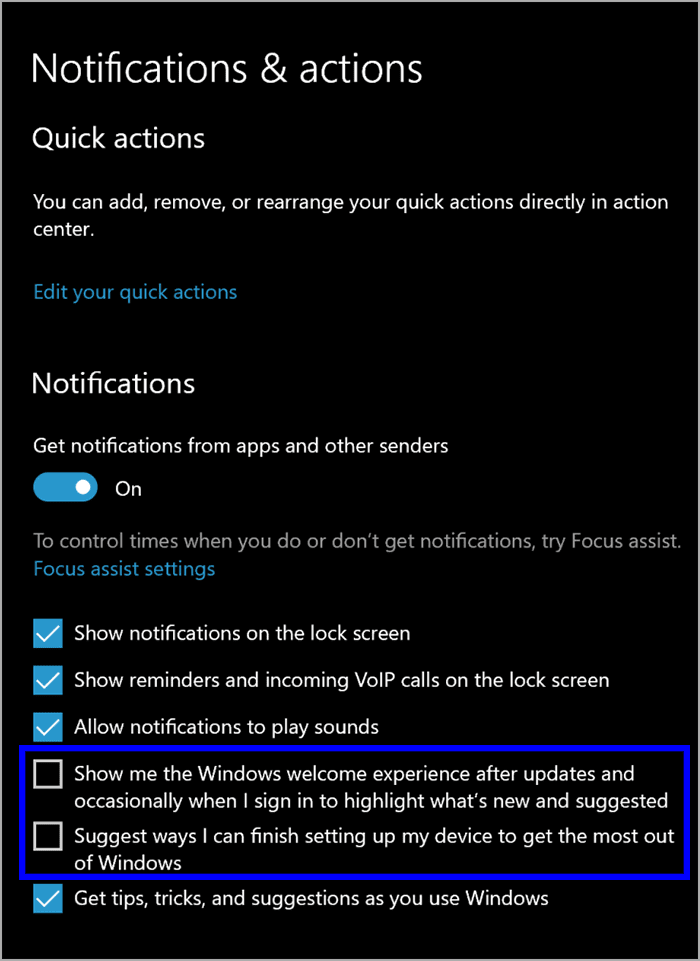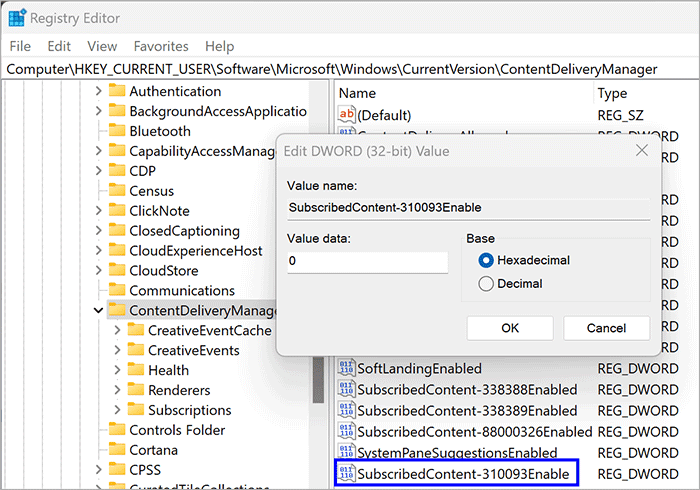Cara mematikan “Ayo selesaikan penyiapan perangkat Anda” di Windows 11 dan 10
Artikel tulisansamsul ini akan menunjukan bagaimana Cara mematikan “Ayo selesaikan penyiapan perangkat Anda” di Windows 11 dan 10. Pesan ini biasanya muncul setelah kamu menginstal Pembaruan Windows dan memulai ulang komputer. Atau, setelah membuat akun pengguna baru, kamu melihat pesan ini saat kamu ke akun tersebut untuk pertama kali.
Windows menunjukan bahwa kamu belum menyiapkan Microsoft 365, Windows Hello, OneDrive, Phone Link, atau menyinkronkan data aktivitas kamu di antara komputer Windows.
Jika kamu pernah menemukan diri kamu dalam kasus tersebut, kamu bisa memilih untuk “Lanjutkan” untuk mengatur layanan yang belum kamu siapkan atau “Ingatkan saya dalam 3 hari” untuk mengingatkan kamu untuk mengatur layanan ini nanti. Kamu tidak akan menemukan opsi untuk menolak pesan “Ayo selesaikan penyiapan perangkat Anda” di Windows 11 atau 10.
Untuk menghilangkan pesan ini, yang perlu kamu lakukan hanya mematikan Windows Welcome Experience di Windows 11 dan 10. Dalam panduan ini, kita akan memandu kamu melalui langkah-langkah untuk mematikan pesan “Ayo selesaikan pengaturan perangkat Anda” di Windows 11 dan Windows 10 melalui aplikasi Pengaturan dan Registry Editor.
Cara menonaktifkan Pengalaman Selamat Datang di Windows 11 dari aplikasi Pengaturan
Untuk mematikan Pengalaman Selamat Datang di Windows 11 melalui aplikasi Pengaturan, gunakan langkah di bawah:
1. Buka Pengaturan.
2. Klik Sistem.
3. Klik pada halaman Notifikasi di sisi kanan.
4. Perluas pada bagian Pengaturan tambahan.
5. Hapus centang pada “Tunjukan pengalaman selamat datang Windows setelah pembaruan dan saat masuk untuk menunjukan sorot apa yang baru dan disarankan” dan “Sarankan cara untuk mendapatkan hasil maksimal dari Windows dan selesaikan pengaturan perangkat”.
Setelah kamu menyelesaikan langkah-langkahnya, kamu bisa menutup aplikasi Pengaturan.
Cara menonaktifkan Pengalaman Selamat Datang di Windows 10 dari aplikasi Pengaturan
Untuk menonaktifkan Pengalaman Selamat Datang di Windows 10 melalui aplikasi Pengaturan, gunakan langkah-langkah ini:
1. Buka Pengaturan.
2. Klik Sistem.
3. Klik pada Pemberitahuan & tindakan di sisi kiri.
4. Di sebelah kanan, hapus centang pada “Tunjukan pengalaman selamat datang Windows setelah pembaruan dan sesekali ketika saya masuk untuk menunjukan sorot apa yang baru dan disarankan” dan “Sarankan cara saya dapat menyelesaikan pengaturan perangkat saya untuk mendapatkan hasil maksimal dari Windows”.
Setelah kamu menyelesaikan langkah-langkahnya, kamu bisa menutup aplikasi Pengaturan.
Cara menonaktifkan Pengalaman Selamat Datang di Windows 11 atau 10 dari Registry Editor
Untuk menonaktifkan Pengalaman Selamat Datang melalui Registri di Windows 11 dan 10, gunakan langkah-langkah ini:
1. Buka Registry Editor (regedit).
2. Navigasikan pada jalur berikut pada sisi kiri jendela Registri:
HKEY_CURRENT_USER\SOFTWARE\Microsoft\Windows\CurrentVersion\ContentDeliveryManager
3. Klik kanan pada ContentDeliveryManager dan pilih Baru > DWORD (32-bit) Value.
4. Beri nama REG_DWORD yang baru saja kamu buat sebagai SubscribedContent-310093Enable.
5. Klik dua kali pada SubscribedContent-310093Enable dan atur Data Nilai sebagai berikut:
- 0 – Nonaktifkan Pengalaman Selamat Datang
- 1 – Aktifkan Pengalaman Selamat Datang
6. Klik tombol OK dan mulai ulang PC kamu.
Setelah selesai, kamu tidak akan mendapatkan pesan Pengalaman Selamat Datang lagi di layar dan pada saat menyiapkan akun baru atau menginstal pembaruan Windows.
Lebih banyak sumber daya Windows
Untuk artikel yang lebih bermanfaat, cakupan, dan jawaban atas pertanyaan umum tentang Windows 10 dan Windows 11, kunjungi sumber daya berikut:
Windows 11 di Tulisan Samsul - Semua yang harus kamu ketahui
Bantuan, tips, dan trik Windows 11
Windows 10 di Tulisan Samsul - Semua yang harus kamu ketahui