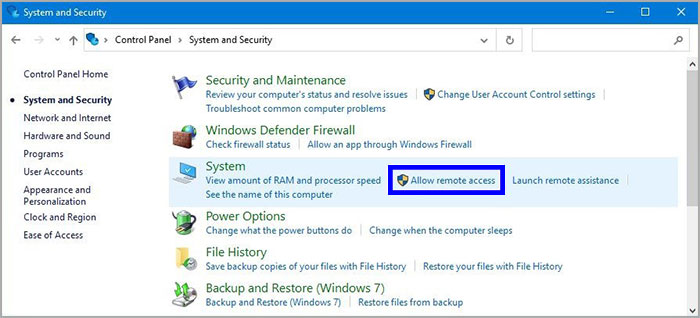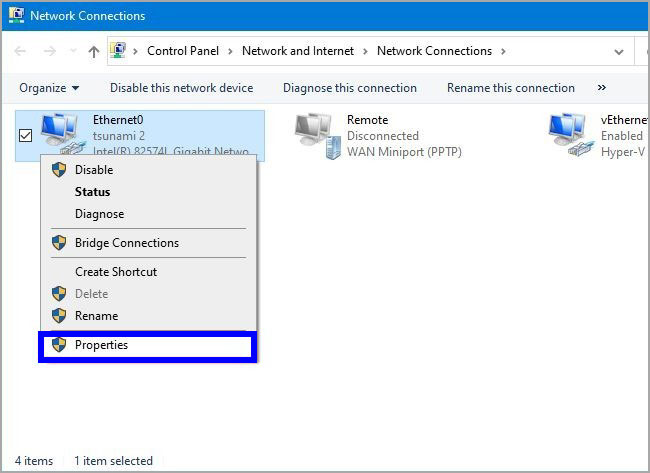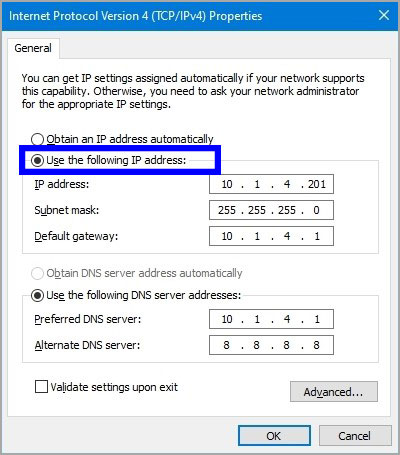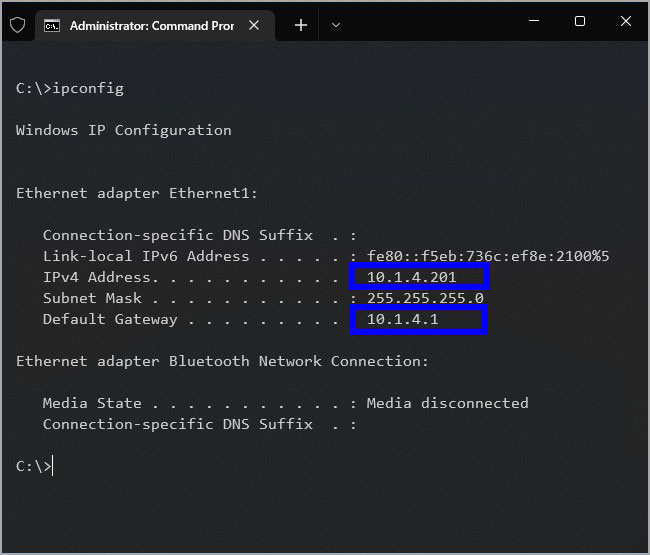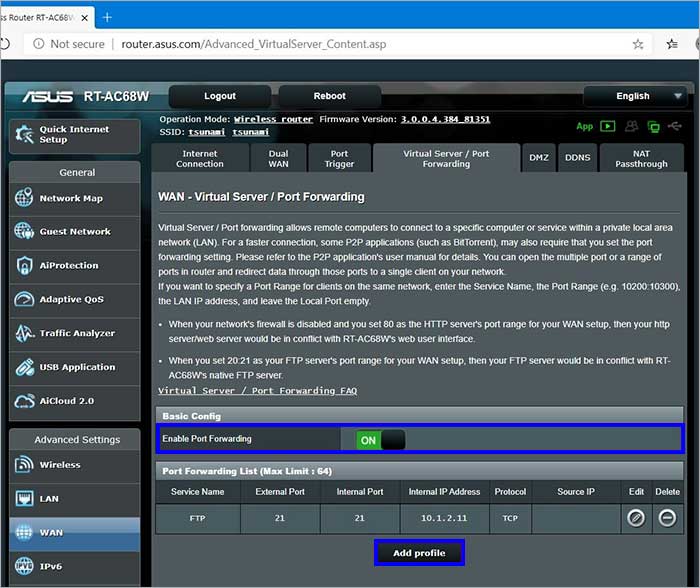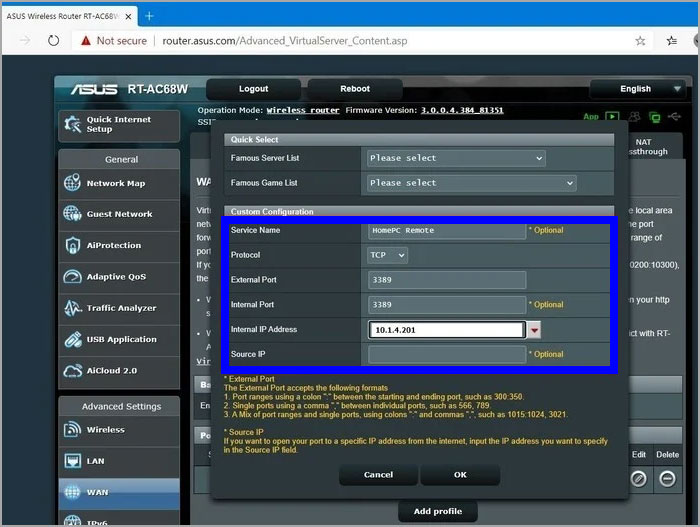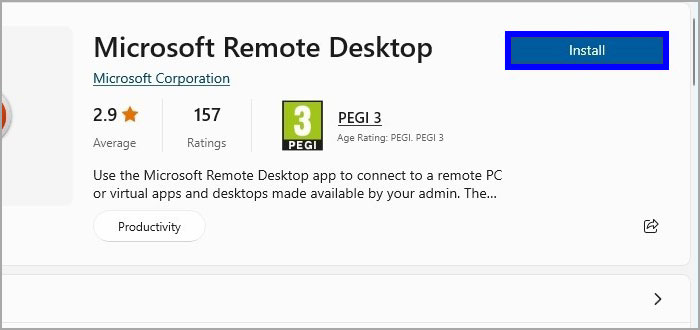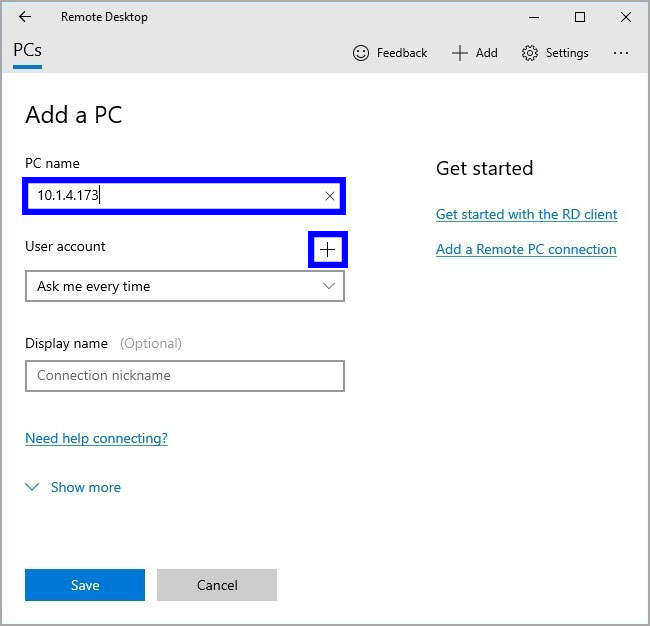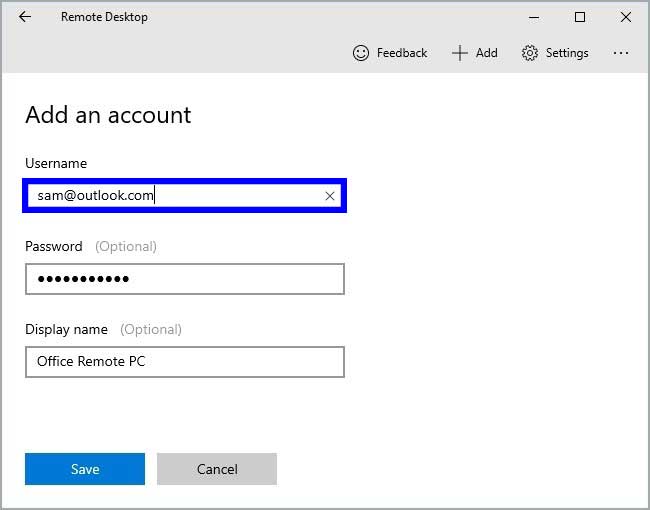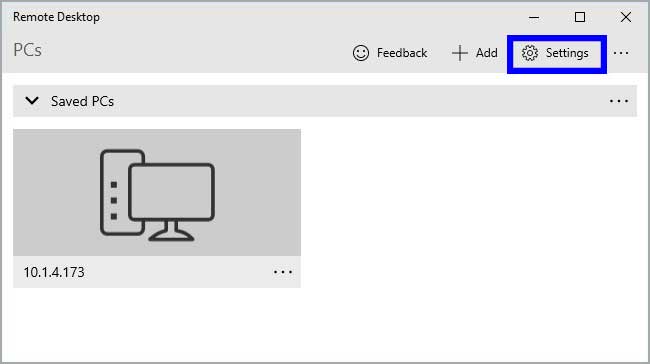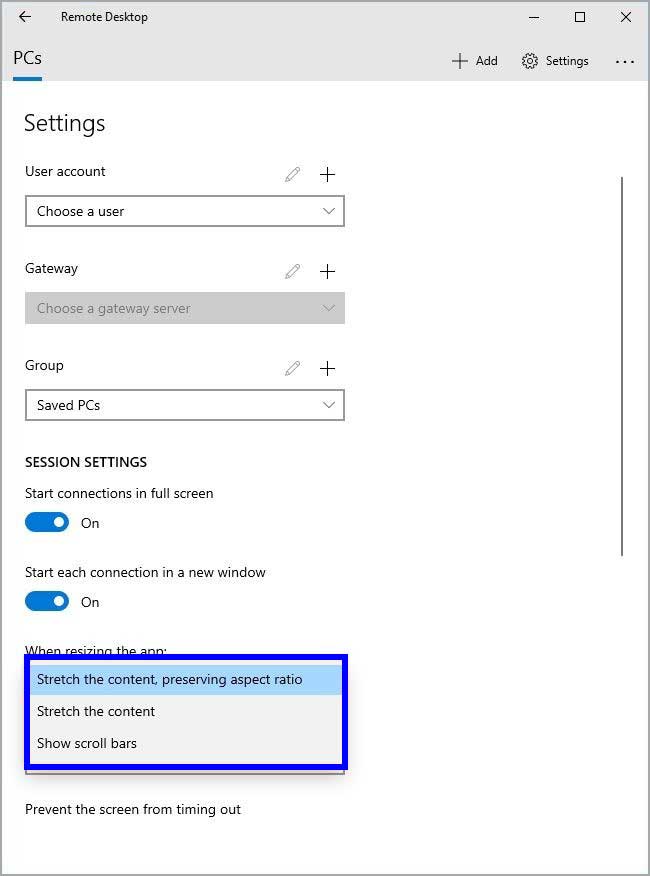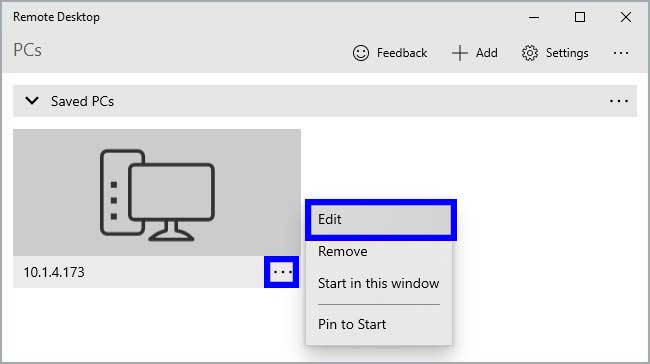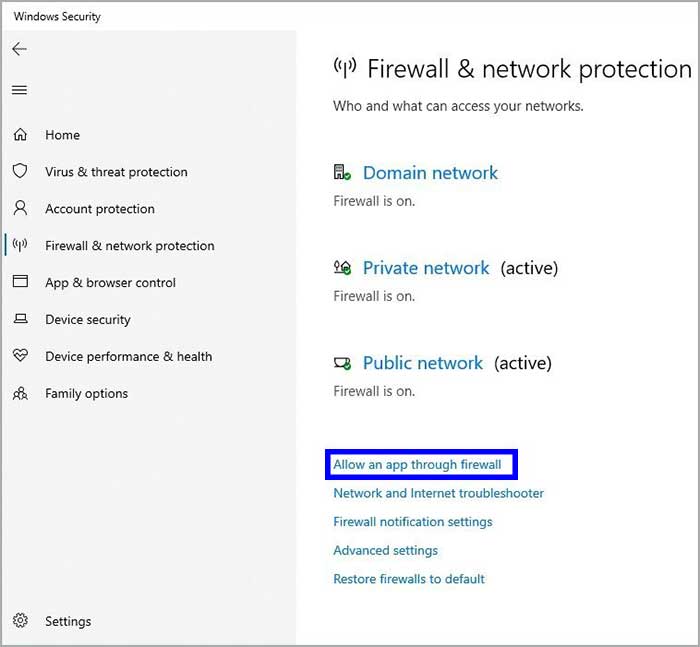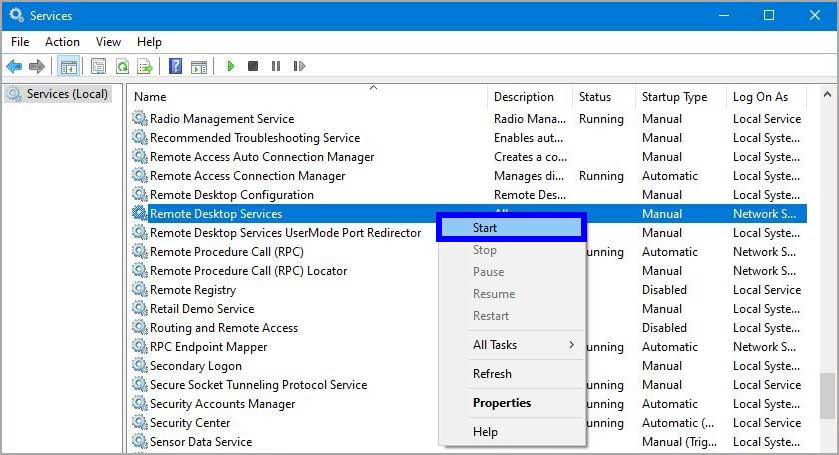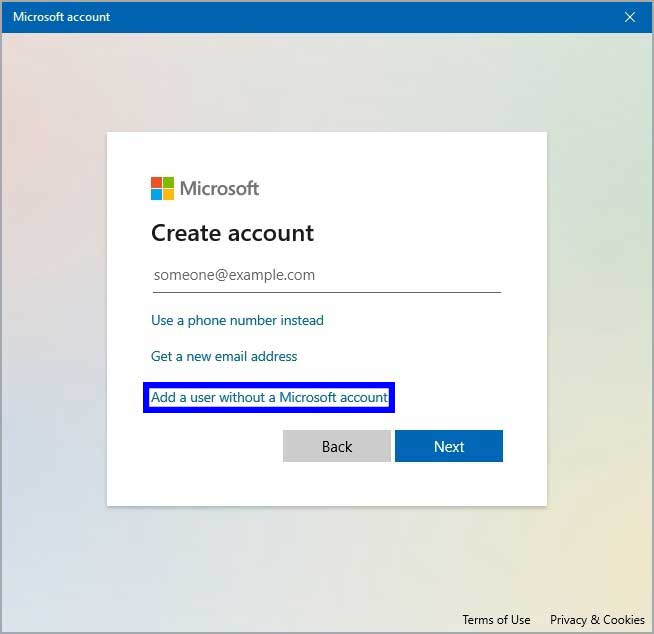Bagaimana cara menggunakan aplikasi Remote Desktop agar terhubung ke PC Windows 10?
Artikel tulisansamsul ini akan menunjukan Bagaimana cara menggunakan aplikasi Remote Desktop agar terhubung ke PC Windows 10. Aplikasi Remote Desktop memudahkan untuk terhubung ke PC lain melalui jaringan lokal dan internet. Ini juga merupakan pengalaman yang menggantikan fitur bawaan “Koneksi Desktop Jarak Jauh”, yang masih tersedia.
Aplikasi ini mudah digunakan, namun tergantung pada perangkat yang harus kamu hubungkan, aplikasi ini hanyalah salah satu langkah karena kamu mungkin harus mengonfigurasi pengaturan tambahan, termasuk meneruskan port yang sesuai di router untuk terhubung ke PC Windows 10 lainnya. Juga, ada masalah kecil, kamu bisa menginstal aplikasi Remote Desktop pada semua edisi Windows 10. Tetapi, protokol desktop jarak jauh (RDP) yang memungkinkan koneksi ke perangkat hanya tersedia di edisi Pro dan varian bisnis OS. Windows 10 Home masih tidak mengizinkan koneksi jarak jauh.
Dalam panduan Windows 10 ini, kita akan memandu kamu melalui bagaimana untuk mengizinkan koneksi jarak jauh dari dalam jaringan lokal atau internet dan langkah-langkah untuk menggunakan Remote Desktop untuk memulai sesi jarak jauh.
Bagaimana cara mengizinkan koneksi jarak jauh di Windows 10?
Remote Desktop memudahkan untuk terhubung ke PC lain. Tetapi, konfigurasi akan tergantung pada apakah kamu harus terhubung melalui jaringan lokal atau lewat internet.
Aktifkan koneksi jarak jauh pada Windows 10
Di jaringan area lokal (LAN), kamu hanya perlu menghidupkan opsi untuk mengizinkan koneksi desktop jarak jauh di PC kamu. kamu bisa menyelesaikan tugas ini melalui aplikasi Pengaturan atau Panel Kontrol.
Aplikasi pengaturan
Untuk mengaktifkan Remote Desktop melalui aplikasi Pengaturan, gunakan langkah berikut:
1. Buka Pengaturan.
2. Klik Sistem.
3. Klik pada Desktop Jarak Jauh.
4. Selanjutnya, pastikan untuk Aktifkan Desktop Jarak Jauh sekelarnya dihidupkan.
5. Klik tombol Konfirmasi.
Setelah selesai, koneksi desktop jarak jauh akan diizinkan pada perangkat. Windows 10 juga akan menambahkan aturan yang diperlukan di Microsoft Defender Firewall bawaan. Tetapi, mungkin kamu perlu mengonfigurasi aturan secara manual jika kamu memiliki firewall pihak ketiga.
Control Panel
Untuk mengaktifkan koneksi jarak jauh pada Windows 10, gunakan langkah di bawah:
1. Buka Panel Kontrol.
2. Klik Sistem dan Keamanan.
3. Di bawah bagian “Sistem”, klik opsi Izinkan akses jarak jauh.
4. Klik pada tab Jarak Jauh.
5. Di bawah bagian “Desktop Jarak Jauh”, pastikan untuk Izinkan koneksi jarak jauh ke komputer ini di centang.
6. Pastikan juga untuk Izinkan koneksi hanya dari komputer yang menjalankan Desktop Jarak Jauh dengan Otentikasi Tingkat Jaringan di centang.
7. Klik OK, klik Terapkan, dan klik tombol OK.
Jika kamu perlu mengonfigurasi desktop jarak jauh menggunakan koneksi internet, lanjutkan dengan langkah di bawah. jika kamu harus terhubung ke perangkat lain dalam jaringan lokal, lewati ke langkah di bawah ini, dan lanjutkan dengan memulai intruksi koneks desktop jarak jauh.
Aktifkan koneksi jarak jauh pada router
Jika koneksi jarak jauh harus dilakukan menggunakan koneksi internet, kamu juga harus mengonfigurasi router untuk mengizinkan koneksi jarak jauh. Selain itu, kamu perlu mengetahui alamat publik untuk menghubungi komputer jarak jauh.
Konfirmasikan alamat IP statis di Windows 10
Sebuah komputer biasanya menerima alamat IP dinamis dari server DHCP (router), yang artinya bisa dirubah. Jika kamu berencana menggunakan desktop jarak jauh untuk waktu yang lama, mungkin kamu ingin mengonfigurasi alamat IP statis untuk menghindari konfigurasi ulang penerusan port pada router saat perangkat mengubah konfigurasi jaringan.
Panel kendali
Untuk mengonfigurasi konfigurasi jaringan permanen, gunakan langkah ini:
1. Buka Control Panel.
2. Klik pada Jaringan dan internet.
3. Klik pada Jaringan dan Pusat Berbagi.
4. Klik pada opsi Ubah pengaturan adaptor dari sisi kiri.
5. Klik kanan adaptor yang aktif dan pilih Properti.
6. Pilihlah opsi Internet Protocol Version 4 (TCP/IPv4).
7. Klik Properti.
8. Klik pada tab Umum.
9. Pilih opsi Gunakan alamat IP berikut.
10. Tentukan alamat IP lokal di luar cakupan DHCP lokal untuk mencegah konflik alamat – misalkan, 10.1.4.210.
Tips: Biasanya, kamu akan menemukan informasi ini di dalam bagian pengaturan DHCP pada router. Karena tidak setiap router dibuat sama, mungkin kamu perlu berkonsultasi dengan situs web dukungan pabrikan kamu untuk detail yang lebih lengkap guna menemukan informasi ini. jika kamu tidak yakin dengan konfigurasi yang harus kamu gunakan, gunakan konfigurasi TCP/IP saat ini sebagai referensi, yang bisa kamu tinjau dengan perintah ipconfig /all pada Command Prompt.
11. Tentukan subnet masuk untuk jaringan (misalkan, 255.255.255.0), namun sistem biasanya mengisi informasi ini dari kamu berdasarkan “alamat IP”.
12. Tentukan alamat gateway default, yang seharusnya menjadi alamat router – misalkan, 10.1.4.1.
13. Di bawah bagian “Gunakan alamat server DNS berikut”, di bidang “Server DNS pilihan”, tentukan alamat IP server DNS kamu, yang belum banyak kasus juga merupakan alamat router – misalkan, 10.1.4.1.
Tips: Jika kamu tidak bisa tersambung ke internet, coba gunakan salah satu alamat DNS Publik Google (seperti 8.8.8.8) untuk opsi “Server DNS alternatif”.
14. Klik OK dan klik tombol Tutup.
Setelah selesai, konfigurasi jaringan akan diterapkan, dan pengaturan IP tidak akan berubah.
Beberapa router menyertakan fitur untuk membuat konfigurasi TCP/IP saat ini menjadi statis. Jika kamu ingin menggunakan opsi ini, lihat situs web dukungan pabrikan untuk langkah yang lebih spesifik untuk menyelesaikan tugas ini.
Identifikasi alamat IP publik jaringan
Kamu juga memerlukan alamat IP publik jaringan jarak jauh untuk menghubungi perangkat melalui internet.
Untuk menentukan alamat IP yang ditetapkan oleh Penyedia Layanan Internet, gunakan langkah ini:
1. Buka peramban web.
2. Kunjungi Google.com.
3. Cari “what’s my ip”.
4. Konfirmasikan alamat IP publik pada hasil pertama.
Biasanya, penyedia internet juga menawarkan alamat IP publik dinamis untuk pelanggan perumahan, yang artinya bahwa alamat IP publik kamu bisa berubah dari waktu ke waktu.
Jika kamu memerlukan solusi yang lebih andal, kamu mungkin ingin melihat layanan “Dynamic Domain Name System” (DDNS) (seperti DynDNS, OpenDNS, No-IP, atau Asus.com untuk router Asus), yang bisa melacak IP publik perubahan. Atau, kamu bisa menghubungi ISP kamu untuk meminta alamat IP statis, namun mungkin dikenakan biaya tambahan karena ini biasanya merupakan fitur yang disediakan untuk bisnis.
Konfigurasikan penerusan port
Kamu juga harus meneruskan port TCP 3389 pada router untuk mengizinkan koneksi jarak jauh menggunakan internet ke PC di jaringan lokal.
Catatan: Pengalaman antarmuka router bisa bervariasi tergantung pada pabriknya. Tetapi, kamu bisa menggunakan petunjuk ini sebagai referensi untuk mengonfigurasi router kamu. kamu akan selalu bisa memeriksa situs web dukungan pabrikan untuk detail yang lebih lengkap.
Untuk meneruskan port pada pada router kamu, gunakan langkah-langkah berikut:
1. Buka Mulai.
2. Cari Command Prompt dan klik pilih hasil paling atas untuk membukanya.
3. Ketik perintah berikut untuk memeriksa konfigurasi TCP/IP saat ini dan akhiri dengan tombol Enter:
ipconfig
4. Di bawah bagian “Alamat IPv4”, konfirmasikan alamat perangkat – misalkan, 10.1.4.201.
5. Di bawah bagian “Gateway Default”, konfirmasikan alamat gateway perangkat (alamat router) – misalkan, 10.1.4.1.
6. Buka browser favorit kamu.
7. Ketik alamat IP router (gerbang default) di bilah alamat dan Enter.
8. Masuk ke router menggunakan nama pengguna dan kata sandi yang benar.
Tips: Jika kamu belum pernah melakukan ini, dan kamu menggunakan router yang disediakan oleh ISP, mungkin kamu bisa menemukan informasinya pada stiker yang terpasang pada perangkat.
9. Buka halaman pengaturan Port Forwarding.
10. Konfirmasikan bahwa layanan Penerusan Port diaktifkan (jika berlaku).
11. Di bawah daftar penerusan port, klik (dalam hal ini) tombol Tambahkan profil.
12. Buat penerusan port baru dengan informasi yang diperluakn – misalkan:
- Nama layanan: (opsional) Tentukan nama referensi untuk layanan – misalkan, OfficePC Remote.
- Protokol: TCP.
- Pelabuhan Eksternal: 3389.
- Port Internal: 3389.
Alamat IP Internal: Tentukan alamat IP komputer yang kamu coba sambungkan – misalkan, 10.1.4.100
13. Terakhir, klik tombol OK.
Setelah selesai, port akan terbuka di router, memungkinkan koneksi desktop jarak jauh melalui internet ke perangkat tertentu.
Bagaimana cara membuat koneksi desktop jarak jauh pada Windows 10?
Setelah kamu mengatur komputer dan router, kamu bisa memulai koneksi jarak jauh melalui aplikasi Remote Desktop pada Windows 10.
Instal aplikasi Desktop Jarak Jauh
Aplikasi Remote Desktop seharusnya sudah tersedia pada Windows 10, namun kamu selalu bisa menginstalnya dari Microsoft Store.
Untuk menginstal aplikasi Remote Desktop pada Windows 10, gunakan langkah-langkah berikut:
1. Buka halaman aplikasi Microsoft Remote Desktop.
2. Klik Dapatkan (atau Instal).
3. Klik Buka Toko Microsoft.
4. Klik Dapatkan (atau Instal).
Setelah selesai, buka aplikasi dari dalam Microsoft Store atau start menu.
Mulai koneksi desktop jarak jauh
Untuk menyambungkan ke PC dari jarak jauh pada Windows 10, gunakan langkah-langkah berikut:
1. Buka aplikasi Desktop Jarak Jauh.
2. Klik tombol + Tambah di sisi kanan atas.
3. Klik opsi PC.
4. Di bawah bagian “Nama PC”, tentukan alamat TCP/IP komputer jarak jauh:
- Jika perangkat berada di dalam jaringan pribadi, masukkan alamat IP lokal.
- Jika perangkat berada dalam jaringan jarak jauh (melalui internet), masukkan alamat IP publik.
5. Di bawah bagian “Akun pengguna”, klik tombol + Tambah di kanan atas.
6. Konfirmasikan informasi akun untuk masuk ke PC jarak jauh:
- Jika perangkat jarak jauh menggunakan akun Microsoft, masukkan informasi masuk akun Microsoft tersebut.
- Jika perangkat jarak jauh menggunakan akun lokal, masukkan nama pengguna dan sandi lokal untuk masuk.
7. Opsional: Di bawah bagian “Nama tampilan”, tentukan nama setelan akun.
8. Klik Simpan.
9. Opsional: Di bawah bagian “Nama tampilan”, tentukan nama koneksi – misalkan, Office PC Remote.
10. Klik Tampilkan lainnya.
11. Opsional: Pilih setelan tambahan seperlunya.
Tips: Pengaturan tambahan termasuk opsi untuk terhubung menggunakan sesi admin, mengatur resolusi sesi jarak jauh, dan clipboard, antara lain. Biasanya, kamu tidak perlu mengonfigurasi opsi ini, dan kamu hanya boleh menggunakannya tergantung pada skenario.
12. Klik Simpan.
13. Di bawah bagian “Desktop Tersimpan”, klik koneksi untuk memulai sesi jarak jauh.
14. Jika berlaku: pastikan untuk Jangan tanya tentang sertifikat ini lagi di centang.
15. Klik Hubungkan.
Setelah selesai, sambungkan jarak jauh akan terbentuk tanpa masalah jika semuanya sudah dikonfigurasi dengan benar.
Jika kamu ingin mengakhiri sesi, kamu bisa menutup jendela, atau kamu bisa mengklik tombol menu titik tiga dari tengah atas dan kemudian klik tombol Putus.
Ubah pengaturan aplikasi dan koneksi
Pada Windows 10, aplikasi Remote Desktop memungkinkan kamu untuk menyesuaikan berbagai pengaturan, termasuk opsi konfigurasi tambahan, dan mengubah pengaturan yang ada.
Ubah pengaturan umum
Untuk mengubah pengaturan umum di aplikasi Remote Desktop, gunakan langkah-langkah ini:
1. Buka aplikasi Desktop Jarak Jauh.
2. Klik Pengaturan di sisi kanan atas.
3. Pilih akun pengguna dari daftar.
4. Klik tombol Edit (pena) untuk menyesuaikan pengaturan.
5. Klik Simpan.
Kamu juga bisa menambahkan lebih dulu akun pengguna tambahan dengan menakan tombol + Tambah yang bisa kamu gunakan untuk terhubung ke perangkat lain atau sebagai pengguna lain.
Opsi Gateway memungkinkan kamu menyetel server gateway, namun kamu jarang perlu menggunakan opsi ini. juga, untuk opsi Grup memungkinkan kamu untuk mengatur koneksi ke dalam grup yang berbeda dan lebih mudah dikelola.
Ubah pengaturan sesi
Untuk mengubah pengaturan sesi untuk Remote Desktop pada Windows 10, gunakan langkah-langkah berikut:
1. Buka aplikasi Desktop Jarak Jauh.
2. Klik Pengaturan di sisi kanan atas.
3. Aktifkan atau matikan sakelar untuk Mulai koneksi di layar penuh.
4. Aktifkan atau matikan sakelar untuk Mulai setiap koneksi di jendela baru.
5. Gunakan menu tarik-turun Saat mengubah ukuran aplikasi untuk memilih tampilan sesi desktop jarak jauh saat kamu mengubah ukuran aplikasi.
Pilihan yang tersedia termasuk:
- Regangkan konten, pertahankan rasio aspek (disarankan).
- Regangkan konten.
- Tampilkan bilah gulir.
6. Gunakan menu tarik-turun “Gunakan perintah keyboard dengan” untuk memilih apakah pintasan (seperti Ctrl + C dan Ctrl + V) hanya berfungsi secara lokal atau di desktop jarak jauh, pilihan tersedia termasuk:
- PC lokal saya saja.
- Sesi jarak jauh saya saat dalam layar penuh (disarankan).
- Sesi jarak jauh saya saat sedang digunakan.
7. Opsional: Nyalakan sakelar Cegah layar dari waktu habis.
Selain mengedit pengaturan akun dan sesi, kamu juga bisa mengaktifkan opsi untuk menampilkan pratinjau desktop jarak jauh dalam koneksi, yang menambahkan antrian visual untuk mempermudah menemukan koneksi di aplikasi.
Edit pengaturan koneksi
Untuk mengedit pengaturan koneksi jarak jauh, gunakan langkah-langkah ini:
1. Buka aplikasi Desktop Jarak Jauh.
2. klik menu titik tiga di sambungkan dan pilih opsi Edit.
3. ubah nama perangkat, akun, dan pengaturan sesuai kebutuhan.
4. klik menu titik tiga di sambungkan dan pilih opsi Hapus untuk menghapusnya.
5. Klik menu titik tiga di sambungkan, dan pilih opsi Pin to Start untuk mengakses komputer jarak jauh dengan cepat dari menu Start.
Setelah selesai, pengaturan akan disimpan dan diterapkan secara otomatis dalam koneksi.
Bagaimana cara memecahkan masalah koneksi desktop jarak jauh di Windows 10?
Biasanya, kamu tidak akan menemukan masalah menggunakan aplikasi Desktop Jarak Jauh, namun jika kamu tidak bisa terhubung ke perangkat, kamu harus memecahkan masalah tersebut.
Konfirmasikan pengaturan firewall
Windows 10 membuka port firewall yang diperlukan secara otomatis saat kamu mengonfigurasi Desktop Jarak Jauh, namun mungkin tidak selalu demikian. Jika koneksi gagal, periksa firewall untuk memastikannya mengizinkan layanan Remote Desktop.
Untuk mengaktifkan koneksi jarak jauh menggunakan firewall pada Windows 10, gunakan langkah-langkah berikut:
1. Buka aplikasi Keamanan Windows.
2. Klik pada Firewall & perlindungan jaringan.
3. Klik pada opsi Izinkan aplikasi melalui firewall.
4. Klik Ubah pengaturan.
5. Periksa pada opsi Desktop Jarak Jauh dan centang opsi untuk Pribadi dan Publik.
6. Klik tombol OK.
Jika kamu memiliki firewall atau antivirus pihak ketiga, mungkin kamu ingin mematikan aplikasi keamanan ini untuk memeriksa apakah kamu bisa terhubung. Mungkin kamu perlu memeriksa situs web web dukungan perangkat lunak untuk detail yang lebih lengkap.
Buka blokir port koneksi jarak jauh
Jika pengaturan sudah benar, dan kamu masih belum bisa terhubung, ada kemungkinan penyedia internet memblokir port desktop jarak jauh untuk alasan keamanan. Dalam kasus ini, kamu mungkin ingin menghubungi ISP secara langsung untuk mengatasi masalah tersebut.
Gunakan alamat IP, bukan nama PC
Saat menggunakan aplikasi Remote Desktop, lebih baik menggunakan IP perangkat daripada nama komputer. Jika tidak, mungkin kamu menemukan beberapa masalah resolusi.
Juga, saat menambahkan komputer baru, pastikan untuk memasukkan alamat IP yang sesuai. Misalkan, gunakan alamat IP lokal untuk terhubung dari jarak jauh dari dalam jaringan pribadi dan gunakan alamat IP publik yang benar untuk terhubung melalui internet.
Konfirmasi layanan desktop jarak jauh
Kamu mungkin juga tidak bisa terhubung karena layanan desktop jarak jauh yang diperlukan tidak berjalan pada Windows 10.
Untuk menentukan apakah layanan desktop jarak jauh berjalan di perangkat kamu, gunakan langkah-langkah ini:
1. Buka Mulai.
2. Cari Services dan klik hasil teratas.
3. Pilih Layanan Desktop Jarak Jauh dan periksa apakah kolom “Status” terbaca Running.
4. Jika tidak berjalan, klik kanan layanan dan pilih opsi Mulai.
Setelah selesai, kamu seharusnya bisa membuat sesi jarak jauh pada Windows 10.
Beralih ke Protokol Internet versi 4 (TCP/IPv4)
Windows 10 bisa menggunakan kedua tumpukan jaringan, IP versi 4 (IPv4) dan versi 6 (IPv6) – juga dikenal sebagai tumpukan ganda – tetapi terkadang, dia akan memilih versi 6 untuk koneksi, yang bisa menyebabkan masalah dengan protokol desktop jarak jauh (RPP).
Untuk mengatur IPv4 sebagai tumpukan jaringan default di Windows 10, gunakan langkah-langkah berikut:
1. Buka Control Panel.
2. Klik pada Jaringan dan Internet.
3. Klik pada Jaringan dan Pusat Berbagi.
4. Klik Ubah pengaturan adaptor di sisi navigasi kiri.
5. Klik kanan adaptor aktif dan pilih Properti.
6. Hapus opsi Internet Protocol Version 6 (TCP/IPv6).
7. Klik tombol OK dan nyalakan ulang komputernya.
Setelah selesai, kamu sekarang seharusnya bisa terhubung menggunakan koneksi jarak jauh.
Gunakan akun lokal alih-alih akun Microsoft
Jika kamu mencoba menyambung, namun otentikasi masih gagal, dan kamu menggunakan akun Microsoft, mungkin ada masalah dengan cara otentikasi. Misalkan, kamu mungkin mengalami masalah jika akun Microsoft mengaktifkan verifikasi dua langkah atau fitur keamanan tanpa kata sandi. Jika seperti itu, kamu mungkin ingin mempertimbangkan untuk membuat dan menggunakan akun lokal untuk akses jarak jauh.
Untuk membuat akun administrator lokal pada Windows 10, gunakan langkah-langkah ini:
1. Buka Pengaturan.
2. Klik Akun.
3. Klik pada Keluarga & pengguna lain.
4. Di bawah bagian “Pengguna lain”, klik pada opsi Tambahkan orang lain ke PC ini.
5. Klik pada opsi Saya tidak memiliki informasi masuk orang ini.
6. Klik pada opsi Tambahkan peengguna tanpa akun Microsoft.
7. Konfirmasi nama pengguna.
8. Buat kata sandi yang kuat.
9. Selesaikan pertanyaan keamanan untuk mengizinkan pengaturan ulang kata sandi dari layar Masuk.
10. Klik Berikutnya.
11. Pilih akun yang baru dibuat dan klik tombol Ubah jenis akun.
12. Klik Administrator dan klik tombol OK.
Setelah selesai, kamu bisa menggunakan informasi akun lokal alih-alih akun Microsoft untuk menyambung ke sesi desktop jarak jauh.
Kita menguraikan alngkah untuk terhubung ke perangkat di dalam jaringan pribadi dan melalui internet, namun mengizinkan koneksi desktop jarak jauh (terutama melalui internet) bisa menjadi risiko keamanan.
Ingatlah bahwa mengaktifkan protokol desktop jarak jauh dan membuka port bisa memungkinkan individu jahat mendapatkan akses tidak sah ke PC. Jika kamu perlu menggunakan fitur ini, gunakan kata sandi yang kuat, matikan layanan desktop jarak jauh dan hapus pengaturan penerusan port dari router saat tidak lagi diperlukan.
Lebih banyak sumber daya Windows
Untuk artikel yang lebih bermanfaat, cakupan, dan jawaban atas pertanyaan umum tentang Windows 10 dan Windows 11, kunjungi sumber daya berikut:
Windows 11 di Tulisan Samsul - Semua yang harus kamu ketahui
Bantuan, tips, dan trik Windows 11
Windows 10 di Tulisan Samsul - Semua yang harus kamu ketahui