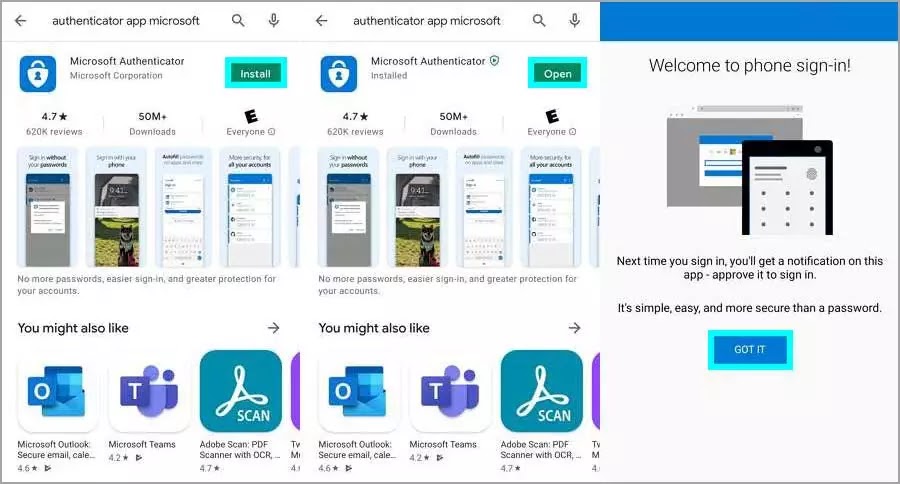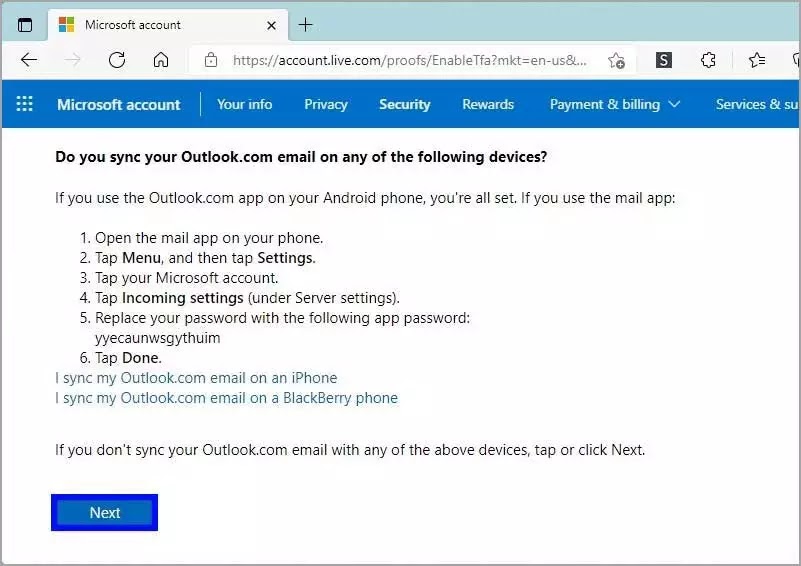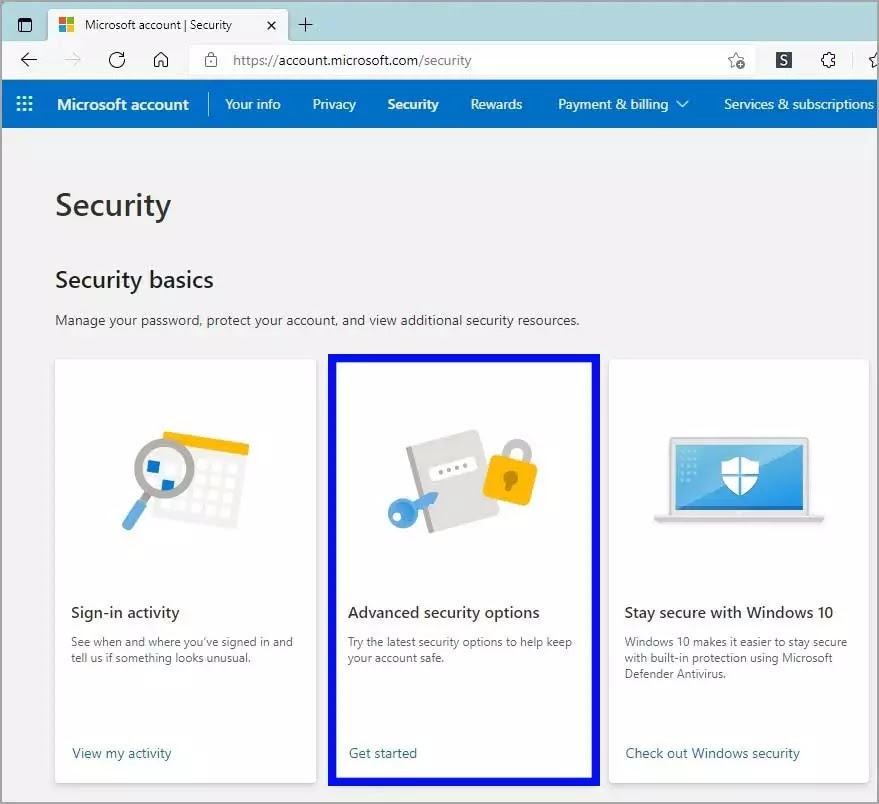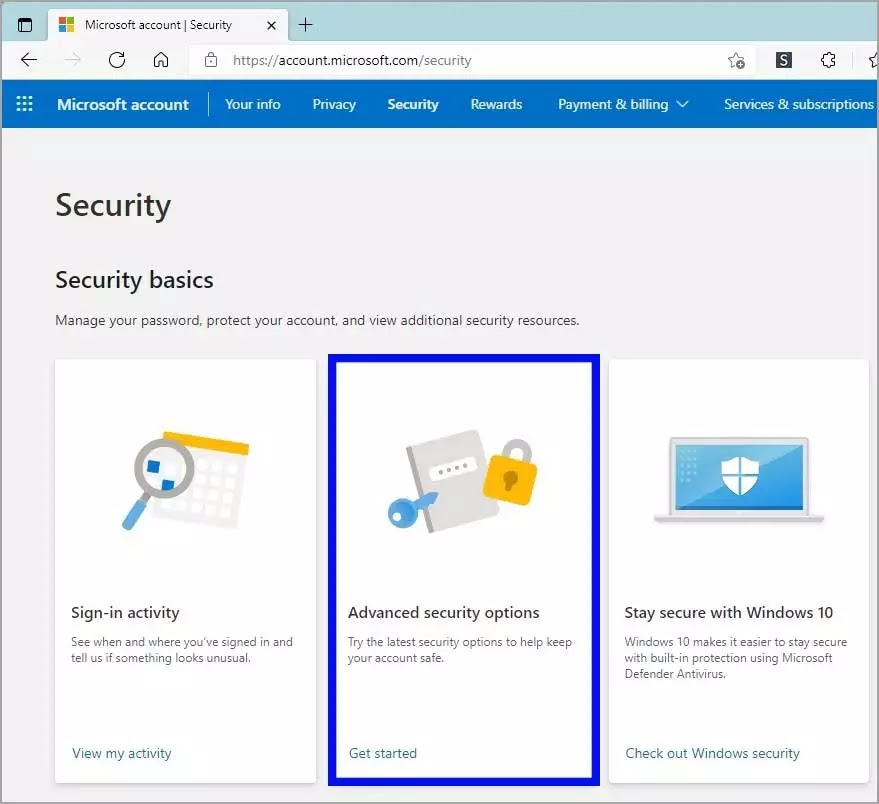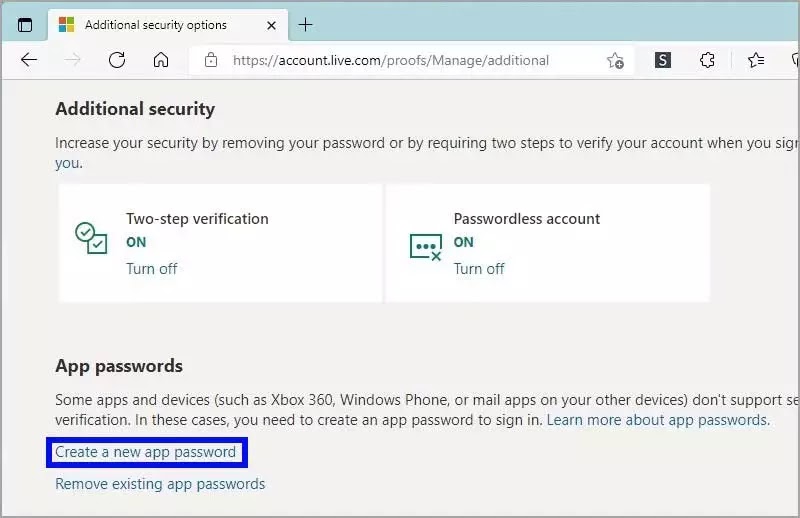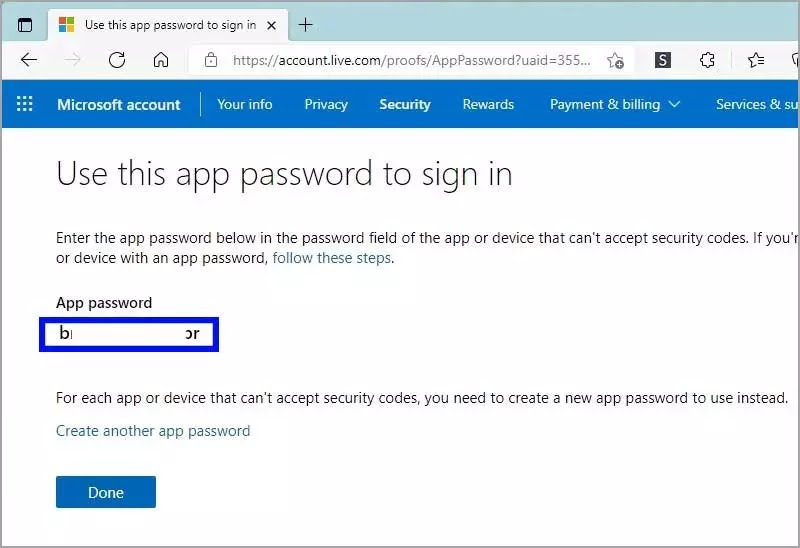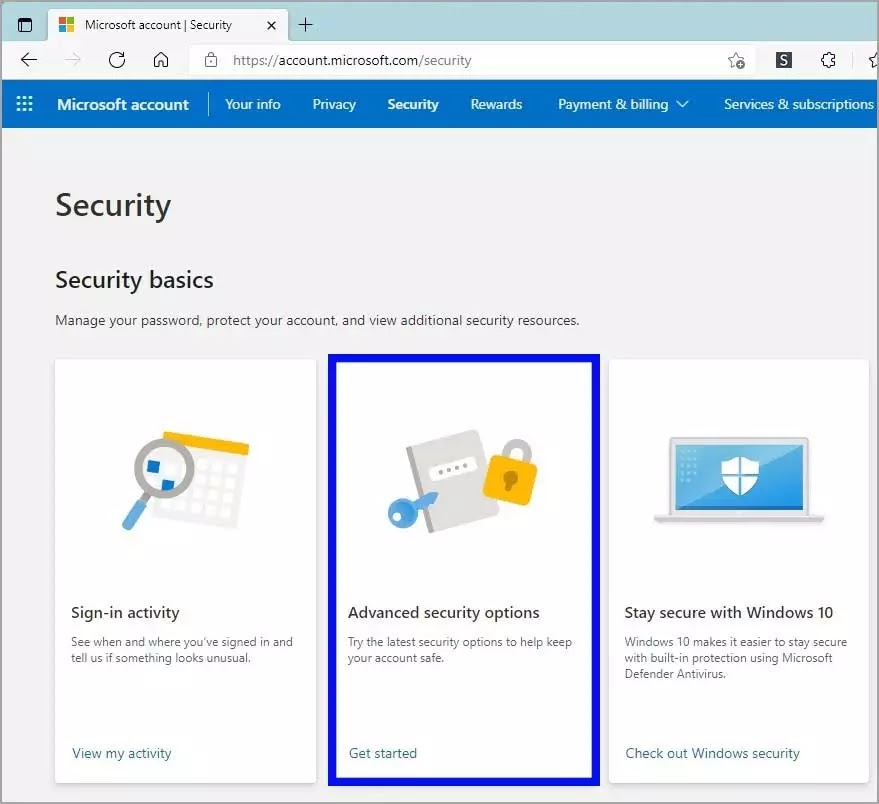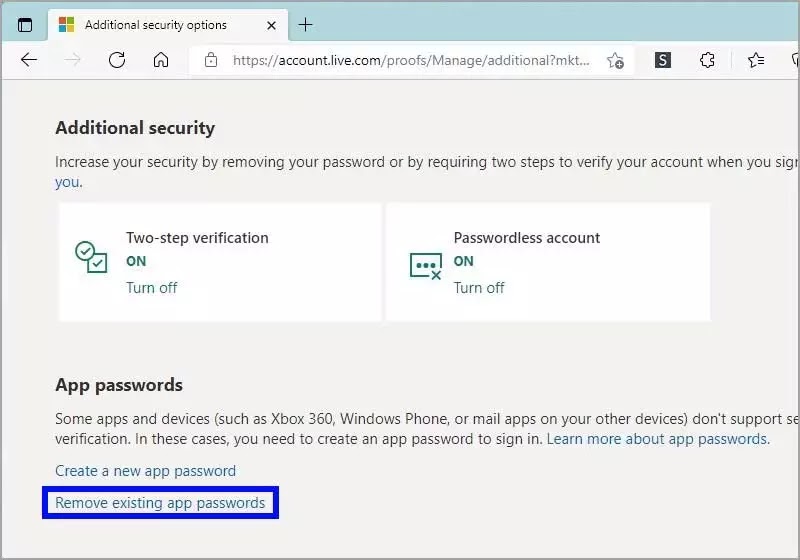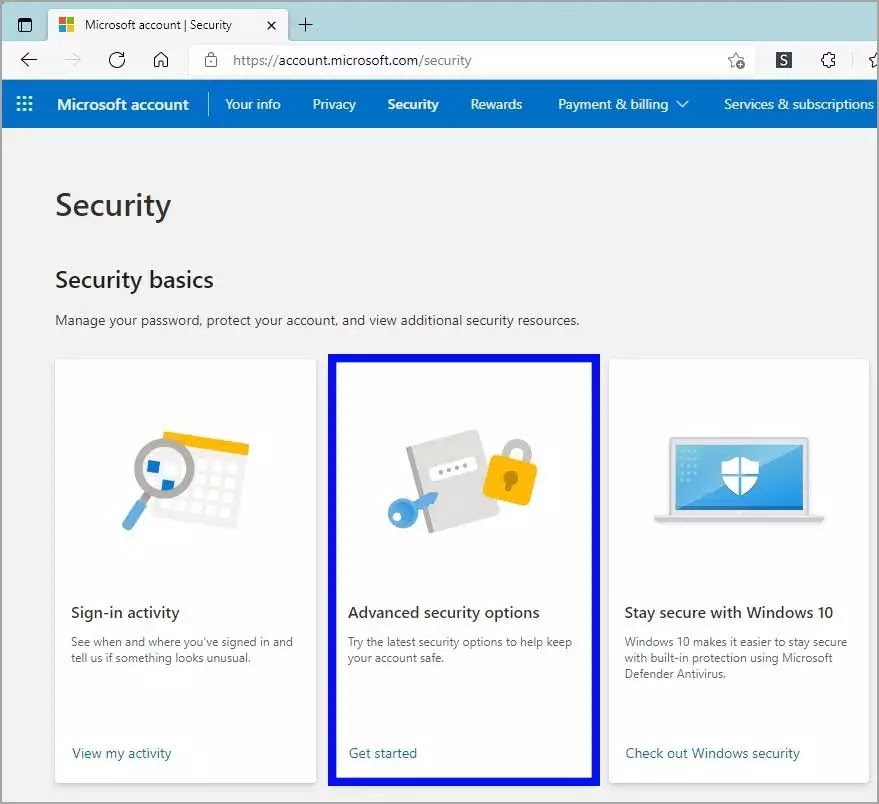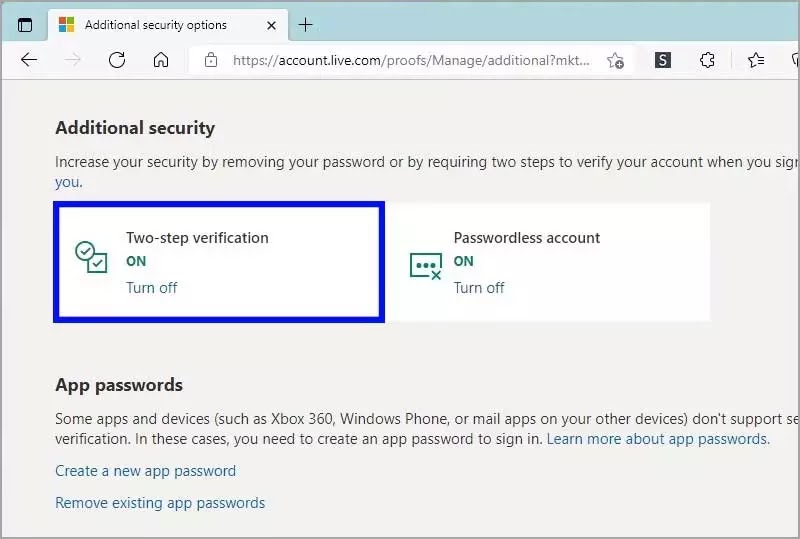Bagaimana mengatur verifikasi dua faktor pada akun Microsoft?
Dengan kata lain, jika kata sandi kamu disusupi, hampir tidak mungkin menggunakannya untuk masuk ke akun karena mereka juga perlu memberikan bentuk otentikasi kedua yang hanya dapat kamu berikan.
Jika kamu ingin menyiapkan verifikasi dua langkah, kamu harus menggunakan aplikasi Microsoft Authentication. Setelah fitur tersebut diaktifkan, kamu akan diminta untuk mengautentikasi dengan ponsel kamu untuk memverifikasi bahwa kamu adalah kamu.
Dalam panduan Windows 11 ini, kita akan memandu kamu melalui langkah-langkah untuk mengonfigurasi verifikasi dua langkah di akun Microsoft kamu untuk mencegah akses tidak sah ke Outlook, OneDrive, Microsoft 365, Xbox, Network, dan layanan Microsoft lainnya.
Bagaimana cara mengaktifkan verifikasi dua langkah di akun Microsoft?
Proses untuk mengonfigurasi fitur keamanan otentikasi dua langkah mengharuskan kamu menginstal aplikasi Microsoft Authenticator di ponsel kamu dan kemudian mengaktifkan opsi di akun Microsoft.
Siapkan aplikasi Microsoft Authenticator
Langkah pertama untuk menambahkan lapisan keamanan ekstra ke akun kamu adalah menyiapkan aplikasi Microsoft Authenticator di perangkat Android kamu. Langkah-langkah ini mencakup detail untuk menyiapkan aplikasi di perangkat Android, tetapi harus serupa untuk perangkat IOS. (jika kamu sudah memiliki aplikasi di ponsel kamu, kamu dapat melewati langkah-langkah ini bahwa ini dan melanjutkan dengan petunjuk pengaturan fitur.)
Untuk mengonfigurasi aplikasi Microsoft Authenticator di Android, gunakan langkah-langkah berikut:
1. Buka Google Play Store.
2. Cari aplikasi Microsoft Authenticator.
3. Ketuk tombol Instal.
4. Buka aplikasi.
5. Ketuk tombol Saya setuju untuk melanjutkan.
6. Ketuk tombol Masuk dengan Microsoft.
7. Konfirmasikan alamat akun Microsoft kamu.
8. Klik tombol Berikutnya.
9. Konfirmasi kata sandi akun kamu.
10. Klik tombol Masuk.
11. Pilih metode verifikasi – misalkan, alamat email sekunder.
12. Selesaikan verifikasi.
13. Klik tombol Mengerti.
14. Klik OK.
Setelah kamu menyelesaikan langkah-langkah ini, pemberitahuan akan muncul di ponsel kamu untuk menyetujui dan melanjutkan masuk secara otomatis saat masuk ke akun kamu.
Siapkan otentikasi dua langkah
Langkah selanjutnya adalah mengatur otentikasi dua langkah di akun Microsoft kamu. Namun, sebelum melanjutkan, penting untuk memiliki beberapa informasi kontak untuk mencegah akun terkunci. Jika kamu perlu memperbarui informasi keamanan kamu, gunakan langkah-langkah di bawah ini untuk melanjutkan pengaturan fitur.
Untuk mengaktifkan fitur verifikasi yang lebih aman, gunakan langkah-langkah ini:
1. Buka akun Microsoft di web.
2. Masuk dengan kredensial kamu (sesuai kebutuhan).
3. Klik tab Keamanan.
4. Klik ubin Opsi keamanan lanjutan.
5. Di bawah bagian “Keamanan tambahan”, klik opsi Aktifkan untuk verifikasi dua langkah.
6. Klik tombol Berikutnya.
7. Opsional: Jika kamu menggunakan aplikasi Outlook di ponsel, pilih platform dan ikuti petunjuk untuk mengaktifkan aplikasi agar menyinkronkan email kamu dengan kata sandi aplikasi.
8. Klik tombol Berikutnya.
9. Klik tombol Selesai.
Setelah kamu menyelesaikan langkah-langkah ini, saat kamu masuk dari perangkat yang tidak dikenal, kamu akan menerima peringatan di ponsel kamu untuk mengonfirmasikan bahwa andalah yang mencoba mengakses akun tersebut.
Bagaimana cara menambahkan info keamanan untuk verifikasi dua langkah?
Saat kamu mengaktifkan verifikasi dua langkah pada akun Microsoft, bentuk permintaan otentikasi kedua akan muncul setiap kali kamu masuk. Juga, jika kamu lupa kata sandi, kamu harus memiliki dua metode kontak untuk mendapatkan kembali akses. Dengan kata lain, sebelum mengaktifkan fitur tersebut, kamu harus memastikan akun tersebut memiliki setidaknya tiga kontak sekunder, yang bisa berupa campuran email atau nomor telepon.
Untuk menambahkan informasi keamanan ke akun Microsoft, gunakan langkah-langkah ini:
1. Buka akun Microsoft di web.
2. Masuk dengan kredensial kamu.
3. Klik tab Keamanan.
4. Klik ubin Opsi keamanan lanjutan.
5. Di bawah bagian “Cari membuktikan siapa anda”, klik opsi Tambahkan cara baru untuk masuk atau verifikasi.
6. Pilih opsi verifikasi – Misalkan, Kode email, tetapi kamu dapat memilih aplikasi, pesan sms, Windows Hello, atau kunci keamanan.
7. Konfirmasi alamat email alternatif.
8. Klik tombol Berikutnya.
9. Periksa kode di akun email alternatif.
10. Konfirmasikan kode pada halaman akun Microsoft.
11. Klik tombol Berikutnya.
Setelah kamu menyelesaikan langkah-langkah ini, saat kamu mengakses akun, kamu dapat menyelesaikan kode keamanan menggunakan salah satu metode kontak di akun.
Bagaimana cara membuat kata sandi aplikasi untuk verifikasi dua langkah?
Metode autentikasi dua langkah tidak didukung oleh semua platform dan aplikasi, yang berarti bahwa dalam beberapa kasus, kamu mungkin perlu membuat kata sandi aplikasi untuk mengakses produk Microsoft seperti Outlook.
Untuk membuat kata sandi aplikasi di akun Microsoft, gunakan langkah-langkah ini:
1. Buka akun Microsoft di web.
2. Masuk dengan kredensial kamu (sesuai kebutuhan).
3. Klik tab Keamanan.
4. Klik ubin Opsi keamanan lanjutan.
5. Di bawah bagian “Kata sandi aplikasi”, klik opsi Buat kata sandi aplikasi baru.
6. Gunakan kata sandi yang dibuat pada aplikasi atau perangkat yang tidak mendukung kode keamanan.
7. Klik Selesai.
Setelah kamu menyelesaikan langkah-langkah ini, aplikasi akan dapat mengakses akun Microsoft saat verifikasi dua langkah diaktifkan.
Hapus kata sandi aplikasi
Untuk menghapus kata sandi aplikasi akun Microsoft, gunakan langkah-langkah ini:
1. Buka akun Microsoft di web.
2. Masuk dengan kredensial kamu.
3. Klik tab Keamanan.
4. Klik ubin Opsi keamanan lanjutan.
5. Di bawah bagian “Kata sandi aplikasi”, klik opsi Hapus kata sandi aplikasi yang ada.
6. Klik tombol Hapus.
7. Klik tombol OK.
Setelah kamu menyelesaikan langkah-langkahnya, kata sandi aplikasi yang ada akan dihapus dari akun, mencabut akses aplikasi pada perangkat apa pun yang telah kamu konfigurasikan akunnya.
Bagaimana cara menonaktifkan verifikasi dua langkah di akun Microsoft?
Meskipun tidak disarankan, kamu dapat menonaktifkan 2FA untuk menggunakan proses autentikasi tradisional.
Untuk menonaktifkan verifikasi dua langkah, gunakan langkah-langkah ini:
1. Buka akun Microsoft di web.
2. Masuk dengan kredensial kamu.
3. Klik tab Keamanan.
4. Klik ubin Opsi keamanan lanjutan.
5. Di bawah bagian “Keamanan tambahan”, klik opsi Matikan.
6. Klik tombol Yes.
Setelah kamu menyelesaikan langkah-langkah tersebut, kamu akan terus menerima kode akses keamanan dan ketika sistem mendeteksi risiko keamanan.
Jika kamu menonaktifkan fitur keamanan, kamu juga harus memperbarui layanan yang sebelumnya telah kamu konfigurasikan dengan kata sandi aplikasi untuk menggunakan metode otentikasi tradisioinal (kata sandi).
Lebih banyak sumber daya Windows
Untuk artikel yang lebih bermanfaat, cakupan, dan jawaban atas pertanyaan umum tentang Windows 10 dan Windows 11, kunjungi sumber daya berikut:
Windows 11 di Tulisan Samsul - Semua yang harus kamu ketahui
Bantuan, tips, dan trik Windows 11
Windows 10 di Tulisan Samsul - Semua yang harus kamu ketahui