Bagaimana cara menginstal Ubuntu 21.10 di WSL untuk Windows 10 dan 11?
Artikel Tulisan Samsul ini akan menunjukan langkah-langkah bagaimana cara menginstal Ubuntu 21.10 di WSL untuk Windows 10 dan 11. Menginstal WSL 2 di Windows 11 dan 10 lebih mudah dari sebelumnya, dan menambahkan distro ke dalamnya membutuhkan sedikit lebih banyak daripada mengunduh aplikasi dari Microsoft Store. Tapi itu tidak harus berakhir di situ. Microsoft Store memiliki pilihan distro Linux yang bagus, tetapi terbatas, dan dalam kasus Ubuntu, kamu pada dasarnya melihat versi LTS dan bukan rilis terbaru.
Bagi banyak orang, ini baik-baik saja, tetapi akan selalu ada alasan bagus untuk menginginkan akses ke versi terbaru, terutama dalam pengembangan. Jika kamu membutuhkan Ubuntu 21.10, tidak perlu mematikan dan menjalankan mesin virtual, kamu dapat dengan mudah menginstalnya di Windows 10 dan 11.
Kamu hanya perlu tahu di mana mencarinya.
Cara mengunduh Ubuntu 21.10 untuk WSL
 |
| sourch: canonical |
Mengunduh Ubuntu 21.10 untuk WSL tidaklah terlalu sulit, tetapi juga tidak terlalu jelas di mana kamu mendapatkannya. Dimungkinkan untuk memutakhirkan di dalam WSL ke rilis terbaru, tetapi dalam kasus 21.10 kamu harus sudah menggunakan 21.04.
Tapi di sini kita akan mengunduh file gambar dan menginstal versi Ubuntu 21.10 yang benar-benar baru.
Untuk mendapatkan file yang kamu butuhkan, kunjungi situs web Ubuntu dan ikuti langkah-langkah berikut:
1. Klik pada opsi berlabel imish.
2. Selanjutnya, klik saat ini.
 |
| sourch: canonical |
3. Temukan file berlabel wsl.rootfs.tar.gz.
 |
| sourch: canonical |
Akan ada banyak file, tetapi yang berlabel manifes dapat kamu abaikan. Kamu juga harus memilih versi yang tepat untuk PC kamu. Jika kamu menggunakan mesin yang didukung Intel dan AMD, pilih versi amd64. Jika kamu menggunakan mesin berbasis ARM, pilih versi arm64.
Untuh file yang relevan, lalu masuk ke proses instalasi.
Cara menginstal Ubuntu 21.10 di WSL untuk Windows 10 dan 11
 |
| sourch: windowscentral |
Mulai sekarang, kamu akan berada di terminal PowerShell kamu. Catat tempat kamu mengunduh file tar dari langkah-langkah di atas karena kamu memerlukan lokasi file sebagai bagian dari proses penginstalan.
Proses instalasi dimulai dengan mengimpor gambar yang diunduh dari Ubuntu ke pengaturan WSL kamu. Di dalam PowerShell, kamu harus memasukan perintah berikut untuk mengimpor dan menginstal Ubuntu 21.10.
wsl --import <name> <location to unpack> <location of download>
jadi, di sistem saya, tampilannya akan seperti ini:
wsl --import Ubuntu-2110 c:/WSL/Ubuntu-2110 c:/Downloads/impish-server-cloudimg-amd64-wsl.rootfs.tar.gz
Tidak masalah di mana kamu membongkar dan menginstal gambar, tetapi tidak ada salahnya untuk membuat direktori khusus, terutama jika kamu berencana untuk menginstal beberapa distro dengan cara ini.
Selain itu, kamu dapat menentukan versi WSL di akhir dengan –version bendera. Ini akan menginstal versi WSL mana pun yang dikenali sistem kamu sebagai default, tetapi kamu dapat mengubahnya saat instalasi untuk menghemat kebutuhan untuk mengonversinya nanti, cukup tambahkan 1 atau 2 setelah bendera untuk menentukan versi mana yang kamu butuhkan.
 |
| sourch: windowscentral |
Ini akan memakan waktu satu menit, tetapi setelah selesai, kamu dapat melanjutkan ke penyiapan. Karena ini belum diinstal dari Microsoft Store, tidak ada pintasan aplikasi yang dibuat di Start Menu. Kamu harus meluncurkannya secara manual dengan:
wsl -d <distroname>
namun, jika kamu menggunakan Teminal Windows, dan kamu benar-benar harus melakukannya, WSL akan secara otomatis menambahkannya ke menu tarik-turun dengan semua shell lain yang dapat kamu buka.
Pengaturan dasar Ubuntu 21.10
Karena kamu pada dasarnya telah mengesampingkan Ubuntu 21.10, itu tidak berjalan melalui proses pengaturan awal yang kamu dapatkan ketika kamu menginstal Ubuntu dari Microsoft Store. Dengan demikian, kamu tidak akan memiliki pengguna yang diatur, hanya akan ada root. Jadi, kamu ingin membuatnya dan menambahkannya ke grup Sudo.
adduser <yourusername>
usermod -aG sudo <yourusername>
dan beralih ke pengguna itu dengan:
su <yourusername>
untuk meluncurkan ke Ubuntu 21.10 sebagai pengguna baru kamu, dari PowerShell masukan:
wsl -d <distroname> -u <yourusername>
meskipun bukan proses yang lama untuk beralih ke atau memasuki instalasi baru kamu sebagai pengguna alih-alih root, mengotomatiskan proses selalu lebih baik. Mengonfigurasi pengguna default untuk distro yang diinstal dengan cara ini sedikit berbeda dengan yang memiliki unduhan yang dapat dieksekusi dari Store.
Ada beberapa cara yang berbeda untuk menangani ini, tetapi yang paling mudah, dan paling aman, adalah mengedit file wsl.conf di distro untuk memberi tahu WSL agar memasukan kamu sebagai akun pengguna alih-alih root. Buka Ubuntu 21.10 dan arahkan ke file seperti di bawah ini. file tersebut kemungkinan tidak ada ada instalasai pertama, jadi mari kita siapkan, dan untuk ini kamu harus tetap masuk sebagai root dan bukan akun pengguna kamu.
 |
| sourch: windowscentral |
1. Di terminal masuk cd /etc/
2. Enter ls untuk membuat daftar isinya. Jika kamu tidak memiliki wsl.conf, kita dapat membuatnya.
3. Masuk touch wsl.conf.
4. Buka file wsl.conf dengan nano dengan memasukan nano wsl.conf.
Sekarang kamu harus memasukan informasi yang diperlukan untuk memberi tahu Ubuntu 21.10 agar diluncurkan sebagai pengguna dan bukan root.
Masukan blok berikut ke dalam dokumen.
# Set the user when launching a distribution with WSL.
[user]
default=YourUserName
baris pertama tidak diperlukan, tetapi merupakan ide bagus untuk menyimpan komentar di seluruh file wsl.conf kamu untuk mengingatkan kamu dalam bahasa Inggris apa yang dilakukan setiap bagian.
Keluar dari nano dengan menekan Ctrl + X diikuti oleh Y dan Enter untuk menyimpan file. Tutup WSL sepenuhnya, biarkan beberapa detik, dan kemudian ketika kamu boot kembali ke Ubuntu 21.10, kamu harus menjadi pengguna dan bukan root.
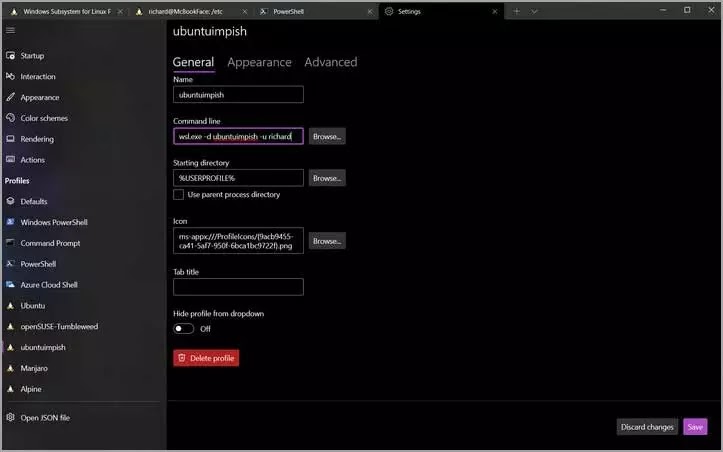 |
| sourch: windowscentral |
Atau, jika kamu menggunakan Terminal Windows, buka Pengaturan, temukan instalasi Ubuntu 2.10 kamu di bilah sisi, dan di kotak baris perintah pastikan perintah ini disimpan:
wsl.exe -d <distroname> -u <yourusername>
ini akan memiliki efek yang sama setelah ditutup dan dimulai ulang.
Itu dia, ini lebih merupakan proses daripada menginstal dari Microsoft Store, tetapi itu tidak terlalu sulit, dan ini adalah proses yang dapat kamu ulangi untuk rilis bergulir di masa mendatang atau hanya untuk menginstal beberapa versi dari distro yang sama untuk tujuan yang berbeda.
Lebih banyak sumber daya Windows
Untuk artikel yang lebih bermanfaat, cakupan, dan jawaban atas pertanyaan umum tentang Windows 10 dan Windows 11, kunjungi sumber daya berikut:
Windows 11 di Tulisan Samsul - Semua yang harus kamu ketahui
Bantuan, tips, dan trik Windows 11
Windows 10 di Tulisan Samsul - Semua yang harus kamu ketahui
