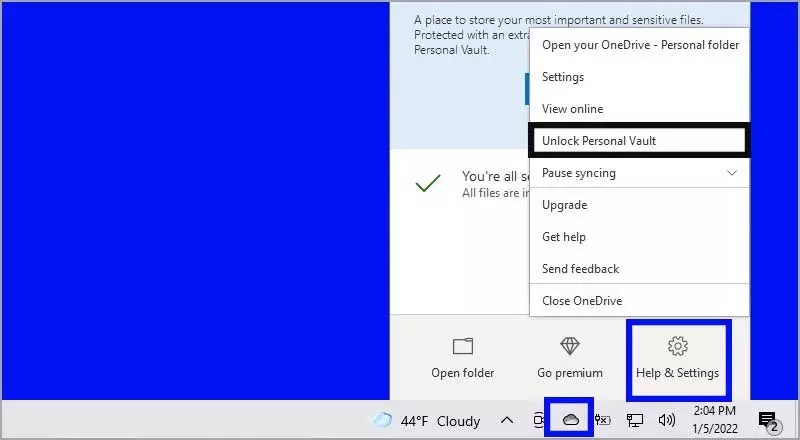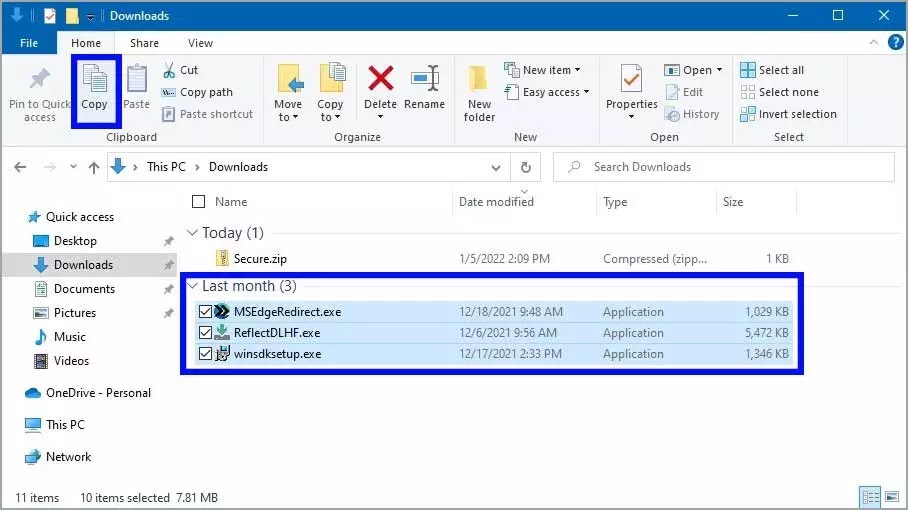Simpan file kamu tanpa batas dengan Personal Vault (gratis) di OneDive
Meskipun ini adalah fitur yang berguna, ada satu peringatan. Jika kamu menggunakan versi gratis OneDrive, kamu hanya dapat menyimpan hingga tiga file. Namun, jika kamu tidak keberatan dengan beberapa langkah tambahan, kamu dapat mengatasi batasan ini menggunakan wadah zip yang memungkinkan kamu mengunggah file tak terbatas (namun terbatas pada ruang penyimpanan OneDrive kamu) ke area yang dilindungi menggunakan versi gratis OneDrive.
Dalam panduan Windows 10 ini, kita akan memandu kamu melalui langkah-langkah untuk mengunggah file tanpa batas ke versi gratis Personal Vault di OneDrive.
Jika kamu tidak ingin melalui solusi untuk menggunakan Personal Vault, kamu harus mempertimbangkan untuk mendapat langganan Microsoft 365 untuk mencabut pembatasan file.
Cara menyimpan file tanpa batas menggunakan tingkat gratis Personal Vault
Solusi untuk mengunggah lebih dari tiga file ke Personal Vault dengan versi gratis OneDrive adalah dengan mengelompokan semua file dengan informasi sensitif di dalam file ekstensi .zip, yang memungkinkan layanan untuk melihat file sebagai satu item.
Konfigurasikan Personal Vault di Windows 10
Jika kamu telah mengonfigurasi fitur Personal Vault, kamu dapat melewati langkah-langkah ini dan melanjutkan dengan petunjuk pengunggahan di bawah ini.
Untuk mengonfigurasi fitur Personal Vault di OneDrive, gunakan langkah-langkah ini:
1. Klik ikon OneDrive dari area notifikasi Taskbar.
2. Klik tombol Bantuan & Pengaturan.
3. Pilih opsi Buka Kunci Personal Vault.
Catatan: Kamu mungkin juga melihat opsi Mulai saat meluncurkan aplikasi OneDrive, yang dapat membantu kamu mengonfigurasi fitur tersebut.
4. Klik tombol Berikutnya.
5. Klik tombol Izinkan.
6. Konfirmasi kata sandi akun Microsoft kamu.
7. Klik tombol Masuk.
8. Lanjutkan dengan petunjuk di layar.
Setelah kamu menyelesaikan langkah-langkah ini, kamu dapat mulai dengan mengunggah dan mengunduh ke area aman OneDrive.
Jika opsi tidak tersedia, periksa halaman pengaturan Personal Vault di akun OneDrive kamu, dan pastikan untuk mengaktifkan fitur tersebut.
Simpan file tak terbatas ke Personal Vault.
Untuk mengunggah dan melindungi file tak terbatas dengan tingkat gratis OneDrive Personal Vault, gunakan langkah-langkah ini:
1. Buka File Explorer.
2. Telusuri ke folder dengan file yang ingin kamu lindungi.
3. Klik menu Item baru dari tab “Beranda” dan pilih opsi Folder Terkompresi (zip).
4. Konfirmasikan nama untuk folder zip dan tekan Enter.
5. Pilih file yang akan diunggah ke Personal Vault OneDrive.
6. Klik tombol Salin dari tab “Beranda”.
7. Klik dua kali untuk membuka folder zip yang baru dibuat.
8. Klik tombol Tempel dari tab “Beranda”.
9. Klik tombol Kembali (Alt + panah kiri) untuk kembali ke folder dokumen kamu.
10. Pilih folder zip dengan file rahasia.
11. Klik tombol Salin dari tab “Beranda”.
12. Klik OneDrive dari panel kiri.
13. Klik dua kali pintasan Personal Vault.
14. Konfirmasikan kredensial akun (jika ada).
15. Klik tombol Tempel dari tab “Beranda”.
Setelah selesai menyelesaikan langkah-langkah ini, folder zip dengan file tak terbatas akan diunggah ke versi gratis OneDrive Personal Vault kamu.
Unduh file dari Personal Vault
Untuk mengambil file kamu dari Personal Vault, gunakan langkah-langkah ini:
1. Buka File Explorer.
2. Klik OneDrive dari panel kiri.
3. Klik dua kali pintasan Personal Vault.
4. Konfirmasikan kredensial akun.
5. Klik dua kali untuk membawa wadah zip untuk mengakses file kamu.
Setelah kamu menyelesaikan langkah-langkah ini, kamu akan dapat melihat konten dokumen rahasia.
Jika kamu perlu memodifikasi dokumen, prosesnya sedikit rumit. Pertama, pilih file, pilih folder tujuan dari tab Alat Folder Terkompresi untuk mengekstrak, lalu edit dokumen dari lokasi ekstraksi. Setelah mengedit file, klik kanan file asli dari folder zip dan pilih opsi Hapus. Terakhir, salin dokumen yang baru direvisi dan tempel di dalam folder zip.
Lebih banyak sumber daya Windows
Untuk artikel yang lebih bermanfaat, cakupan, dan jawaban atas pertanyaan umum tentang Windows 10 dan Windows 11, kunjungi sumber daya berikut:
Windows 11 di Tulisan Samsul - Semua yang harus kamu ketahui
Bantuan, tips, dan trik Windows 11
Windows 10 di Tulisan Samsul - Semua yang harus kamu ketahui