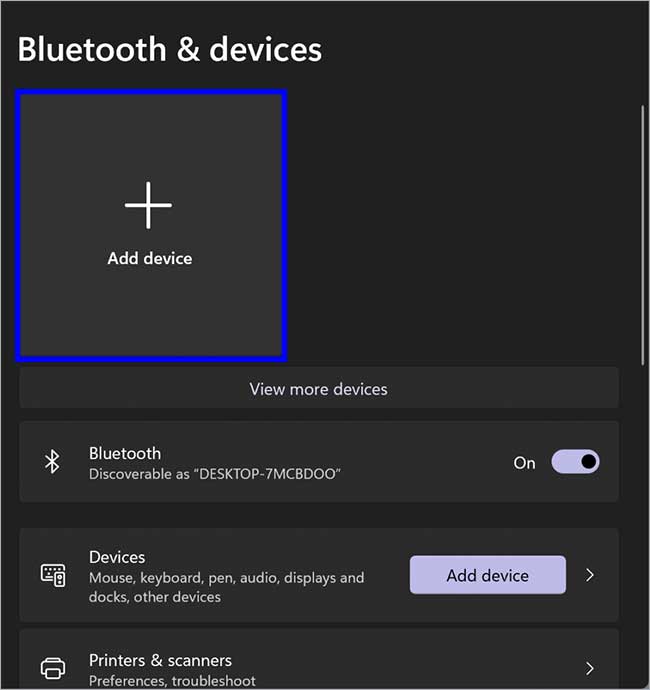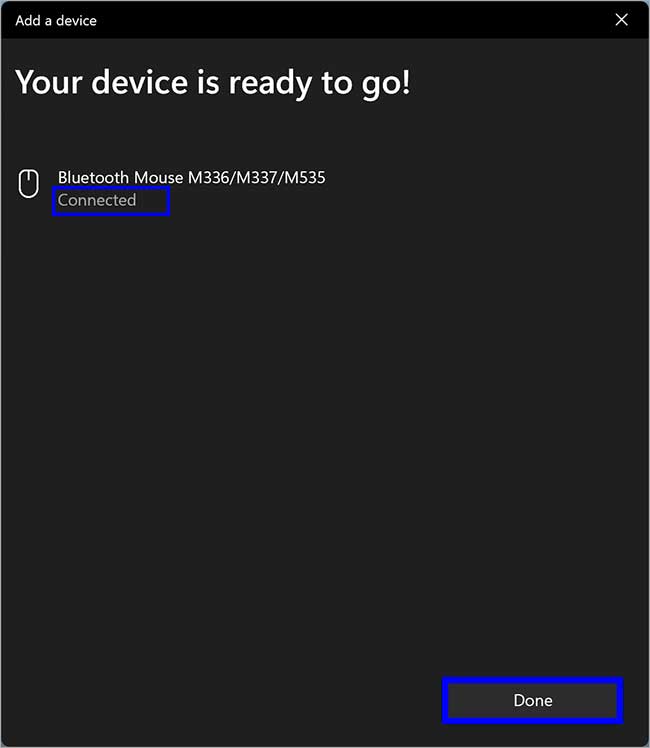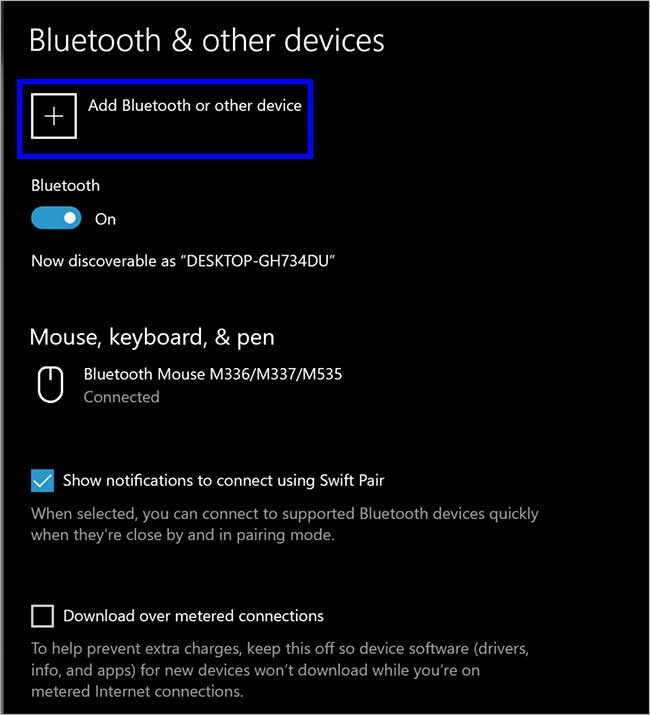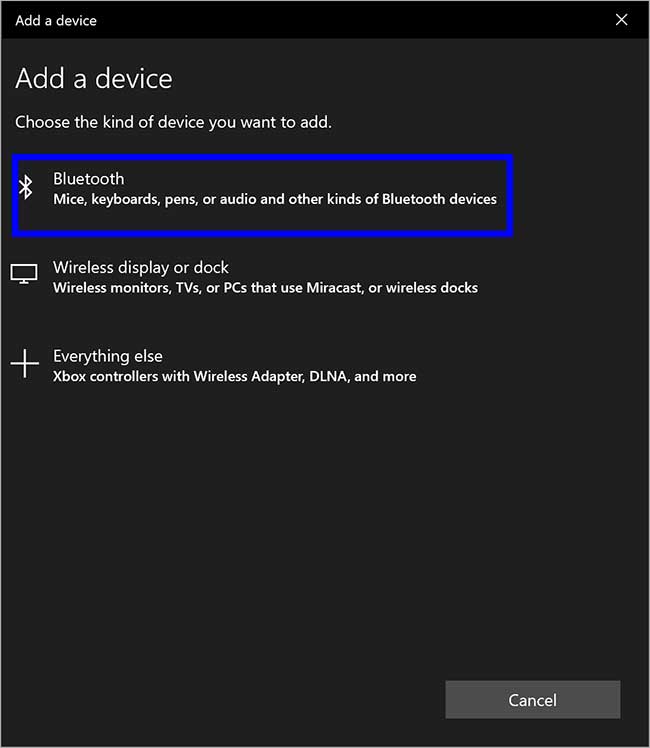Cara menghubungkan Keyboard atau Mouse Bluetooth yang tidak memiliki Transceiver di Windows 11
Artikel tulisansamsul ini akan menunjukan bagaimana cara menghubungan Keyboard atau mouse bluetooth yang tidak memiliki transceiver pada PC Windows 11. Biasanya, keyboard dan mouse bluetooth dilengkapi dengan transceiver unik yang tidak bisa kamu gunakan untuk memasangkan dengan keyboard atau mouse berkemampuan bluetooth lainnya. Tetapi, semua keyboard dan mouse bluetooth hi-end modern tidak menyertakan transceiver mereka sendiri. Sebagai gantinya, mereka mengandalkan transceiver yang terpasang di desktop atau komputer portabel yang terhubung dengannya. Kemudian, koneksi tergantung pada bagaimana teknologi bluetooth diterapkan pada komputer.
Dalam panduan ini, kita akan memandu kamu melalui langkah bagaimana cara menghubungkan keyboard atau mouse bluetooth ke Windows 11 yang tidak memerlukan transceiver. Jika metode dalam panduan ini tidak menyelesaikan masalah, kamu perlu menghubungi pabrik komputer untuk mengetahui cara mengaktifkan layanan bluetooth di PC dan tentang cara menambahkan perangkat ke komputer.
Cara menghubungkan Keyboard atau Mouse Bluetooth ke Windows 11 yang tidak membutuhkan Transceiver
Dengan mengikuti langkah di bawah, kamu bisa menghubungkan keyboard atau mouse bluetooth ke Windows 11 yang tidak dikirimkan dengan transceiver unik. Tetapi, untuk mendemontrasikannya, kita akan menggunakan mouse bluetooth (Logitech M337) yang tidak memiliki transceiver. Demikian pula, kamu bisa menghubungkan keyboard atau mouse bluetooth lain ke komputer kamu.
1. Buka Bluetooth dan hidupkan.
2. Setelah diaktifkan, aktifkan mouse dengan menekan tombol fisiknya. Di sebagian besar mouse, kamu akan menemukan sakelar di dasar perangkat.
3. Selanjutnya, tekan dan tahan tombol Bluetooth Connect di bagian bawah mouse. Jika perangkat kamu memiliki lampu indikator baterai, itu akan berkedip dan bergantian antara merah dan hijau untuk menunjukan bahwa perangkat bisa ditemukan.
4. Buka aplikasi Pengaturan.
5. Klik Bluetooth & perangkat.
6. Di sebelah kanan Pengaturan, klik Tambahkan perangkat di bawah “Bluetooth & perangkat”.
7. Di jendela “Tambahkan perangkat”, klik opsi Bluetooth.
8. Saat Windows mencantumkan perangkat berkemampuan Bluetooth di sekitar kamu, klik entri Bluetooth Mouse kamu.
9. Ketika Mouse Bluetooth kamu dipasangkan dengan komputer, kamu akan melihat “Terhubung” tertulis tepat di bawah bagian entri perangkat.
10. Klik tombol Selesai.
Sekarang, kamu bisa melihat perangkat Bluetooth yang terhubung di Windows 11 dengan menavigasi ke Pengaturan Windows > Bluetooth & perangkat.
Sekarang Mouse Bluetooth kamu terhubung ke Windows 11, dan kamu bisa menggunakannya. Kemudian, jika kamu mematikan atau menghidupkan kembali Bluetooth di komputer, kamu tidak perlu memasangkannya lagi.
Jika kamu ingin menghapus perangkat Bluetooth yang dipasangkan dari komputer kamu, navigasikan pada Pengaturan > Bluetooth & perangkat. Kemudian klik menu titik tiga dan pilih Hapus perangkat.
Kamu perlu memasangkan kembali perangkat Bluetooth jika kamu ingin menggunakannya kembali. Untuk itu, ulangi langkah di atas.
Cara menghubungkan Keyboard atau Mouse Bluetooth ke Windows 10 yang tidak membutuhkan Transceiver
Untuk menghubungkan Keyboard atau Mouse Bluetooth ke Windows 10 yang tidak membutuhkan Transceiver, gunakan langkah-langkah ini:
1. Buka Pengaturan.
2. Klik Device.
3. Klik Bluetooth & perangkat lain di sisi kiri.
4. Klik pada opsi Tambahkan Bluetooth atau perangkat lain di sisi kanan.
5. Di jendela pop-up, klik opsi Bluetooth.
6. Kemudian, tekan dan tahan tombol Bluetooth Connect di bagian bawah mosue. Jika perangkat kamu memiliki lampu indikator baterai, ia akan berkedip dan bergantian antara merah dan hijau untuk menunjukan bahwa perangkat sudah ditemukan.
7. Saat kamu melihat perangkat Bluetooth kamu di layar, klik untuk memasangkannya dengan komputer kamu.
Itu saja.
Lebih banyak sumber daya Windows
Untuk artikel yang lebih bermanfaat, cakupan, dan jawaban atas pertanyaan umum tentang Windows 10 dan Windows 11, kunjungi sumber daya berikut:
Windows 11 di Tulisan Samsul - Semua yang harus kamu ketahui
Bantuan, tips, dan trik Windows 11
Windows 10 di Tulisan Samsul - Semua yang harus kamu ketahui