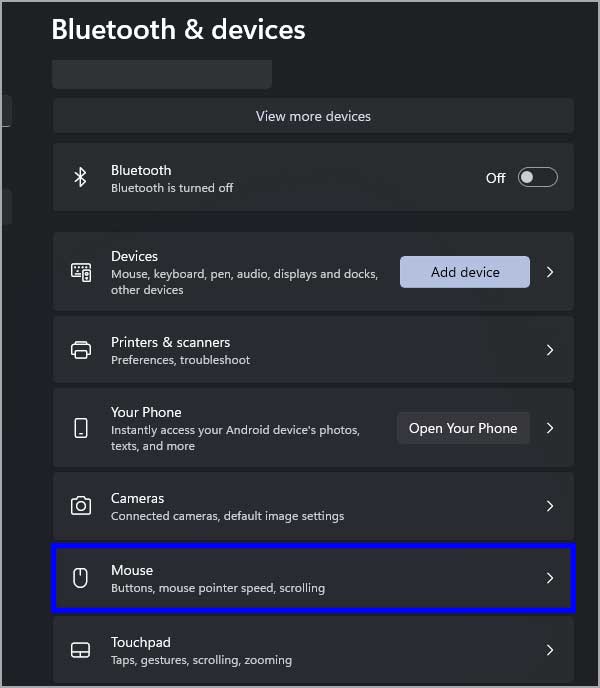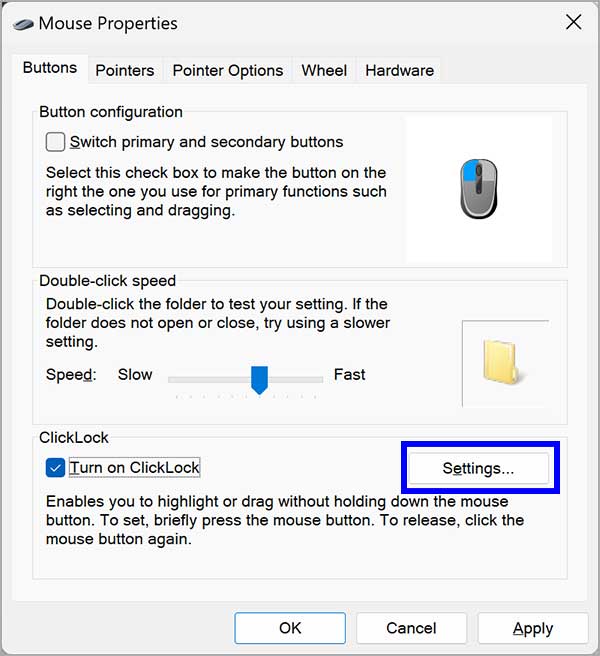Cara mengaktifkan atau mematikan ClickLock Mouse di Windows 11
Artikel tulisansamsul ini akan menunjukan bagaimana cara mengaktifkan atau menonaktifkan ClickLock Mouse pada PC Windows 11. Di Windows 11, kamu bisa menyesuaikan pengalaman Mouse kamu, termasuk mengubah kecepatan kursor, menghubungkan keyboard Bluetooth, atau Mouse yang tidak memiliki Transceiver, mengganti tombol utama, mengubah skema penunjuk mouse, dll.
ClickLock adalah pengaturan Mouse lain yang kamu bisa aktifkan untuk menyorot dan menyeret item tanpa menahan tombol utama mouse. Saat pengaturan diaktifkan, kamu bisa menekan sebentar tombol utama mouse untuk mengunci item, lalu menyeretnya ke mana saja di layar. Untuk melepaskan, cukup tekan kembali tombol utama mouse.
ClickLock ini berguna bagi mereka yang mengalami kesulitan mengoperasikan mouse dengan menekan dan menahan item untuk bergerak.
Dalam panduan ini, kita akan memandu kamu melalui langkah-langkah bagaimana cara mengaktifkan atau menonaktifkan ClickLock Mouse di Windows 11 melalui aplikasi Pengaturan.
Cara mengaktifkan atau menonaktifkan ClickLock Mouse pada Windows 11
Untuk mengaktifkan atau mematikan Mouse ClickLock pada Windows 11, gunakan langkah-langkah ini.
1. Buka Pengaturan.
2. Klik Bluetooth & perangkat.
3. Klik pada halaman Mouse di sisi kanan.
4. Di bawah bagian “Pengaturan terkait”, klik opsi Pengaturan mouse tambahan.
5. Pada jendela Mouse Properti, klik tab Buttons.
6. Selanjutnya, centang kotak untuk “Aktifkan ClickLock”.
7. Klik tombol Terapkan.
8. Klik tombol OK.
Setelah kamu menyelesaikan langkah-langkahnya, fitur ClickLock akan dihidupkan pada mesin Windows 11 kamu. untuk mematikannya, kamu hanya perlu mengulangi langkah di atas, pada langkah 6, matikan centang untuk “Aktifkan ClickLock”. Setelah selesai, klik Terapkan dan klik tombol OK.
Jika perlu, kamu juga bisa menyesuaikan berapa lama untuk menahan tombol mouse sebelum klik kamu terkunci pada suatu item. Untuk melakukannya, gunakan langkah di bawah.
Ubah pengaturan ClickLock
1. Buka Pengaturan.
2. Klik Bluetooth & perangkat.
3. Klik pada halaman Mouse di sisi kanan.
4. Di bawah bagian “Pengaturan terkait”, klik opsi Pengaturan mouse tambahan.
5. Pada jendela Mouse Properti, klik tab Buttons.
6. Selanjutnya, centang kotak untuk “Aktifkan ClickLock”.
7. Klik pada tombol Pengaturan di sebelah opsi “Nyalakan ClickLock”.
8. Di jendela selanjutnya, gunakan penggeser untuk menambah atau mengurangi waktu berapa lama kamu perlu menahan tombol mouse atau trackball sebelum klik kamu terkunci.
9. Klik tombol OK.
Setelah selesia, pengaturan ClickLock Mouse akan berubah sesuai dengan apa yang sudah kamu tentukan.
Lebih banyak sumber daya Windows
Untuk artikel yang lebih bermanfaat, cakupan, dan jawaban atas pertanyaan umum tentang Windows 10 dan Windows 11, kunjungi sumber daya berikut:
Windows 11 di Tulisan Samsul - Semua yang harus kamu ketahui
Bantuan, tips, dan trik Windows 11
Windows 10 di Tulisan Samsul - Semua yang harus kamu ketahui