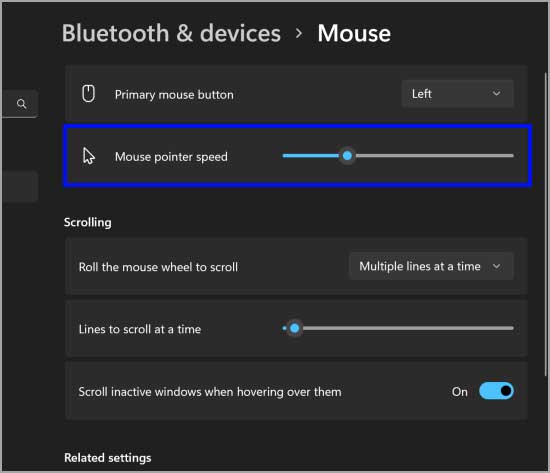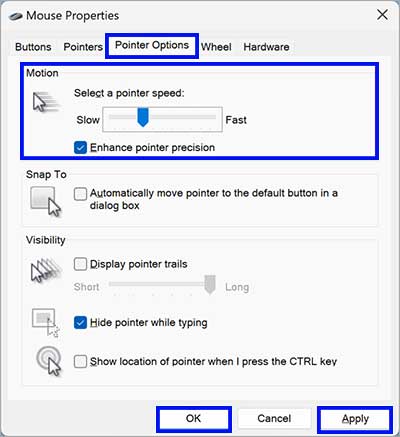Cara mengubah kecepatan kursor mouse di Windows 11
Artikel Tulisan Samsul ini akan menunjukan bagaimana cara mengubah kecepatan kursor mouse di Windows 11 dan 10. Mouse adalah komponen penting yang memungkinkan kamu menavigasi dan menyelesaikan tindakan dengan cepat di desktop. Tetapi, mouse hanya bisa efisien jika kamu memiliki properti yang mengonfigurasi untuk memenuhi kebutuhan kamu. beberapa orang akan mungkin lebih suka memindahkan kursor dengan cepat. Pada saat yang sama, orang lain mungkin menyukai gerakan kursor dengan kecepatan lebih sedang untuk mempermudah menjalankan dan melacak penunjuk di layar dengan cepat.
Windows 11 dan 10 menyertakan setidaknya beberapa cara untuk menyesuaikan sensitivitas kecepatan mouse. Kamu bisa menggunakan aplikasi Pengaturan, Panel Kontrol, atau Editor Registri untuk membantu kamu menggunakan perangkat dengan lebih akurat.
Cara mengubah kecepatan kursor mouse melalui aplikasi Pengaturan Windows 11
Untuk menyesuaikan atau mengubah kecepatan mouse pada Windows 11, gunakan langkah-langkah ini:
1. Buka Pengaturan.
2. Klik Bluetooth & perangkat.
3. Klik halaman Mouse di sisi kanan.
4. Gunakan penggeser Kecepatan penunjuk mouse untuk menambah atau mengurangi kecepatan penunjuk tetikus pada halaman Pengaturan tersebut.
Cara mengubah kecepatan kursor mouse melalui aplikasi Pengaturan Windows 10
Untuk mengubah atau menyesuaikan kecepatan kursor mouse di aplikasi Pengaturan Windows 10, gunakan langkah-langkah berikut:
1. Buka Pengaturan.
2. Klik Devices.
3. Klik Mouse di sisi kiri.
4. Di panel sebelah kanan, atur Kecepatan kursor untuk mengubah kecepatan (lambat atau cepat).
Cara mengubah kecepatan kursor mouse melalui Control Panel
Control Panel klasik masih merupakan bagian dari Windows 11 dan 10 yang memungkinkan kamu membuat beberapa perubahan pada komputer kamu. gunakan langkah-langkah berikut untuk mengubah atau menyesuaikan kecepatan kursor mouse menggunakan Control Panel.
1. Buka Mulai.
2. Cari Control Panel dan buka hasil paling atas untuk membuka aplikasi.
3. Klik Perangkat keras dan Suara.
4. Klik bawah bagian “Device and Printers”. Klik opsi Mouse di sisi kanan.
5. Pada bagian Mouse Properti, alihkan ke tab Opsi Penunjuk.
6. Di bawah bagian “Gerakan”, gunakan penggeser untuk menyesuaikan kecepatan penunjuk.
7. Klik Terapkan dan klik tombol OK.
Cara mengubah kecepatan kursor mouse melalui Registry Editor
Kamu juga bisa mengatur kecepatan penunjuk Mouse pada komputer Windows 11 dan 10 menggunakan Registry. Dan gunakan langkah-langkah berikut untuk melakukannya:
1. Buka Registry Editor.
2. Arahkan pada jalur berikut:
HKEY_CURRENT_USER\Control Panel\Mouse
3. Di sisi sebelah kanan folder Mouse, klik dua kali pada MouseSensitivity.
4. Kemudian, atur Data Nilai ke nomor apa pun dari 1 ke 20 untuk kecepatan yang diinginkan.
Catatan: Nilai defaulnya adalah 10. Jadi, angka di bawah 10 akan membuat penunjuk tetikus lebih lambat, dan nilai yang lebih tinggi dari 10 akan membuatnya lebih cepat. Kamu bisa nilai ke 10 untuk kecepatan default.
5. Klik OK.
Setelah selesai, kamu bisa me-restart komputer untuk menerapkan perubahan.
Lebih banyak sumber daya Windows
Untuk artikel yang lebih bermanfaat, cakupan, dan jawaban atas pertanyaan umum tentang Windows 10 dan Windows 11, kunjungi sumber daya berikut:
Windows 11 di Tulisan Samsul - Semua yang harus kamu ketahui
Bantuan, tips, dan trik Windows 11
Windows 10 di Tulisan Samsul - Semua yang harus kamu ketahui