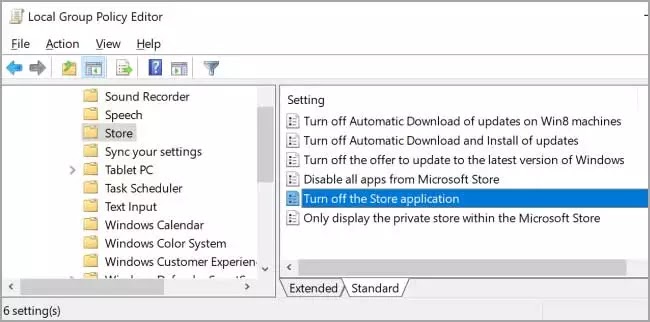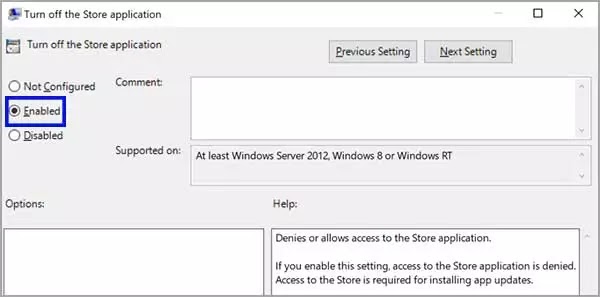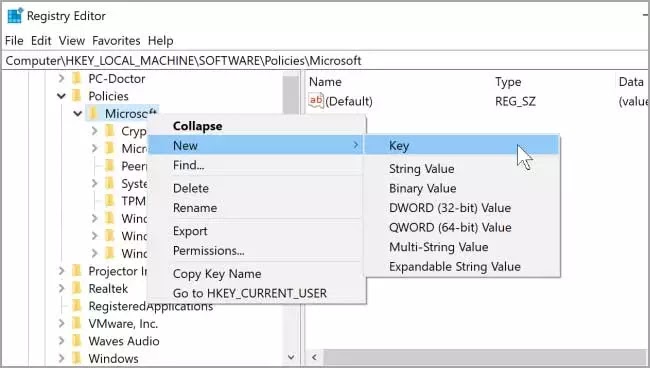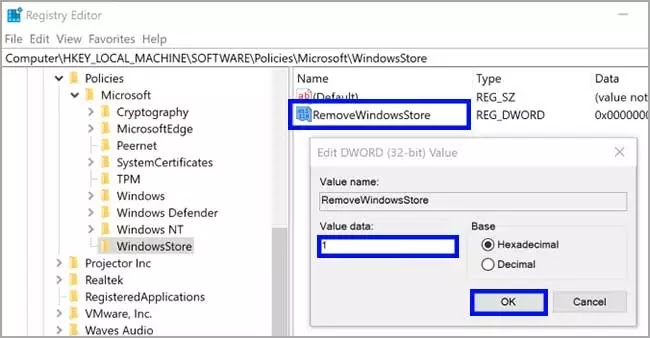Bagaimana cara memblokir akses ke Microsoft Store di Windows 11?
Artikel Tulisan Samsul ini akan menunjukan bagaimana cara memblokir akses ke Microsoft Store di Windows 11 dan 10. Jika kamu tidak pernah menggunakan Microsoft Store atau tidak pernah menggunakan aplikasi dari Microsoft Store, kamu bisa dengan mudah memblokirnya. Kamu mungkin juga ingin memblokir akses ke aplikasi Microsoft Store dengan sengaja sehingga tidak ada yang bisa menginstal aplikasi toko di komputer kamu.
Microsoft mengizinkan kamu untuk mematikan akses ke atau mematikan Windows Store di Windows 11 dan versi di bawahnya menggunakan Group Policy dan Registry Editor.
Cara memblokir akses ke Microsoft Store di Windows 11 dan 10 melalui Editor Kebijakan Grup Lokal
Untuk memblokir atau membuka akses ke Microsoft Store menggunakan Editor Kebijakan Grup Lokal di Windows 11 dan 10, gunakan langkah-langkah berikut:
1. Buka Editor Kebijakan Grup Lokal.
2. Navigasikan ke jalur berikut di bilah sisi sebelah kiri:
Computer Configuration > Administartive Templates > Windows Components > Store
3. Selanjutnya, di sebelah kanan folder Store, klik dua kali pada Matikan aplikasi Store.
4. Klik opsi Diaktifkan.
5. Klik OK.
Setelah selesai, kamu bisa reboot komputer kamu untuk menerapkan perubahan.
Cara memblokir akses ke Microsoft Store di Windows 11 dan 10 melalui Registry Editor
Misalkan kamu tidak bisa membuka Editor Kebijakan Grup Lokal di komputer kamu. dalam hal ini, kamu bisa menggunakan cara tweak registry ini untuk mengaktifkan atau memblokir akses ke Microsoft Store di Windows 11 dan 10, lalu gunakan langkah-langkah ini:
1. Buka Registry Editor.
2. Selanjutnya, navigasikan ke jalur berikut:
HKEY_LOCAL_MACHINE\SOFTWARE\Policies\Microsoft
3. Kemudian, klik kanan pada folder Microsoft dan pilih Baru > Key.
4. Beri nama kunci yang baru dibuat sebagai WindowsStore.
5. Setelah itu, klik kanan pada folder WindowsStore dan pilih Baru > DWORD (32-bit) Value.
6. Beri nama REG_DWORD yang baru dibuat sebagai RemoveWindowsStore.
7. Kemudian, klik dua kali RemoveWindowsStore.
8. Tetapkan nilai berikut di bidang “Data Nilai”:
- 1 – Untuk mematikan Microsoft Store
- 0 – Untuk mengaktifkan Microsoft Store
9. Setelah di tentukan, klik tombol OK.
Terakhir, kamu bisa restart komputer kamu.
Lebih banyak sumber daya Windows
Untuk artikel yang lebih bermanfaat, cakupan, dan jawaban atas pertanyaan umum tentang Windows 10 dan Windows 11, kunjungi sumber daya berikut:
Windows 11 di Tulisan Samsul - Semua yang harus kamu ketahui
Bantuan, tips, dan trik Windows 11
Windows 10 di Tulisan Samsul - Semua yang harus kamu ketahui