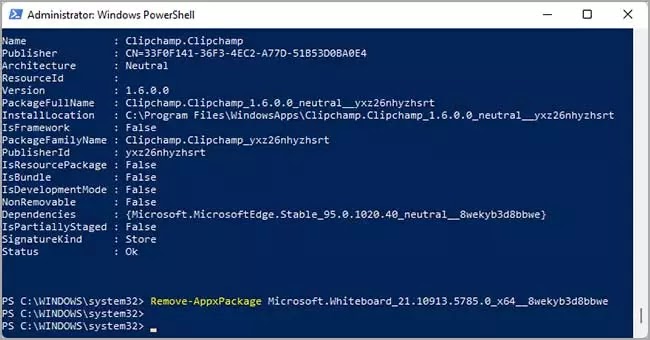Bagaimana menghapus aplikasi Windows 11 bawaan dan pihak ketiga?
Artikel Tulisan Samsul ini akan menunjukan bagaimana cara menghapus aplikasi Windows 11 bawaan dan pihak ketiga. Microsoft memudahka untuk menghapus instalan bloatware dan aplikasi lain yang mungkin tidak lagi kamu gunakan di Windows 11. Kamu bisa menghapus insalan aplikasi menggunakan aplikasi Pengaturan. Panel Kontrol klasik, menu Mulai, dan baris perintah.
Baik kamu ingin mencopot pemasangan aplikasi pihak ketiga, tidak dapat dilepas, atau bawaan, berikut langkah-langkah kamu melakukannya dengan aman.
Bagaimana menghapus aplikasi Windows 11 menggunakan aplikasi Pengaturan?
Microsoft sudah mengubah aplikasi Pengaturan pada Windows 11. Dibandingkan dengan pendahulunya, tata letak lebih ramping dan lebih mudah untuk digunakan. Antarmuka yang sederhana membuat pencarian menjadi tidak sulit. Inilah cara kamu bisa menghapus instalan aplikasi melalui aplikasi Pengaturan baru di Windows 11.
1. Buka Pengaturan.
2. Klik Aplikasi.
3. Klik halaman Aplikasi & fitur di sisi kanan.
4. Di bawah bagian “App list”, klik menu tiga titik di sebelah nama aplikasi dan pilih Copot pemasangan.
5. Klik tombol Copot untuk mengonfirmasi tindakan kamu.
Bagaimana menghapus aplikasi Windows 11 menggunakan menu Mulai?
Cara termudah dan cepat lainnya untuk mencopot pemasangan aplikasi adalah menggunakan menu Mulai. Gunakan langkah-langkah berikut.
1. Klik Mulai.
2. Klik Semua Aplikasi.
3. Kemudian, gulir daftar untuk menemukan aplikasi yang ingin kamu hapus.
4. Klik kanan pada ikon aplikasi dan pilih Copot pemasangan.
5. Klik tombol Copot pemasangan lagi untuk mengonfirmasi tindakan. Windows sekarang akan menghapus instalan aplikasi.
Ini berfungsi dengan baik jika kamu ingin menghapus aplikasi Microsoft Store. Tetapi, untuk aplikasi non-Microsoft Store, kamu akan diarahkan ke halaman Program dan fitur klasik di Panel Kontrol.
Dari situ, cari dan pilih aplikasi yang ingin kamu hapus. Kemudian klik tombol Copot pemasangan dari sudut kanan atas. Klik Ya untuk mengonfirmasi tindakan dan menunggu aplikasi dihapus.
Bagaimana menghapus aplikasi Windows 11 menggunakan Control Panel?
Aplikasi pengaturan Windows 11 sekarang memiliki lebih banyak pengaturan sistem daripada sebelumnya. Tetapi, beberapa fitur lanjutan masih dikelola oleh Control Panel klasik. Itu juga mempertahankan manajer program bawaan untuk menghapus dan memodifikasi aplikasi yang diinstal.
Untuk menghapus instalasi aplikasi Windows 11 menggunakan Control Panel, gunakan langkah-langkah ini:
1. Buka Control Panel.
2. Klik Program.
3. Klik halaman Program dan fitur di sisi kanan.
4. Cari dan pilih aplikasi yang akan kamu hapus dan klik opsi Copot pemasangan.
5. Klik Copot pemasangan kembali untuk menghapus aplikasi.
Bagaimana menghapus aplikasi Windows 11 menggunakan baris perintah?
Jika kamu tidak bisa menghapus aplikasi dari aplikasi Pengaturan ataupun Control Panel, kamu bisa mencobanya menggunakan baris perintah. Kamu bisa menggunakan alat ini untuk menemukan dan menghapus instalan aplikasi di Windows 11.
Untuk menghapus instalasi aplikasi melalui Command Prompt, gunakan langkah-langkah berikut:
1. Buka Mulai.
2. Cari cmd dan klik kanan padanya dan pilih Run as administrator.
3. Ketik dan salin perintah ini untuk memuat baris perintah instrumentasi manajemen Windows.
Wmic
4. Kemudian, masukkan perintah berikut untuk mendaftar semua aplikasi yang dikenali WMIC.
product get name
5. Daftar hanya akan menampilkan apliaksi yang dikenali oleh WMIC. Jadi kemungkinan akan lebih kecil. Buka aplikasi untuk melihat apakah ada aplikasi yang ingin kamu hapus.
6. Kemudian, untuk menghapus instalan aplikasi, masukkan perintah berikut:
Product where name="name of program" call uninstall
7. Pada perintah di atas, ganti “nama program” dengan nama aplikasi yang ingin kamu hapus.
8. Misalkan, jika kamu ingin menghapus aplikasi ManicTime, perintahnya akan terlihat seperti di bawah ini:
Product where name="ManicTime" call uninstall
9. Ketik Y dan tekan Enter untuk mengonfirmasi tindakan. Setelah aplikasi di hapus, Command Prompt akan menampilkan pesan Method execution success.
Bagaimana menghapus aplikasi universal Windows 11 menggunakan PowerShell?
Windows 1 hadir dengan beberapa aplikasi pra-instal yang praktis dan tidak begitu berguna. Terlepas dari kegunaannya tersebut, Microsoft tidak menawarkan pilihan apa pun untuk menghapus aplikasi bawaan.
Tetapi, kamu bisa menghapus aplikasi ini jika kamu mengetahui cara menggunakan PowerShell. Dengan menggunakan perintah Remove-AppxPackages, kamu bisa menghapus aplikasi bawaan Windows 11. Dan gunakan langkah-langkah berikut.
1. Buka Mulai.
2. Cari PowerShell dan klik kanan padanya lalu pilih Run as administrator.
3. Di jendela PowerShell, masukkan perintah berikut:
Get-AppxPackage
4. Ini akan mengisi layar kamu dengan semua aplikasi yang diinstal pada komputer kamu, termasuk aplikasi Windows bawaan. Buka daftar dan temukan aplikasi yang ingin kamu hapus. Misalkan, jika kamu ingin menghapus instalasi Microsoft Whiteboard, nama aplikasinya terdaftar sebagai Microsoft.Whiteboard.
5. Atau, klik kanan pada bilah judul PowerShell, dan buka Edit > Temukan, ketik nama aplikasi untuk menemukan program.
6. Kemudian, salin PackageFullName, ini diperlukan untuk mencopot pemasangan aplikasi.
7. Untuk menghapus instalasi aplikasi, ketik perintah berikut dan akhiri dengan tombol Enter:
Remove-AppxPackage App Name
8. Perintah di atas, ganti App Name dengan PackageFullName. Misalkan, untuk menghapus instalasi aplikasi Microsoft Whiteboard, perintah kamu seharusnya akan seperti ini:
Remove-AppxPackage Microsoft.Whiteboard_21.10913.5785.0_x64__8wekyb3d8bbwe
9. Tunggu hingga proses selesai. Ini akan menghapus aplikasi dari sistem kamu.
Banyak cara menghapus aplikasi Windows 11
Kamu bisa menghapus aplikasi Windows dari menu Mulai, aplikasi Pengaturan, Panel Kontrol klasik, dan bahkan menggunakan PowerShell dan cmd. Jika aplikasi bawaan gagal mencopot pemasangan aplikasi, pertimbangkan untuk menggunakan pencopot pemasangan aplikasi khusus pihak ketiga.
Lebih banyak sumber daya Windows
Untuk artikel yang lebih bermanfaat, cakupan, dan jawaban atas pertanyaan umum tentang Windows 10 dan Windows 11, kunjungi sumber daya berikut:
Windows 11 di Tulisan Samsul - Semua yang harus kamu ketahui
Bantuan, tips, dan trik Windows 11
Windows 10 di Tulisan Samsul - Semua yang harus kamu ketahui