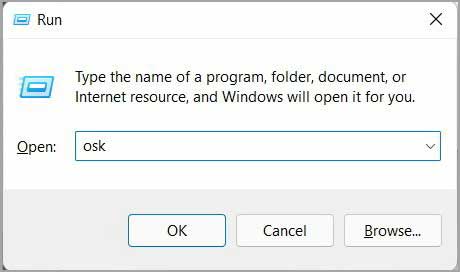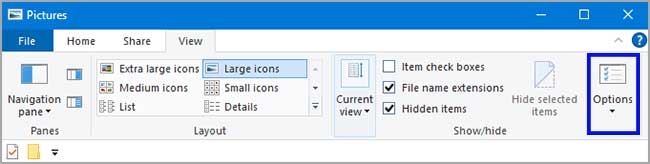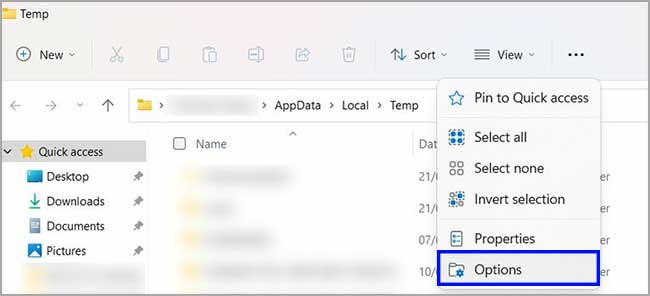Tidak bisa memilih banyak file di Windows 11? Ini yang harus kamu lakukan
Artikel Tulisan Samsul ini akan menunjukan bagaimana cara mengatasi tidak bisa memilih banyak file di Windows 11 dan 10. Baik kamu mencoba memindahkan, menyalin, menghapus, ataupun melakukan tindakan lain pada banyak file, akan lebih baik untuk memilih lebih dari satu file sekaligus. Misalkan, cara yang biasa kamu lakukan adalah dengan menahan tombol Ctrl dan mengklik file untuk menyorotnya. Tetapi, terkadang, Windows mengalami gangguan, dan kamu tidak bisa memilih beberapa file sekaligus.
Meskipun ini akan membuat kamu frustasi, kita di sini akan membantu kamu. berikut adalah beberapa langkah pemecahan masalah yang bisa kamu lakukan untuk memulihkan kemampuan kamu memilih banyak file di Windows 11 dan 10.
Restart PC kamu
Untuk yang pertama dan termudah yang bisa kamu lakukan adalah dengan me-restart PC dan melihat apakah itu bisa menyelesaikan masalah kamu. kamu bisa mengklik Start dan kemudian arahkan kursor kamu pada tombol Power. Dari situ, pilih Mulai ulang.
Pastikan ini bukan masalah keybaord
Ada beberapa tombol yang digunakan untuk memilih file sekaligus d Windows – Shift dan Ctrl. Jadi hal berikut yang bisa kamu lakukan adalah memastikan tidak ada yang salah dengan mereka. Untuk melihat apakah tombol masih berfungsi, buka keyboard di layar dan uji.
Untuk membuka keyboard di layar Windows 11 dan 10, tekan Win + R, masukkan osk di kotak dialog Run, klik OK atau Enter. Ini akan memunculkan keyboard virtual.
Untuk menguji apakah tombol Shift masih berfungsi, tekan dan lihat apakah tombol yang sesuai menyala di keyboard layar. Jika tidak menunjukan bahwa kamu menekan tombol pada keyboard virtual, mungkin ada yang salah dengannya. Lakukan hal yang sama juga dengan tombol Ctrl setelah kamu selesai menguji tombol Shift.
Jika kamu tidak pandai memperbaiki PC di sisi perangkat keras, kamu harus memanggil seorang profesional untuk memperbaiki kunci yang tidak berfungsi. Jika kamu menggunakan PC desktop, kamu bisa mendapatkan yang baru.
Atur ulang tampilan folder di File Explorer
Kamu mungkin tidak bisa memilih beberapa file karena kamu sudah membuat beberapa penyesuaian pada tampilan Folder di File Explorer, dan yang bisa kamu lakukan adalah mengatur ulang dan memulihkan pengaturan tampilan default.
Catatan: sebelum mengatur ulang tampilan Folder, pastikan kamu membuat titik pemulihan sistem. Dengan itu, kamu bisa memutar kembali ke penyesuaian sebelumnya jika penyetelan ulang tidak menyelesaikan masalah.
Untuk langkah pertama adalah dengan membuka Folder Options. Di Windows 10, buka File Explorer dan klik kepala pada tab View di menu atas dan pilih Opsi di paling kanan.
Untuk Windows 11, buka File Explorer dan klik menu tiga titik di ujung kanan menu atas dan pilih Opsi.
Klik Atur Ulang Folder. Kamu akan mendapatkan prompt yang menanyakan apakah kamu ingin melanjutkan dengan mengatur ulang folder, jadi klik Ya.
Hapus file Temp kamu
Terkadang, file temp, yang dibuat Windows untuk menyimpan data sementara untuk file sedang dibuat atau dimodifikasi olehnya atau program yang diinstal, bisa mengganggu operasi komputer kamu, termasuk memilih beberapa file. Dengan menghapus file Temp, itu akan mengosongkan cache desktop. Jadi patut untuk dicoba jika kamu tidak bisa memilih banyak file di Windows.
Gunakan pemecahan masalah File dan Folder
Kamu harus mengunduh Pemecah Masalah File dan Folder dan menginstalnya (Microsoft tidak melakukan pra-instal di Windows). setelah mengunduhnya, klik dua kali untuk meluncurkannya. Selanjutnya, cukup ikuti petunjuk di layar, dan Pemecah Masalah File dan Folder akan secara otomatis mendeteksi dan memperbaiki masalah apa pun yang ditemukan.
Gunakan kotak centang
Menggunakan kotak centang tidak menyelesaikan masalah, karena ini lebih merupakan solusi, namun ini akan memungkinkan kamu untuk memilih banyak file sebelum mencoba salah satu opsi nuklir. Jika kamu ingin mengaktifkan kotak centang di Windows 10, buka File Explorer dan pilih tab View. Di menu Perlihatkan/sembunyikan, centang kotak item.
Untuk mengaktifkan kotak centang di Windows 11, buka File Explorer dan klik View > Show > Item check box.
Sekarang ketika kamu mengarahkan kursor ke file di Windows 10 dan 11, kamu akan melihat kotak centang muncul di sisi kiri sudut atas.
Atur ulang sistem Windows kamu
Jika kamu sudah mencoba semuanya dan menggunakan kotak centang bukan yang kamu inginkan, mungkin dengan mengatur ulang instalasi Windows akan sangat membantu menyelesaikan masalah kamu. saat kamu mengatur ulang Windows, kamu akan mengembalikan OS ke pengaturan pabrik. Melakukan ini akan membantu menyingkirkan pengaturan jahat apa pun yang mencegah kamu memilih banyak file.
Sekarang kamu bisa memilih banyak file lagi
Memiliki banyak file dengan menahan tombol Ctrl atau Shift adalah sesuatu yang harus bisa dilakuka oleh setiap pengguna Windows. karena cepat dan nyaman. Jika kamu tiba-tiba tidak bisa melakukannya, maka langkah pemecahan masalah di atas akan membantu kamu memulihkan kemampuan itu.
Lebih banyak sumber daya Windows
Untuk artikel yang lebih bermanfaat, cakupan, dan jawaban atas pertanyaan umum tentang Windows 10 dan Windows 11, kunjungi sumber daya berikut:
Windows 11 di Tulisan Samsul - Semua yang harus kamu ketahui
Bantuan, tips, dan trik Windows 11
Windows 10 di Tulisan Samsul - Semua yang harus kamu ketahui