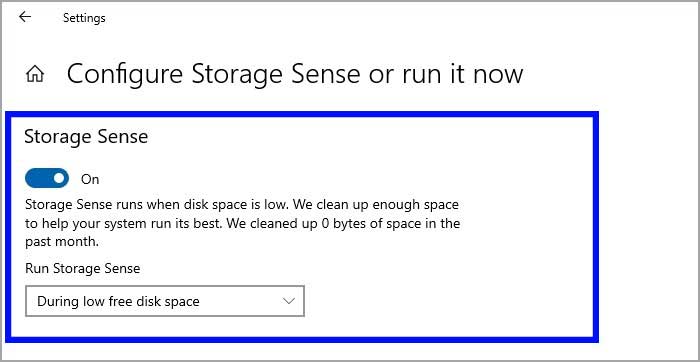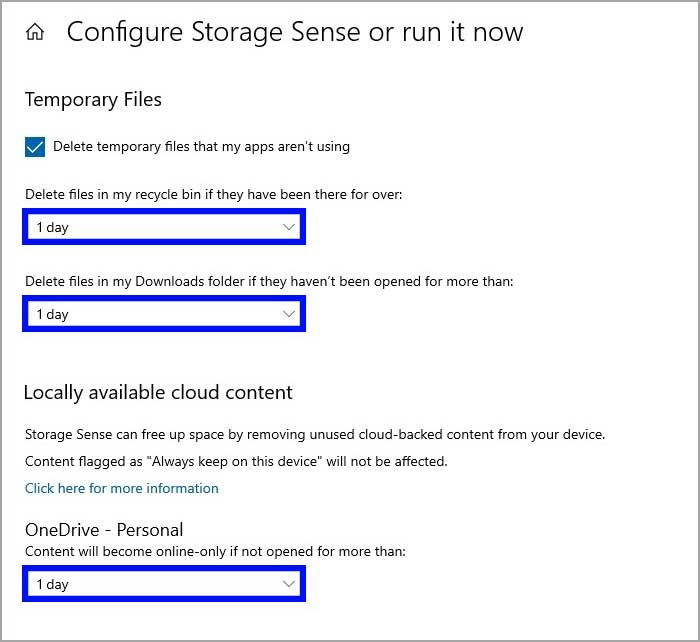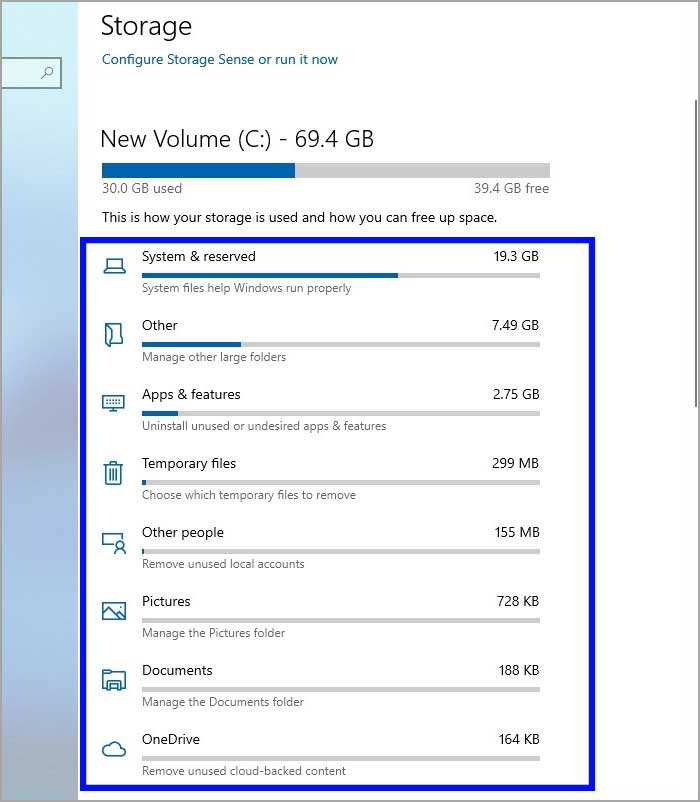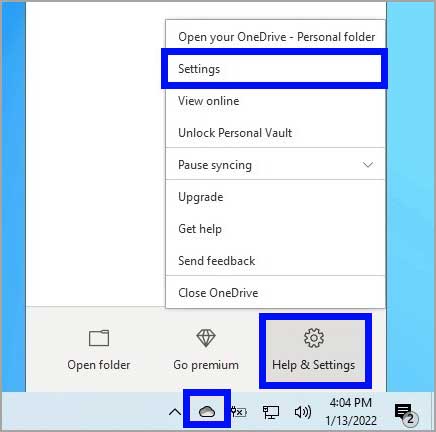Menghapus semua sampah pada Windows 10
Baca artikel ini dan kita akan menjelaskan bagaimana cara menghapus semua sampah pada Windows 10 Update 2021. Ini adalah prosedur sederhana yang tetap sangat efektif dan kita akan menunjukan sesederhana mungkin. Tidak menggunakan program pihak ke tiga untuk melakukan proses pembersihan ini sehingga kamu tidak perlu mengunduh alat lainnya untuk melakukan itu. Dan tutorial ini berlaku untuk Windows 7, 8.1 dan Windows 10. Sebelum pada tutorial, sebaiknya saya uraikan terlebih dulu apa itu yang namanya cache!.
Cache adalah sekumpulan data yang tidak permanen, data tersebut bisa dibuat supaya kita bisa akses kembali pada saat Windows membutuhkannya. Nah seiring dengan pemakaiannya, laptop atau komputer yang kita pakai semakin hari akan semakin lemot. Karena cache didalam Windows semakin bertumpuk atau banyak.
Dalam artikel ini kita akan menghapus file cache pada komputer windows. Tempat-tempat ini adalah Temp Files, Disk Cleanup, Windows.old, Riwayat Penjelajah atau riwayat browser apa pun , Windows Store Cache, Windows Search History, Prefetch Files, Browser Cache, software distribution download, Location cache, Edge cache, dan masih banyak lagi.
Muncul pertanyaan, bahaya atau tidak jika kita menghapus cache di Windows? Jawabannya tidak sama sekali, justru kita harus rutin menghapus cache pada Windows. Semakin banyak cache dalam Windows, maka ruang hardisk akan semakin penuh dengan ruang cache yang tidak penting.
Mengosongkan ruang dengan membersihkan Recycle Bin di Windows 10
Windows 10 tidak menghapus file dari hard drive saat kamu menghapusnya. Sebaliknya, mereka dipindahkan ke Recycle Bin dan ditandai untuk dihapus untuk memberi kamu kesempatan untuk memulihkan file jika kamu membutuhkannya kembali. Namun, karena Recycle Bin dapat bertambah besar seiring waktu, mengosongkan isinya adalah hal pertama yang dapat kamu lakukan untuk mengosongkan ruang.
Pada Windows 10, saat menghapus file, sistem tidak menghapusnya dari hard drive. Sebaliknya, mereka ditempatkan di dalam Recycle Bin jika kamu membutuhkannya kembali. Namun, tergantung pada cara fitur dikonfigurasi, dari waktu ke waktu, keranjang sampah dapat menghabiskan banyak ruang, yang pertama yang harus kamu lakukan untuk mendapatkan kembali ruang penyimpanan yang berharga.
Untuk mengosongkan Recycle Bin untuk mendapatkan kembali ruang penyimpanan di Windows 10, gunakan langkah-langkah ini:
1. Buka Start menu.
2. Cari Recycle Bin dan klik hasil teratas untuk membuka aplikasi.
3. Klik tab Alat Tempat Sampah.
4. Klik tombol Kosongkan Tempat Sampah.
5. Klik tombol Ya.
Setelah kamu menyelesaikan langkahnya, sistem akan mengosongkan sekitar 10 persen dari kapasitas drive.
Ubah pengaturan Recycle Bin
Windows 10 mencadangkan 10 persen ruang yang tersedia untuk file yang dihapus. Setelah ambang batas tercapai, sistem akan secara otomatis menghapus file dari yang terlama hingga yang terbaru. Jika kamu mau, kamu dapat menyesuaikan berapa banyak ruang yang harus digunakan sistem untuk Recycle Bin.
Untuk mengurangi penggunaan ruang untuk Recycle Bin, gunakan langkah ini.
1. Gunakan pintasan keyboard Windows + D untuk melihat desktop.
2. Klik kanan ikon Recycle Bin dan pilih opsi Properties.
3. Jika kamu memiliki beberapa partisi, pilih lokasi Recycle Bin yang ingin kamu konfigurasi. Misalkan, Disk Lokal (C:) adalah drive tempat Windows 10 diinstal.
4. Di bawah bagian “Pengaturan untuk lokasi yang dipilih”, pilih opsi Ukuran khusus.
5. Di bidang “Ukuran maksimum (MB)”, tentukan ruang hard drive maksimum dalam megabyte yang dapat digunakan Keranjang Sampah pada partisi tertentu.
6. Opsional: Centang Jangan pindahkan file ke Recycle Bin. Hapus file segera saat opsi dihapus jika kamu ingin menghapus file dari drive melewati Recycle Bin untuk meminimalkan penggunaan penyimpanan.
7. Klik tombol Terapkan.
8. Klik tombol OK.
Setelah kamu menyelesaikan langkahnya, Keranjang Sampah akan dapat menyimpan lebih banyak atau lebih sedikit file dari lokasi tertentu, tergantung pada konfigurasi kamu.
Kosongkan ruang untuk menghapus file sampah dengan Storage Sense di Windows 10
Storage Sense adalah fitur yang memungkinkan kamu untuk menghapus berbagai jenis file sampah termasuk file instalasi sebelumnya setelah upgrade dan file sementara untuk mengosongkan ruang hard drive primer dan sekunder guna memberikan ruang untuk menyimpan file lain dan meningkatkan efisiensi drive.
Aktifkan Sense Penyimpanan
Meskipun kamu dapat menggunakan Storage Sense secara manual, fitur ini memungkinkan untuk menjalankan pemeliharaan secara otomatis untuk membantu menghindari kehabisan ruang dengan cepat.
Untuk mengaktifkan Storage Sense di Windows 10, gunakan langkah berikut:
1. Buka Pengaturan.
2. Klik Sistem.
3. Klik pada Penyimpanan.
4. Di bawah bagian “Penyimpanan”, klik opsi Configure Storage Sense atau jalankan sekarang.
5. Nyalakan sakelar Storage Sense.
6. Gunakan menu tarik-turun “Jalankan Storage Sense” dan pilih opsi terbaik untuk situasi kamu:
- Setiap hari.
- Setiap minggu.
- Setiap bulan.
- Selama ruang disk kosong rendah (disarankan).
Opsi untuk mengaktifkan fitur ini juga tersedia dari halaman “Penyimpanan”. Namun, menggunakan opsi ini hanya mengaktifkan pengaturan default. Memanfaatkan halaman pengaturan Storage Sense memungkinkan kamu mengonfigurasi bagaimana fitur harus menghapus konten yang tidak perlu.
Hapus file yang tidak perlu dengan Storage Sense
1. Buka Pengaturan.
2. Klik Sistem.
3. Klik pada Penyimpanan.
4. Di bawah bagian “Penyimpanan”, klik opsi Configure Storage Sense atau jalankan sekarang.
5. Di bawah bagian “File Sementara”, centang opsi Hapus file sementara yang tidak digunakan aplikasi saya.
6. Gunakan menu tarik-turun RecycleBin untuk menentukan cara menghapus file yang sudah dihapus yang tidak kamu perlukan.
7. Gunakan menu tarik-turun Unduhan untuk menentukan cara membersihkan file yang diunduh.
Kiat: Jika kamu perlumenghapus sebagian besar file, gunakan opsi 1 hari, Folder Unduhan mungkin berisi file berharga yang mungkin telah kamu unduh dari internet, yang berarti disarankan untuk mencadangkan file tersebut secara manual sebelum menjalankan fitur.
8. Di bawah bagian “Konten awan yang tersedia secara lokal”, gunakan menu tarik-turun untuk menentukan berapa lama konten OneDrive yang disinkronkan ke perangkat enjadi hanya online.
Catatan: Opsi ini adalah bagian dari OneDrive On-Demand yang memungkinkan kamu mengakses dokumen, gambar, video, dan file lainnya menggunakan File Explorer tanpa perlu menyinkronkan untuk mengurangi penggunaan ruang. Saat perangkat hampir kehabisan ruang, kamu dapat menggunakannya untuk membuat file hanya tersedia di cloud. Kamu masih akan melihat file kamu, tetapi kontennya hanya akan diunduh saat kamu membutuhkannya.
9. Di bawah bagian “Kosongkan ruang sekarang”, centang opsi Hapus versi Windows sebelumnya.
Catatan: Opsi ini dapat mengosongkan ruang hingga hampir 20GB, tetapi penyimpanannya akan bervariasi dari satu sistem ke sistem lainnya.
10. Klik tombol Bersihkan sekarang.
Hapus file sementara dengan Storage Sense
Storage Sense juga menghapus file sistem dan aplikasi sementara yang dapat membantu memulihkan beberapa gigabyte ruang di perangkat Windows 10 kamu.
1. Buka Pengaturan.
2. Klik Sistem.
3. Klik pada Penyimpanan.
4. Di bawah bagian “Disk Lokal (C:)”, klik item File sementara. (jika item tidak tersedia, klik opsi Tampilkan kategori lainnya.)
5. Centang semua item yang ingin kamu hapus untuk mengoptimalkan ruang.
6. Klik tombol Hapus file.
Lihat penggunaan penyimpanan di Windows 10
1. Buka Pengaturan.
2. Klik Sistem.
3. Klik pada Penyimpanan.
4. Di bawah bagian “Disk Lokal (C:)”, klik opsi Tampilkan kategori lainnya.
5. Lihat bagaimana penyimpanan digunakan.
6. Pilih kategori untuk melihat lebih banyak detail dan tindakan yang dapat kamu lakukan untuk megosongkan ruang di Windows 10.
Setelah kamu selesaikan ini, kamu akan mengetahui penggunaan penyimpanan da area fokus untuk mengosongkan ruang. Misalkan, di dalam kategori System & reserved, kamu akan melihat berapa banyak ruang yang digunakan penginstalan, memori virtual, file hibernasi, dan pemulihan sistem, dan jumlah ruang yang disediakan sistem untuk pembaruan.
Jika kamu memiliki beberapa drive, di bawah bagian “Pengaturan penyimpanan lainnya”, klik opsi Lihat penggunaan penyimpanan di drive lain untuk membuka halaman yang mencantumkan semua drive di perangkat.
Kosongkan ruang untuk menggunakan file OneDrive sesuai permintaan di Windows 10
Kamu juga dapat menggunakan fitur OneDrive On-Demond untuk membuat file tersedia online hanya secara manual untuk mendapatkan kembali beberapa ruang di komputer kamu.
Aktifkan File OneDrive sesuai permintaan
Di Windows 10, fitur File Sesuai Permintaan seharusnya sudah diaktifkan di OneDrive, tetapi jika tidak, gunakan langkah ini:
1. Klik ikon OneDrive di sudut kanan bilah tugas.
2. Klik opsi Bantuan & Pengaturan.
3. Klik opsi Pengaturan.
4. Klik tab Pengaturan.
5. Di bawah bagian “File Sesuai Permintaan”, centang opsi Simpan ruang dan unduh file saat kamu menggunakannya.
Setelah selesai, kamu dapat memindahkan file ke folder OneDrive dan membuatnya hanya tersedia secara online untuk mengosongkan ruang.
Jadikan file hanya tersedia online
Untuk membuat file lokal hanya tersedia online dengan OneDrive, gunakan langkah ini:
1. Buka File Explorer.
2. Pilih folder OneDrive dari panel kiri.
3. Pilih file dan folder yang menggunakan paling banyak ruang.
4. Klik kanan pilihan dan pilih opsi Kosongkan ruang.
Kosongkan ruang untuk mentransfer file ke drive eksternal
Jika komputer kamu masih tidak memiliki cukup ruang, kamu dapat menambahkan drive eksternal untuk memindahkan file ke lokasi baru. Kamu bahkan dapat mengonfigurasi sistem untuk menjadikan penyimpanan eksternal sebagai lokasi default untuk menyimpan file.
Transfer file lokasi ke drive eksternal
Untuk mentransfer file yang ada ke penyimpanan eksternal, sambungkan drive yang akan kamu dedikasikan ke komputer, lalu gunakan langkah ini:
1. Buka File Explorer.
2. Jelajahi folder dengan konten yang paling banyak memakan ruang.
3. Pilih item yang akan dipindahkan.
4. Klik tombol Pindah ke tab “Beranda”.
5. Pilih opsi Pilih lokasi.
6. Pilih penyimpanan eksternal sebagai tujuan baru.
7. Klik tombol Pindah.
Konfigurasi drive eksternal sebagai lokasi penyimpanan baru
Untuk mengizinkan sistem menyimpan file dan menginstal aplikasi di drive eksternal secara otomatis, gunakan langkah berikut:
1. Buka Pengaturan.
2. Klik Sistem.
3. Klik pada Penyimpanan.
4. Di bawah bagian “Pengaturan penyimpanan lainnya”, klik opsi Ubah tempat konten baru disimpan.
5. Gunakan menu tarik-turun dan pilih lokasi baru untuk menyimpan file secara otomatis untuk setiap jenis konten.
6. Gunakan menu tarik-turun “Aplikasi baru akan disimpan ke” untuk memilih drive untuk menginstal aplikasi mendatang secara default.
7. Klik tombol Terapkan untuk setiap pengaturan.
Pindahkan aplikasi dan game ke drive baru
Di Windows 10, kamu dapat memindahkan sebagian besar aplikasi dan game dari Microsoft Store yang sudah diinstal di komputer ke penyimpanan eksternal, yang dapat membantu mengurangi penggunaan penyimpanan di drive sistem.
Untuk mentransfer aplikasi dan game yang ada ke drive lain, sambungkan penyimpanan eksternal ke komputer, lalu gunakan langkah ini:
1. Buka Pengaturan.
2. Klik Aplikasi.
3. Klik Aplikasi & fitur.
4. Gunakan filter “Urutkan menurut” dan pilih tampilan Ukuran untuk mengidentifikasi aplikasi dan game dengan cepat menggunakan ruang paling banyak.
5. Pilih item yang akan dipindahkan.
6. Klik tombol Pindah. (jika opsi ini tidak ada, fitur transfer tidak tersedia untuk item tertentu).
7. Gunakan menu tarik-turun untuk memilih lokasi baru.
8. Klik tombol Pindahkan.
Membersihkan Folder Sampah
1. Membersihkan Sampah di Folder Temp
- Klik kanan pada Start, lalu pilih Run. Atau bisa menekan tombol Windows + R secara bersamaan.
- Ketik Temp, lalu OK. Jika ada peringatan klik Continue.
- Blok semua file dengan menekan tombol Ctrl + A, lalu tekan Shift + Delete.
- Selanjutnya akan muncul jendela pop up Folder in Use, centang pada Do this for all current items, lalu pilih Skip.
2. Membersihkan Sampah di Folder %temp%
- Klik kanan pada Start, lalu pilih Run.
- Ketik %Temp%, lalu OK. Jika ada peringatan klik Continue.
- Blok semua file dengan menekan tombol Ctrl + A, lalu tekan Shift + Delete.
- Selanjutnya akan muncul jendela pop up Folder in Use, centang pada Do this for all current items, lalu pilih Skip.
3. Membersihkan Sampah di Folder SoftwareDistribution
- Buka File Explorer.
- Buka dan Pilih local disk C.
- Pilih folder Windows/SoftwareDistribution/Download.
- Blok semua file dengan menekan tombol Ctrl + A, lalu tekan Shift + Delete.
- Akan muncul pop up File Access Denied, centang pada Do this for all current items, lalu Continue.
4. Membersihkan Sampah di Folder Prefetch
- Klik kanan pada Start, lalu pilih Run.
- Ketik Prefetch, lalu OK. Jika ada peringatan klik Continue.
- Blok semua file dengan menekan tombol Ctrl + A, lalu tekan Shift + Delete.
- Selanjutnya akan muncul jendela pop up Folder in Use, centang pada Do this for all current items, lalu pilih Skip.
Menghapus File di Recycle Bin
Kamu mungkin sudah mengetahui tetapi bagaimana cara mengetahauinya karena mayoritas orang tidak menyadari hal ini. setiap kali kamu menghapus file dengan opsi klik kanan atau menekan tombol Delete pada keyboard, kamu tidak akan menghapus file dari komputer kamu seutuhnya jika kamu hanya menggunakan tombol delete, karena semuanya akan tersimpan di recycle bin.
Saya menyarankan untuk selalu menekan tombol Shift + Delete untuk menghapus file dari komputer sepenuhnya, tapi bagaimana jika kamu lupa melakukannya untuk itu, maka kamu harus cek di recycle bin untuk menghapus secara permanen.
Cara menghapus semua file dari Recycle bin sangat mudah, kamu cukup masuk ke Recycle bin, blok semua file, dan tekan Delete.
Uninstall Program Yang tidak di Gunakan
Langkah ini sangat penting karena secara default banyak sekali program yang banyak tidak kita gunakan. Apalagi yang kita tahu, saat pertama kamu instal ulang Windows, ada banyak sekali aplikasi bawaan Windows yang pada kenyataannya kita tidak butuhkan sama sekali. Untuk itu, kita harus menghapusnya sekarang juga.
Namun perlu diingat bahwa, tidak semua program itu dapat kamu hapus semuanya, ada juga yang secara default Microsoft menyarankan untuk tidak menghapus aplikasi tersebut.
keuntungan menghapus program yang tidak diinginkan tentu kamu akan mendapatkan ruang kosong di local disk C.
- Untuk itu, kamu perlu klik Search menu, ketik Uninstall.
- Kemudian pilih Add or remove programs untuk membuka Apps & feature.
- Scroll ke bawah dan hapus setiap instalan dengan klik Programs dan pilih Uninstall.
Optimalkan Drive C
- Buka File Explorer.
- Klik kanan pada drive C lalu pilih Properties.
- Pilih tab Tools, dan klik Optimaze.
- Pada jendela Optimaze Drives, pilih local disk (C:), dan klik Optimaze.
Disk Clean Up
Disk Clean up berfungsi untuk membersihkan drive C atau untuk memastikan segala sesuatu yang lain seperti riwayat browser, temporary internet files, hasil download file, temporary files, recycle bin, dan masih banyak lagi.
Untuk melakukannya ikuti langkah dibawah:
- Klik Search menu dan ketik Disk Cleanup, lalu Enter.
- Klik OK untuk clean up.
- Centang semua pada pilihan Files to delete.
- Pilih tombol Clean up system files, untuk melakukan pemindaian mendalam seperti menghapus Windows.old, $Windows-WS. Lalu OK.
- Setelah selesai, akan terbuka jendela baru untuk memilih opsi, centang semuanya lalu klik OK dan Delete Files.
Proses pembersihan mungkin memakan waktu cukup lama.jadi biarkan semuanya sampai selesai.
Reset Ulang Windows Store
Tekan Windows + R untuk membuka RUN.
Ketik wsreset lalu pilih OK.
Selanjutnya akan terbuka command prompt dan ini akan mengatur ulang semua Windows Store dan menyingkirkan semua data disana.
Menghapus data Microsoft Edge
- Buka Microsoft Edge.
- Pilih titik tiga di pojok kanan atas.
- Pilih Settings, pada tab Clear browsing data, lalu klik Choose what to clear.
- Centang semua yang berhubungan dengan data browser, lalu klik Clear.
Clear History Windows
- Pilih Start menu, lalu pilih Settings.
- Pilih Privacy, kemudian klik tab Location.
- Scroll sedikit ke bawah sampai menemukan Location history.
- Pada Clear history on this device, plih Clear.
Itulah beberapa metode cara menghapus semua sampah pada Windows 10. Ini sangat bermanfaat jika kamu secara rutin menghapus semua cache pada Windows. Buat kamu yang mungkin malas untuk melakukan hal tersebut berulang-ulang setiap saat, kamu bisa luangkan waktu antara 3 atau 4 hari sekali untuk menghapus file cache tersebut. Semoga artikel ini bermanfaat
Artikel ini di Publikasikan tanggal 15/08/21, dan di update tanggal 18 Januari 2022.