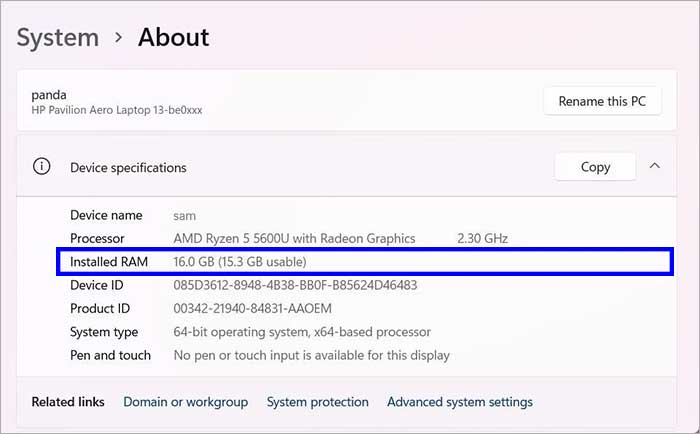Bagaimana cara cek info memori dasar di Windows 11?
Artikel tulisansamsul ini akan menunjukan bagaimana cara cek info memori dasar pada PC Windows 11. Jika komputer tidak cukup RAM untuk menangani aplikasi dan layanan latar belakang, itu tidak akan berjalan dengan baik.
Baik kamu sedang membangun PC khusus, mencoba meningkatkan memori sistem untuk menjalankan aplikasi atau game yang lebih menuntut, atau ingin memahami detail yang jauh lebih spesifik tentang perangkat keras, Windows 11 menawarkan lebih dari satu cara untuk memeriksa jumlah total, kecepatan, jenis, dll, menggunakan aplikasi Pengaturan dan Pengelola Tugas.
Dalam panduan Windows 11 ini, kita akan memandu kamu melalui langkah untuk menentukan informasi spesifikasi memori dasar yang tersedia pada komputer.
Bagaimana cara memeriksa spesifikasi memori kamu di Windows 11?
Di Windows 11, jika kamu hanya perlu menentukan jumlah memori yang terpasang di PC, kamu bisa menggunakan aplikasi Pengaturan. kamu bisa menggunakan Pengelola Tugas jika kamu perlu mengetahui detail lainnya, seperti kecepatan, faktor bentuk, jumlah modul yang diinstal, dan berapa banyak yang didukung sistem.
Periksa jumlah memori total
Untuk memeriksa jumlah total memori menggunakan aplikasi Pengaturan, gunakan langkah-langkah berikut:
1. Buka Pengaturan.
2. Klik Sistem.
3. Klik pada halaman Tentang di sebelah kanan.
4. Di bawah bagian “Spesifikasi perangkat”, konfirmasikan jumlah RAM yang terpasang di PC.
Setelah selesai, kamu akan mengetahui jumlah memori yang terpasang di Windows 11. Jika memori sistem yang bisa digunakan kurang dari jumlah total, itu karena sistem mungkin berbagi sebagian memori dengan kartu grafis.
Periksa kecepatan memori, sticks, faktor bentuk
Untuk beberapa spesifikasi memori dasar di Windows 11, gunakan langkah-langkah berikut:
1. Buka Mulai.
2. Cari Task Manager dan klik hasil paling atas untuk membukanya.
3. Klik opsi More detail (jika ada).
4. Klik pada tab Kinerja.
5. Klik pada Memori.
6. Konfirmasikan jumlah total RAM yang terpasang di komputer.
7. Konfirmasikan kecepatan memori saat ini.
8. Periksa jumlah slot memori pada sistem dan berapa banyak yang terisi.
Catatan: Kamu bisa menggunakan informasi untuk menentukan jumlah stik memori yang terpasang pada perangkat dan apakah kamu bisa memasang stik lain atau memerlukan kit memori baru dengan kapasitas lebih tinggi.
9. Konfirmasikan jenis faktor bentuk.
Catatan: Biasanya, tipe faktor untuk laptop pada perangkat ringkas adalah SODIMM dan DIMM untuk komputer desktop.
Setelah selesai, kamu akan memiliki spesifikasi teknis tentang memori sistem yang bisa berguna ketika saatnya untuk memutakhirkan.
Lebih banyak sumber daya Windows
Untuk artikel yang lebih bermanfaat, cakupan, dan jawaban atas pertanyaan umum tentang Windows 10 dan Windows 11, kunjungi sumber daya berikut:
Windows 11 di Tulisan Samsul - Semua yang harus kamu ketahui
Bantuan, tips, dan trik Windows 11
Windows 10 di Tulisan Samsul - Semua yang harus kamu ketahui