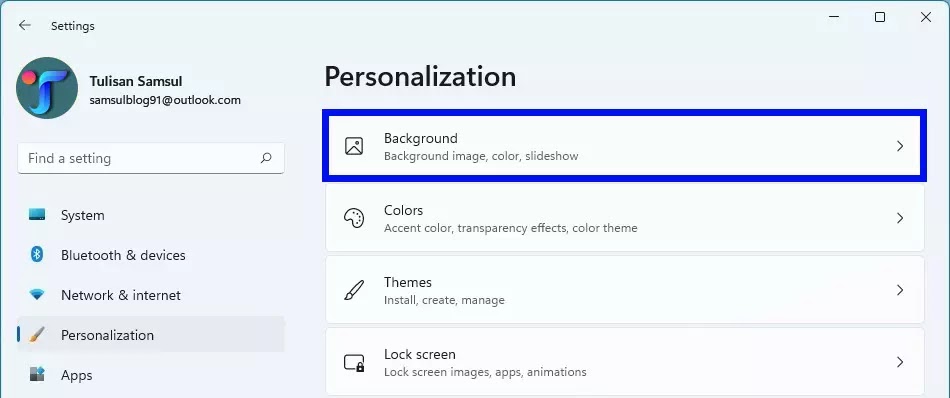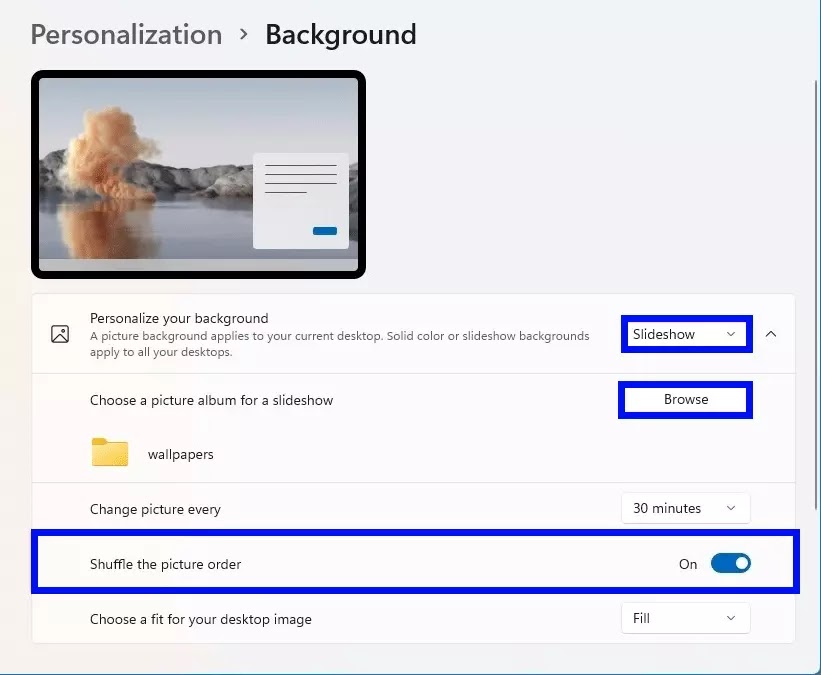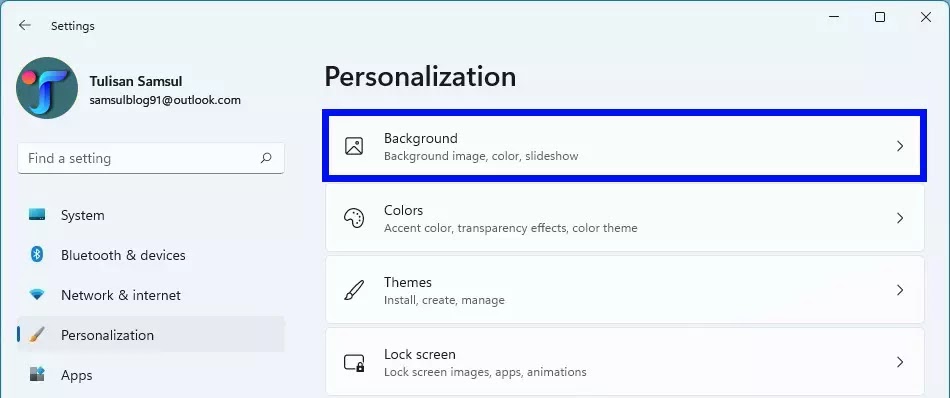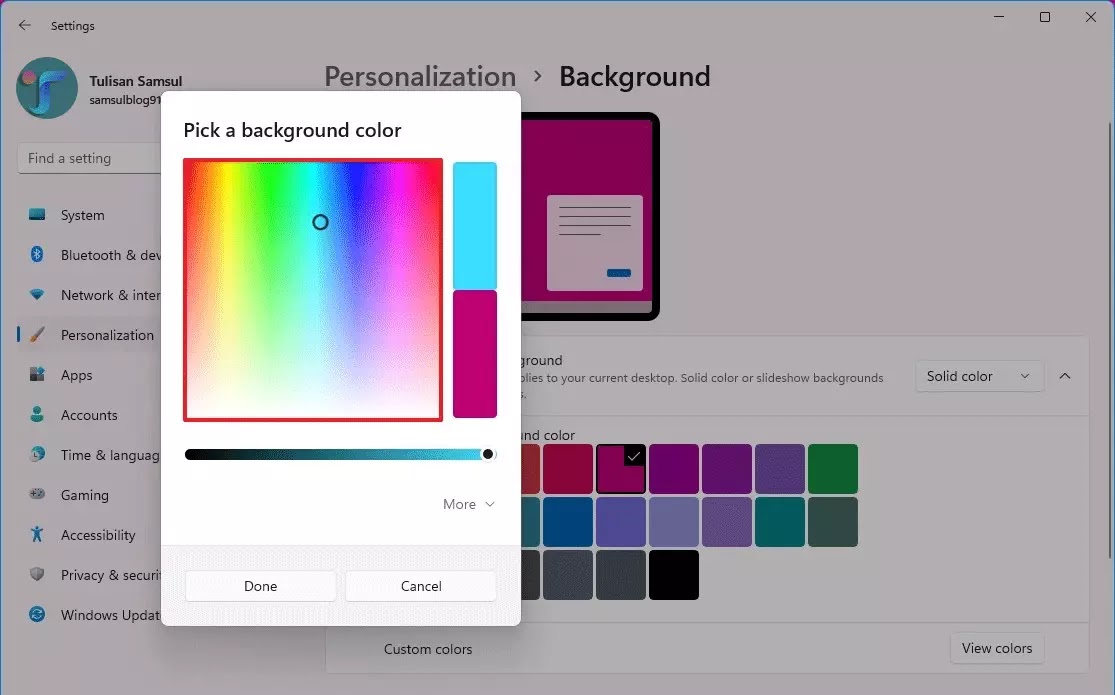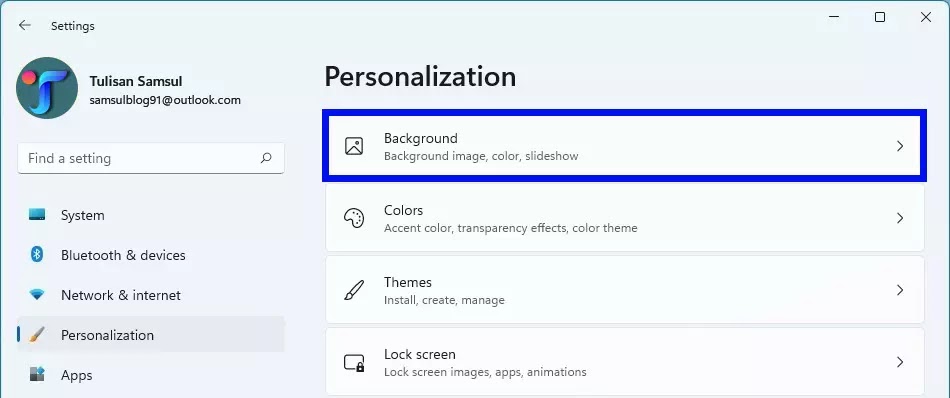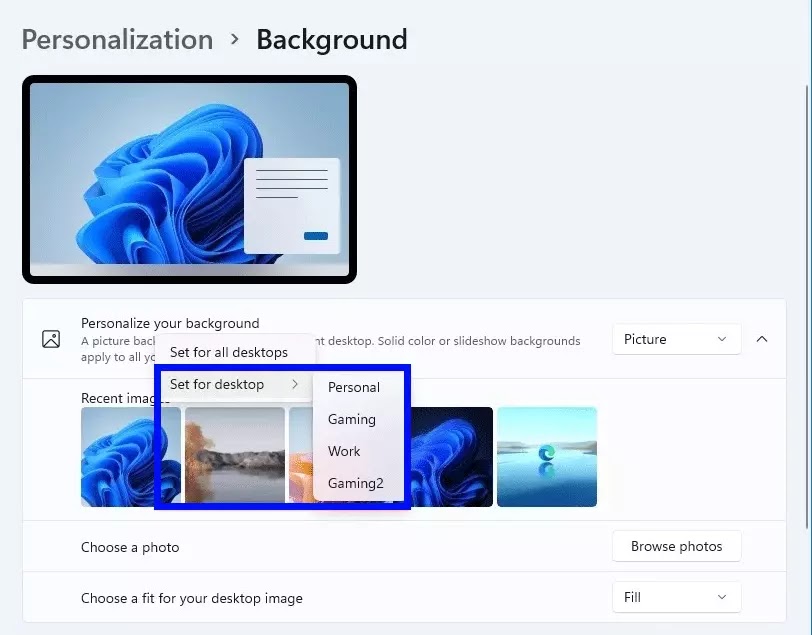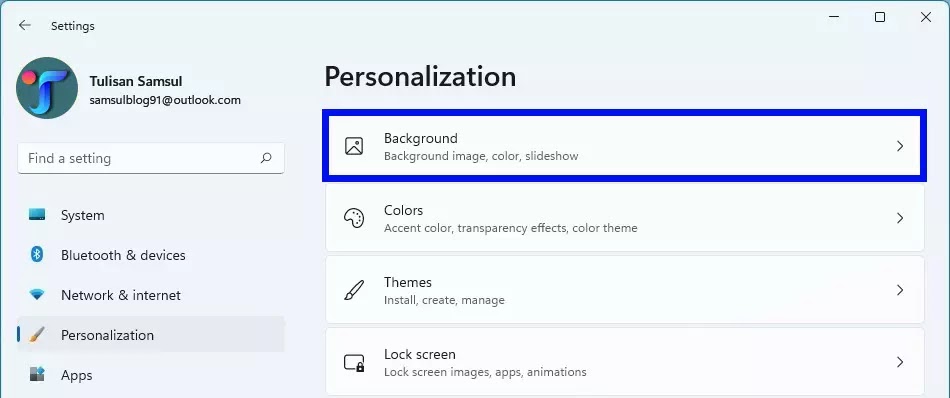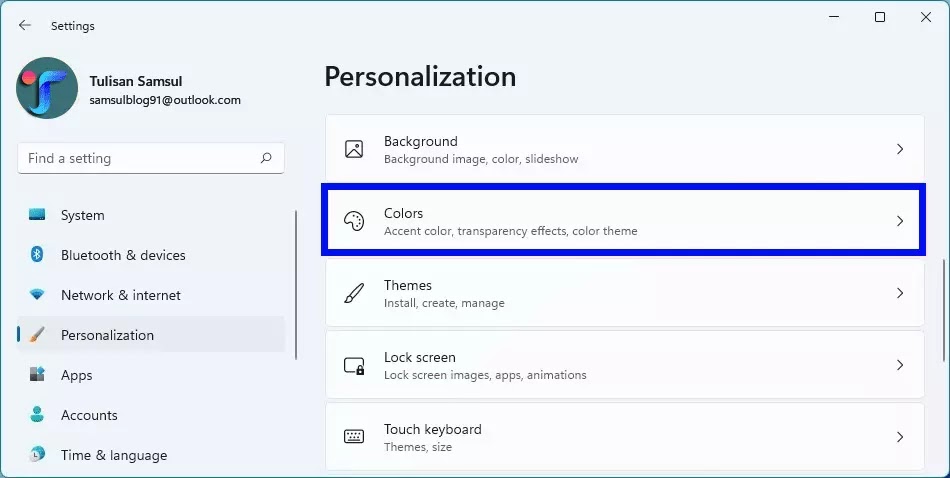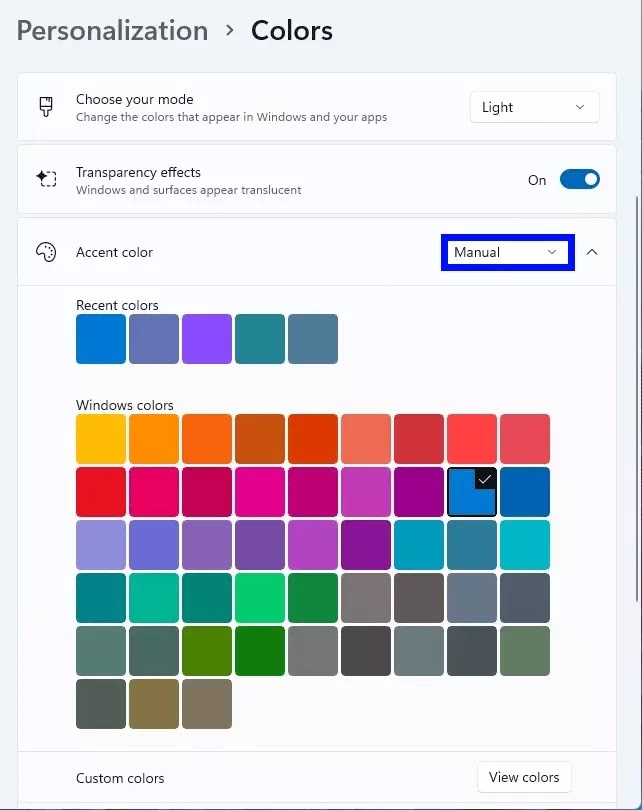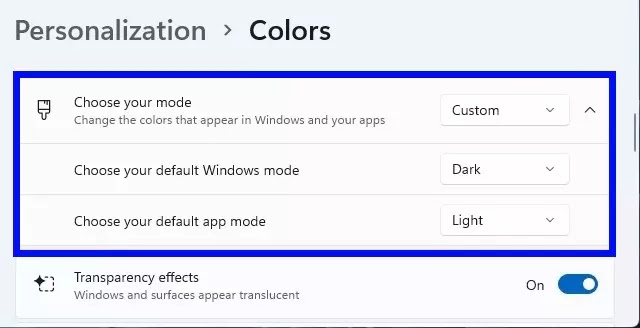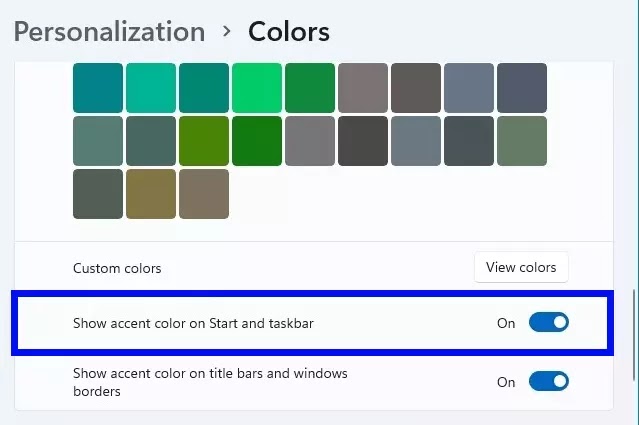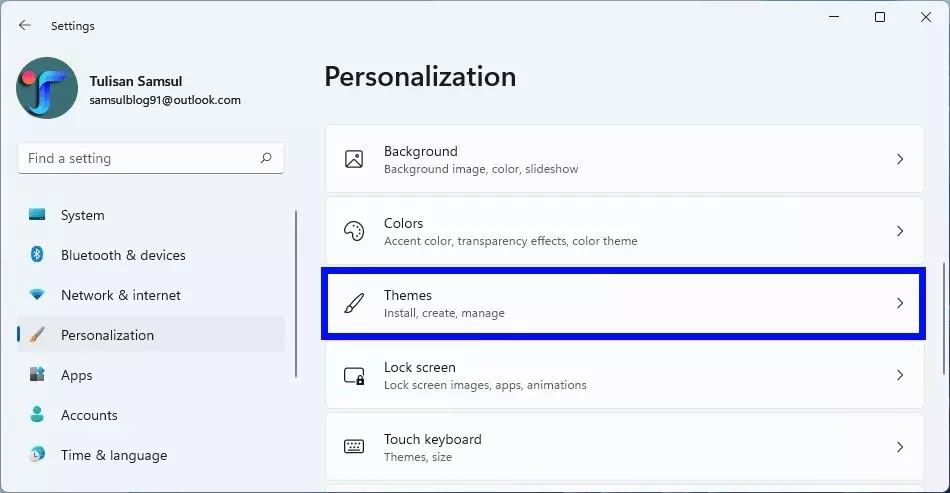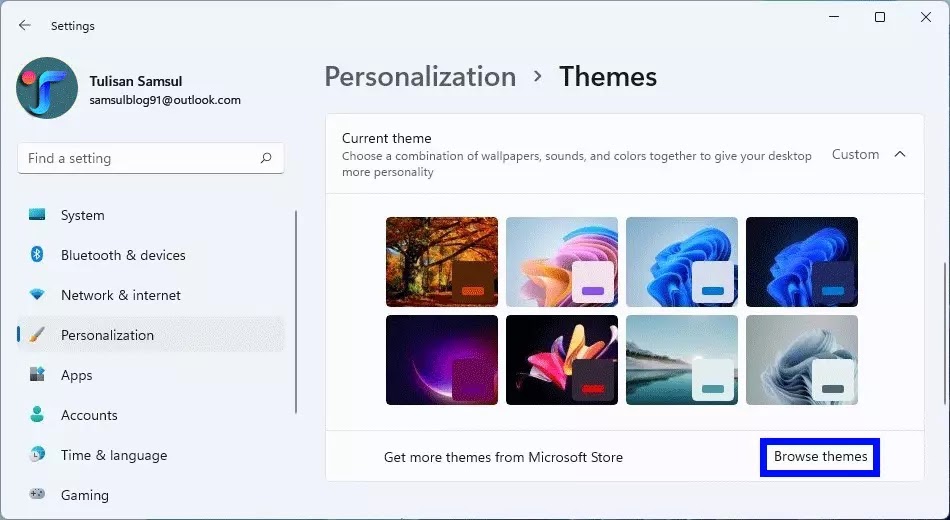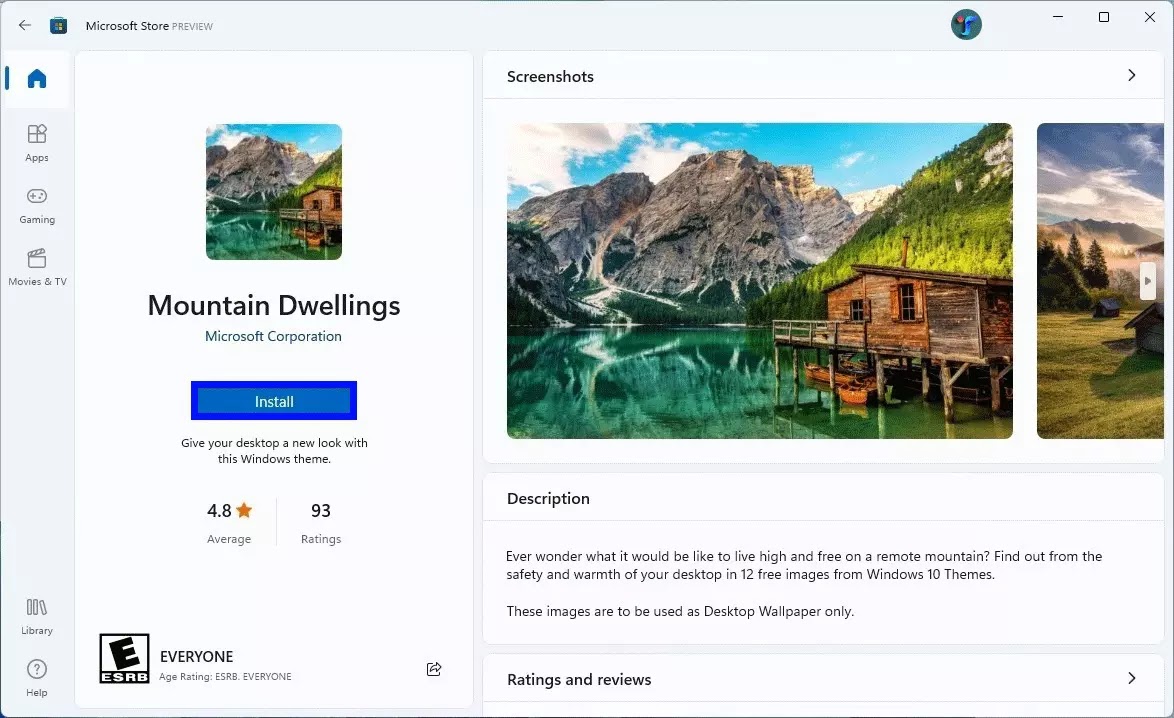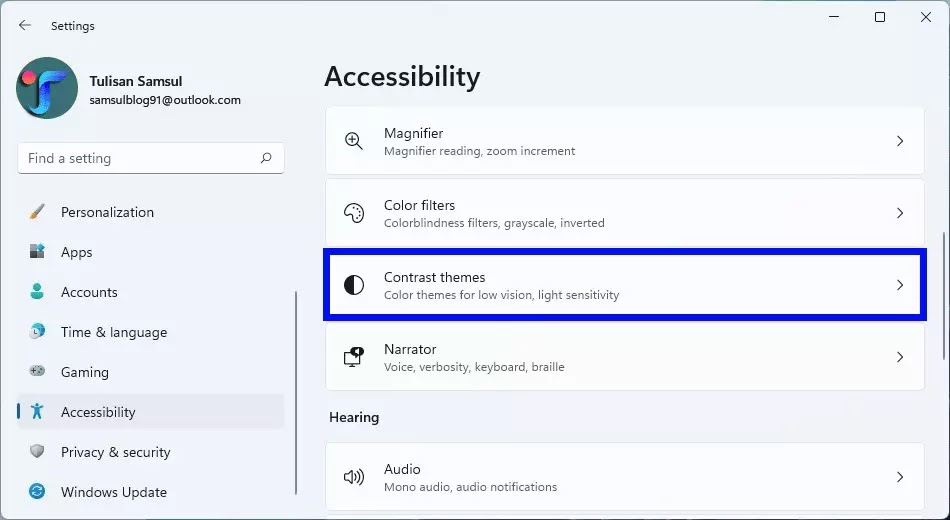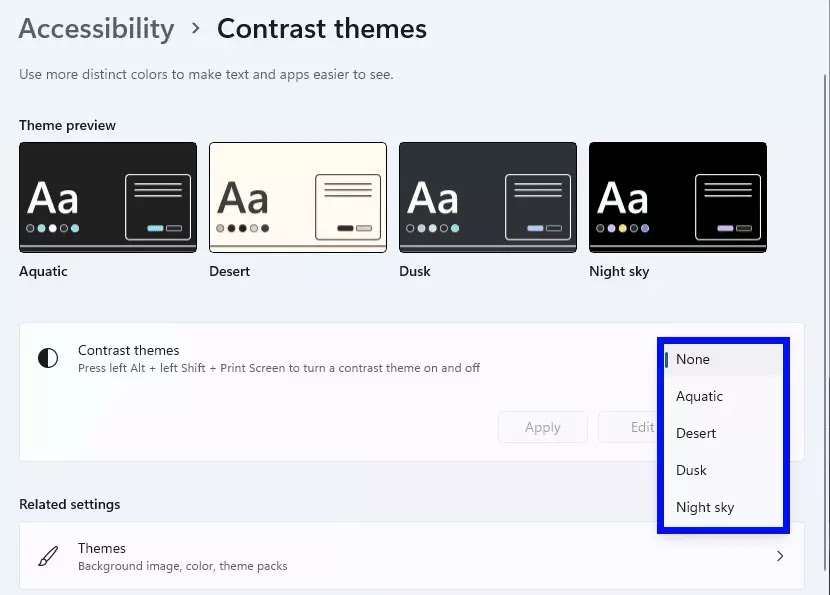Merubah nuansa dan tampilan Windows 11
Artikel Tulisan Samsul ini akan menunjukan cara merubah nuansa dan tampilan Windows 11 termasuk merubah warna, wallpaper, dan pengaturan lainnya untuk membuat pengalaman kamu sedikit lebih pribadi, atau dengan cepat menyegarkan nuansa untuk menghindari tampilan yang sama itu-itu saja setiap hari.
Meskipun pengalamannya tidak dapat disesuaikan seperti pada Windows 10, kamu masih dapat mengubah latar belakang desktop dengan gambar pribadi atau tema dari Microsoft Store. Kamu dapat beralih antara mode warna gelap dan terang atau menggunakan warna aksen khusus di desktop. Kamu dapat mengatur aplikasi favorit kamu di start menu. Dan kamu dapat mengubah perataan Taskbar, memutuskan item apa yang muncul di pengalaman, mengubah pengaturan baki sistem, dan masih banyak lagi.
Merubah latar belakang Windows 11
Di Windows 11, cara tercepat untuk membuat desktop terlihat berbeda adalah dengan merubah gambar latar belakang,mengonfigurasi tampilan slide, atau memilih warna latar belakang yang solid. Jika kamu menggunakan fitur desktop virtual, sekarang dimungkinkan untuk mengatur latar belakang untuk setiap desktop.
Merubah wallpaper desktop
1. Buka Settings, dan pilih Personalization.
2. Klik halaman Background di sisi kanan.
3. Dibawah Personalize your background, pilih opsi Picture, dan pilih Browse photos.
4. Pilih gambar latar belakang untuk digunakan didesktop, kemudian klik tombol Choose Picture.
5. (pilihan lain) Gunakan opsi ‘Choose a fit your desktop image’ dan pilih opsi Fill untuk memastikan gambar menutupi seluruh layar.pilihan lainnya termasuk Fit, Stretch, Tile, Center, dan Span.
Atau, kamu bisa gunakan cara cepat dengan mengklik kanan pada gambar dan pilih opsi atur sebagai latar belakang desktop untuk menerapkan gambar sebagai latar belakang desktop baru.
Konfigurasi tampilan slide desktop
1. Buka Settings, terus pergi ke Personalization.
2. Klik halaman Background di sisi kanan.
3. Di bawah peengaturan Personalize your background, pilih opsi Slideshow, lalu Browse.
4. Pilih folder dengan gambar untuk ditampilkan di desktop.
5. Klik tombol Choose this folder.
6. Gunakan pengaturan Change piture every dan pilih seberapa sering gambar, pilihannya termasuk satu, 10, atau 30 menit, satu atau 6 jam, atau satu hari.
7. Opsional : Hidupkan sakelar Shuffle the picture order.
Setelah kamu menyelesaikan langkah-langkahnya, desktop akan memutar kumpulan gambar di latar belakang pada interval yang kamu tentukan di pengaturan.
Konfigurasi warna solid desktop
Untuk menerapkan warna solid pada desktop Windows 11, gunakan langkah ini.
1. Buka Settings, dan pilih Personalization.
2. Klik halaman Background disisi kanan.
3. Di bawah Personalize your background, pilih Solid color.
4. Pilih warna latar belakang.
5. Opsional : Di bawah setelan Custom colors, klik tombol View colors,
6. Buat warna kostum.
7. Klik Done.
Setelah kamu menyelesaikan langkahnya, desktop akan menampilkan warna solid.
Konfigurasi latar belakang per desktop
Pada Windows 11, kamu juga dapat mengatur latar belakang yang berbeda untuk setiap desktop virtual agar mudah untuk membedakannya.
Ini bukan untuk monitor, melainkan latar belakang per desktop. Gunakan langkah ini:
1. Buka Setting, dan pilih Personalization.
2. Klik halaman Background di sisi kanan.
3. Di bawah pengaturan Personalize your background, pilih opsi Picture.
4. Klik kanan pada gambar, pilih submenu Set for desktop, dan pilih desktop untuk menerapkan latar belakang.
Setelah kamu menyelesaikan langkah ini, setiap desktop virtual akan menyertakan latar belakang desktop yang berbeda.
Konfigurasi latar belakang per monitor
Kamu juga dapat mengatur gambar latar belakang yang berbeda per monitor. Namun, opsi ini tidak akan tersedia saat menggunakan desktop virtual.
Kita akan mengkustom per monitor pada Windows 11, gunakan langkah ini:
1. Buka Settings, dan pilih Personalization.
2. Klik halaman Background di sisi kanan.
3. Di bawah pengaturan Personalize your background, pilih opsi Picture.
4. Klik kanan gambar, pilih opsi Set for monitor 1.
Setelah kamu menyelesaikan langkahnya, kamu mungkin perlu mengulangi inrtuksi untuk menerapkan gambar lain ketampilan yang tersisa.
Merubah warna pada Windows 11
Windows 11 memungkinkan kamu memilih warna berbeda untuk elemen di seluruh desktop. Kamu dapat memilih antara mode terang atau gelap, atau kamu dapat memilih warna aksen khusus yang akan muncul di Start menu, Bilah tugas, Pusat Pemberitahuan dan Pengaturan Cepat, bilah judul, batas, dan aplikasi.
Aktifkan mode terang ataupun gelap
Untuk beralih antara sistem gelap atau terang pada Windows 11, gunakan langkah ini:
1. Buka Settings, dan pilih Personalization.
2. Klik halaman Background di sisi kanan.
3. Gunakan pengaturan Choose your mode dan pilih opsi mode warna terang atau gelap.
Setelah itu, pengalaman desktop termasuk Taskbar, Start menu, dan Aplikasi, akan beralih ke mode warna pilihan kamu.
Konfigurasi mode warna khusus.
1. Buka Settings, dan pilih Personalization.
2. Klik halaman Background di sisi kanan.
3. Gunakan pengaturan Choose your mode dan pilih opsi mode warna Custom.
4. Gunakan pengaturan Choose your default app mode untuk memutuskan apakah Start, Taskbar, dan elemen lainnya harus menggunakan mode warna terang atau gelap.
Menonaktifkan/mengaktifkan efek transparansi
1. Buka Settings, dan pilih Personalization.
2. Klik halaman Color di sisi kanan.
3. Gunakan pengaturan Choose your mode dan nyalakan atau matikan sakelar untuk efek transparansi.
Setelah itu, efek transparansi akan tersedia sesuai dengan pilihan kamu.
Konfigurasi aksen warna khusus
1. Buka Settings, dan pilih Personalization.
2. Klik halaman Colors di sisi kanan.
3. Gunakan pengaturan ‘Accent color’ dan pilih Manual.
4. Pilih warna aksen khusus.
5. Opsional : Klik tombol View Color untuk pengaturan warna khusus.
6. Buat warna custom.
7. Klik Done.
8. Opsional : gunakan pengaturan “warna aksen” dan pilih opsi Otomatis untukmenampilkan sistem menggunakan warna berdasarkan warna latar belakang desktop saat ini.
Menampilkan warna aksen pada Start menu dan Taskbar
1. Buka Settings, dan pilih Personalization.
2. Klik halaman Colors di sisi kanan.
3. Gunakan pengaturan ‘Accent color’ dan pilih opsi Manual.
4. Pilih warna aksen khusus.
5. Gunakan pengaturan Choose your mode dan pilih opsi gelap atau custom.
6. Di bawah pengaturan ‘warna aksen’, nyalakan sakelar Show accent color on Start and taskbar.
Menampilkan warna aksen pada bilah judul dan batas
1. Buka Settings, dan pilih Personalization.
2. Klik halaman Colors di sisi kanan.
3. Nyalakan sakelar Show accent color on title bars and windows borders untuk memungkinkan warna aksen ditampilkan di batas dan bilah judul.
Merubah tema di Windows 11
Tema adalah paket yang mencakup satu atau lebih gambar latar belakang, warna aksen, kostumisasi penunjuk tetikus, dan dalam beberapa kasus, suara, dan kamu bisa mendapatkan dari Microsoft Store.
Ubah tema
1. Buka Settings, dan pilih Personaliation.
2. Klik halaman Themes di sisi kanan.
3. Di bawah pengaturan Current theme, pilih salah satu tema yang tersedia.
Unduh tema
1. Buka Settings, dan pilih Persoanlization.
2. Klik halaman Themes di sisi kanan.
3. Di bawah pengaturan Current theme, pilih opsi Browse themes.
4. Pilih tema Windows dari Microsoft Store.
5. Klik tombol Instal.
6. Klik tombol Buka.
Tema kontras
Sebagai bagian dari pengalaman aksesibilitas, Windows 11 juga menawarkan empat tema kontras tinggi yang berbeda. Meskipun tema-tema ini disediakan untuk individu dengan penglihatan rendah, siapa pun dapat menggunakan tema tersebut.
1. Buka Settings, dan pilih Accessibility.
2. Klik halaman Contrast themes di sisi kanan.
3. Ini pilihan buat kamu: Aquatiz, Desert, Dusk, Night sky.
Artikel merubah nuansa dan tampilan Windows 11 ini akan secepatnya diupdate untuk kekurangnnya, terima kasih