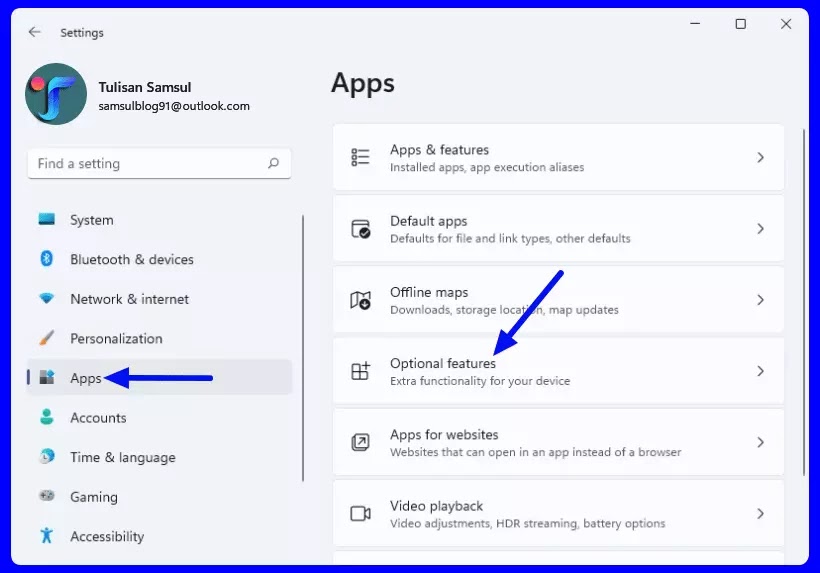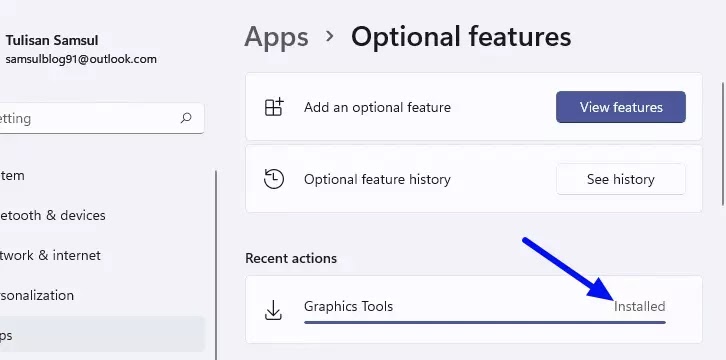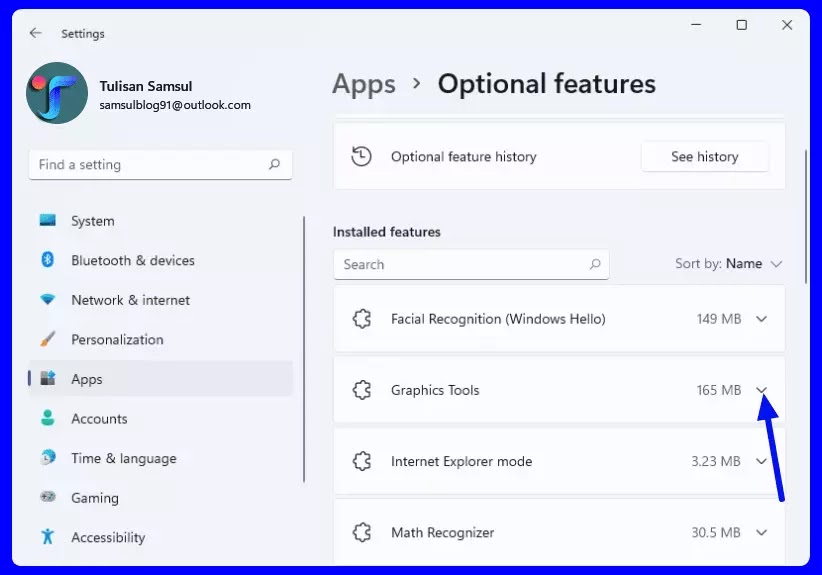Cara Install DirectX Graphics Tools di Windows 11
Artikel Tulisan Samsul ini akan menunjukan Cara Install DirectX Graphics Tools di Windows 11 beserta penggunaannya lewat fitur Opsional OS. Fitur ini di perlukan untuk melakukan diagnostik grafis dan banyak lagi. Dengan menambahkan fitur ini ke komputer kamu, kamujuga dapat melacak ketika ada aplikasi atau game yang menggunakan teknologi Direct3D.
Selain fungsi terkait 3D, fitur ini juga memungkinkan kamu melacak penggunaan GPU waktu nyata. Jika kamu tidak menginstal DirectX Graphics Tools pada PC Windows 11 kamu, panduan ini akan memandu kamu melalui proses cepat dan mudah untuk menambahkannya ke komputer kamu.
Install DirectX Graphics Tools di Windows 11
1. Menginstal DirectX Graphics Tools di Windows 11 sangat sederhana. Untuk memulai, buka pengaturan dengan menekan Windows + I pada keyboard kamu atau mencarinya di pencarian Start Menu.
2. Pada jendela Pengaturan, pertama, klik Apps dari panel kiri lalu pilih Optional features dari panel kanan.
3. Pada halaman Optional features, klik tombol View features untuk membuka daftar semua fitur tambahan yang dapat diunduh.
4. Sebuah jendela baru akan muncul yang disebut ‘Add an optional features’. Ketik Graphics Tools di dalam kotak pencarian dan itu akan muncul di hasil pencarian.
5. Sekarang, centang kotak berlabel Graphics Tools dan kemudian klik Next.
6. Terakhir, klik Install untuk terakhir kalinya dan unduhan akan dimulai secara otomatis.
7. Sekarang kamu harus menunggu proses instalasi selesai. Waktu yang diperlukan untuk proses ini tergantung pada perangkat keras dan kecepatan internet kamu.
8. Terakhir, ini akan menampilkan ‘Installed’ di bawah bagian tindakan terbaru saat proses selesai.
Sekarang kamu telah berhasil menginstal DirectX Graphics Tools di komputer Windows 11 kamu.
Cara menggunakan DirectX Graphics Tools
Sekarang DirectX Graphics Tools telah berhasil di install, kamu dapat menjalankan diagnostik DirectX di komputer kamu. Untuk menjalankan diagnostik DirectX di komputer kamu, pertama, tekan Windows + R untuk membuka jendela Run. Kemudian ketik dxdiag di dalam baris perintah dan klik OK.
Pada jendela DirectX Graphics Tools, perhatikan bilah kemajuan warna hijau di kiri bawah layar. Itu menunjukan proses diagnostik sedang berjalan. Tunggu dan biarkan proses menyelesaikan diagnosis.
Setelah diagnosis selesai, bilah kemajuan hijau akan hilang dan kamu dapat menyimpan hasil diagnosis dengan mengklik tombol “Save All Information…”.
Menghapus instalasi DirectX Graphics Tools
1. Untuk menghapus DirectX Graphics Tools, pertama, kamu harus membuka pengaturan dengan mencarinya di Start menu atau menekan Windows + I pada keyboard kamu.
2. Pada jendela Pengaturan, klik Apps dan kemudian klik Optional features.
3. Ini akan membawa kamu ke daftar yang di instal. Dari daftar, temukan Graphics Tools dan klik panah tarik-turun di sebelahnya.
4. Sekarang, untuk menghapus instalasi fitur ini di komputer kamu, cukup klik tombol Uninstall dari menu tarik-turun Graphics Tools.
Setelah Windows menghapus pemasangan Graphics Tools dari komputer kamu, itu akan menampilkan Uninstalled di bawah bagian Recent actions.
Itulah bagaimana Cara Install DirectX Graphics Tools di Windows 11 kamu, semoga membantu