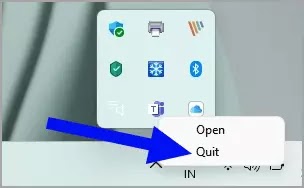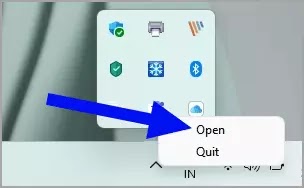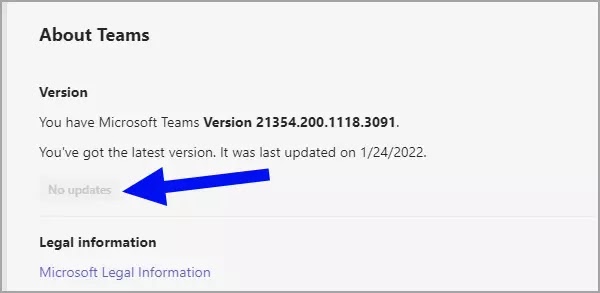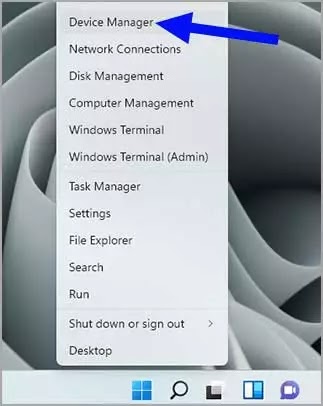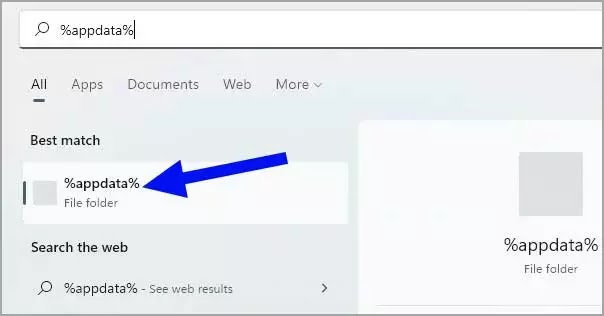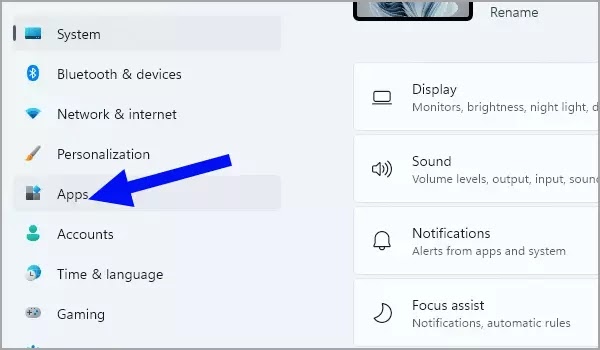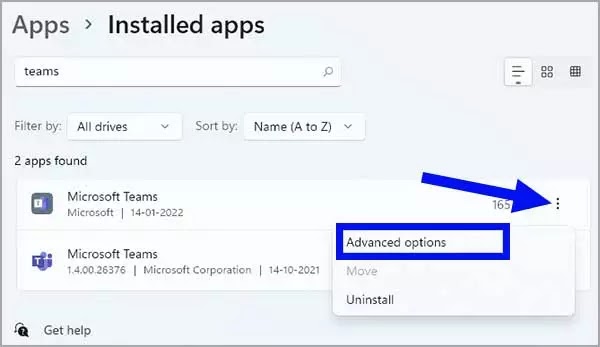Bagaimana mengatasi Microsoft Teams tidak berjalan di Windows 11?
Artikel Tulisan Samsul ini akan menunjukan bagaimana cara mengatasi Microsoft Teams tidak berjalan atau tidak berfungsi di Windows 11. Dari sudut pandang desain, mungkin Windows 11 merupakan pembaruan hebat dari Windows 10. Tapi hal-hal yang pasti tidak bagus di setiap departemen. Pengguna telah mengalami banyak masalah dengan aplikasi yang mogok.
Dan Microsoft Teams tentu saja menjadi berita utama pertunjukan kilat ini. jika kamu juga mengalami masalah dengan Microsoft Teams di Windows 11, kamu pasti tidak sendirian. Sejumlah pengguna terganggu oleh masalah ini.
Memperbaiki “We’ve run into an issue” atau kesalahan Microsoft Teams lainnya
Beberapa pengguna merasa bahwa pembaruan Windows 11 terburu-buru. Banyak aplikasi yang berfungsi dengan baik di Windows 11 seperti Snipping Tool dan Microsoft Teams menghadirkan masalah di Windows 11.
Jika kamu tidak menyadarinya, Microsoft mengintegrasikan Microsoft Teams sebagai aplikasi sistem dengan pengenalan Obrolan di Windows 11. Obrolan menyediakan titik masuk bilah tugas ke versi ringan Microsoft Teams Personal untuk komunikasi yang lebih mudah. Tetapi bagi banyak pengguna, efek yang diinginkan adalah kebalikannya.
Obrolan – dan sebagian besar, Microsoft Teams bersamanya – tidak akan terbuka atau benar-benar mogok setelah dibuka selama beberapa detik. Sebagian besar pengguna bahkan telah menemukan beberapa contoh aplikasi yang berjalan di baki sistem, dimana setiap contoh selaras sempurna dengan setiap kerusakan aplikasi.
Banyak pengguna lain telah dihadapkan dengan kesalahan “We’ve run into an issue” dijendela aplikasi Obrolan atau Microsoft Teams mereka.
Tidak peduli ke arah mana hal-hal terjadi untuk kamu, itu sama-sama menjengkelkan. Masalah ini memotivasi beberapa pengguna untuk meninggalkan Windows 11 sama sekali dan menurunkan versi ke Windows 10. Untungnya, kamu tidak perlu mengambil tindakan drastis seperti itu. Ada beberapa perbaikan yang dapat kamu lakukan untuk memulai dan menjalankannya seperti di bawah ini.
Tetapu sebelum melanjutkan ke salah satu perbaikan, pastikan bahwa sebenarnya ada sesuatu yang dapat kamu perbaiki. Pertama, pastikan kamu tidak memiliki masalah konektivitas internet. Obrolan dan Microsoft Teams memerlukan koneksi internet yang berfungsi untuk membuatnya bekerja.
Kedua, pastikan Microsoft Teams tidak mengalami pemadaman. Masuk ke teams.microsoft.com di browser web kamu. Jika Teams bekerja dengan baik secara online, masalahnya pasti ada pada aplikasi desktop. Jadi, lanjutkan dan coba perbaikan ini sekarang.
Mulai ulang aplikasi
Bukan untuk menyatakan yang sudah jelas, tetapi ini adalah salah satu perbaikan terbaik untuk sebagian besar situasi karena suatu alasan. Memulai ulang aplikasi dapat memperbaiki gangguan kecil dan masalah apa pun yang mungkin disebabkan karena file yang rusak.
Cukup buka baki sistem dan klik kanan ikon aplikasi Microsoft Teams dan pilih “Keluar” dari opsi yang muncul.
Klik ikon “Obrolan” dari bilah tugas.
Diperlukan beberapa detik lagi untuk memulai aplikasi Obrolan karena aplikasi Teams belum berjalan di latar belakang. Setelah aplikasi dimulai, lihat apakah masalah telah teratasi. Jika belum, lanjutkan ke perbaikan selanjutnya.
Perbarui Aplikasi
Jika Obrolan mengalami masalah di Windows 11, pastikan aplikasi Teams diperbarui. Pembaruan terbaru selalu memiliki perbaikan bug. Sekarang, Obrolan mungkin buka aplikasi itu sendiri, tetapi merupakan ekstensi dari aplikasi Teams. Itu membutuhkan Teams bekerja dengan lancar agar operasi itu sendiri lancar.
Buka aplikasi Microsoft Teams yang telah diinstal sebelumnya di Windows 11. Buka baki sistem dan klik kanan ikon untuk Microsoft Teams. Kemudian, pilih “Buka” dari opsi. Kamu juga dapat menggunakan opsi pencarian untuk membuka aplikasi.
Selanjutnya, klik ikon “Pengaturan dan lainnya” (titik tiga) dari bilah judul, dan pilih Pengaturan.
Klik opsi “About Teams”.
Jika ada pembaruan yang tertunda, itu akan muncul di bawah “Versi” perbarui aplikasi dan lihat apakah masalahnya hilang.
Jika masalahnya bukan hanya pada jendela Obrolan dan aplikasi Teams juga tidak terbuka di sistem kamu, jangan khawatir, coba perbaikan selanjutnya.
Periksa pembaruan Windows
Buka aplikasi Pengaturan dari Start menu atau gunakan pintasan keyboard Windows + I.
Kemudian, klik opsi “Pembaruan Windows” dari pengaturan Sistem atau buka “Pembaruan Windows” dari menu navigasi di sebelah kiri.
Kemudian, klik tombol “Periksa pembaruan” dan instal pembaruan yang tertunda. Sistem perlu memulai ulang untuk menginstal pembaruan apa pun jika ada.
Periksa Obrolan setelah sistem dimula ulang. Jika tidak, lanjutkan ke metode selanjutnya.
Mulai ulang Driver Grafis
Meskipun tidak terkait sama sekali dengan masalah yang dihadapi, menonaktifkan dan mengaktifkan kembali driver grafis telah membantu banyak pengguna mengatasi masalah tersebut.
Pertama, buka Device Manager dari pencarian Start menu atau kamu bisa menekan tombol Windows + X pada keyboard lalu pilih Pengelola Perangkat.
Setelah terbuka, buka “Display Adapter” untuk memperluas opsi.
Klik kanan driver grafis yang ingin kamu nonaktifkan dan pilih “Nonaktifkan perangkat” dari menu konteks. Konfirmasi selanjutnya akan muncul di layar kamu, kemudian lanjutkan untuk menonaktifkan driver.
Selanjutnya, klik kanan perangkat lagi dan pilih “Aktifkan perangkat” dari menu untuk memulai ulang driver.
Hapus Cache Aplikasi
Jika tidak ada opsi di atas yang menyelesaikan masalah kamu, coba hapus cache aplikasi. Pergi ke opsi pencarian dan ketik %appdata% dan buka folder.
Gunakan jalur berikut untuk memudahkan kamu menemukan folder Teams, lalu Enter.
Kemudian, hapus isi folder berikut: “blob_storage”, “Cache”, “databases”, “GPU Cache”, “Local Storage”, dan “tmp”.
Gunakan Pemecah Masalah aplikasi
Buka aplikasi Pengaturan dan tetap di “Sistem” dari panel kiri. Kemudian, gulir ke bawah dan temukan “Troubleshoot”.
Klik opsi “Pemecah Masalah lainnya”.
Klik tombol “Run” di sebelah “Aplikasi Windows Store”.
Ikuti petunjuk selanjutnya di layar kamu untuk memecahkan masalah secara efektif. Coba jalankan aplikasi Obrolan sekarang.
Perbaiki dan setel ulang aplikasi
Buka aplikasi Pengaturan dan klik tab “Aplikasi” di sisi kiri.
Klik “Aplikasi terpasang”.
Cari “Microsoft Teams” dan ketuk menu titi tiga di sebelah kanan dan pilih “Opsi lanjutan” dari menu.
Sekarang, kamu memiliki dua perbaikan “Perbaiki” dan “Setel Ulang”. Untuk saat ini, klik opsi “Perbaiki”. Windows akan mencoba memperbaiki aplikasi tanpa memengaruhi data apa pun.
Setelah selesai, coba buka aplikasi. Jika itu mulai bekerja, bagus! Jika tidak, klik opsi “Reset”. Ini akan mengatur ulang semua data aplikasi dan jika masalahnya adalah beberapa file yang rusak, itu akan dihapus bersama dengan data aplikasi lainnya.
Sekarang, coba buka Obrolan.
Instal ulang aplikasi
Jika sampai di sini belum juga mendapatkan solusi yang baik, ini adalah pilihan terakhir. Kembali ke bagian “Aplikasi yang diinstal” lagi dan temukan Microsoft Teams. Klik menu titik tiga. Namun sekarang, klik opsi “Uninstall” dari menu yang muncul.
Klik kembali “Copot pemasangan” untuk mengonfirmasi.
Sekarang untuk menginstal ulang aplikasi, buka halaman unduhan untuk Microsoft Teams.
Klik tombol “Unduh untuk Windows 11” di bawah Unduh untuk Rumah atau Bisnis kecil.
Salah satu perbaikan di atas akan menyelesaikan masalah ini untuk kamu. Jika tidak ada yang lain, menginstal ulang aplikasi adalah opsi nuklir yang pasti berfungsi. Jika masih tidak, kamu mungkin ingin menghubungi dukungan Microsoft dan mendapatkan bantuan untuk masalah tersebut.
Lebih banyak sumber daya Windows
Untuk artikel yang lebih bermanfaat, cakupan, dan jawaban atas pertanyaan umum tentang Windows 10 dan Windows 11, kunjungi sumber daya berikut:
Windows 11 di Tulisan Samsul - Semua yang harus kamu ketahui
Bantuan, tips, dan trik Windows 11
Windows 10 di Tulisan Samsul - Semua yang harus kamu ketahui